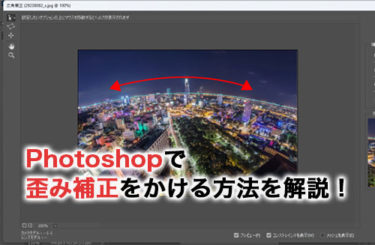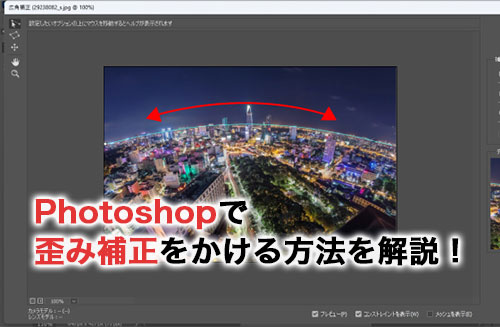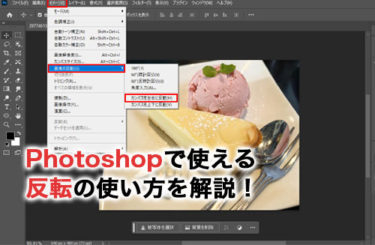「撮影した画像を平行にしたい」
このような場合は、Photoshopの歪み補正機能を使うのがおすすめです。
Photoshopでは、撮影の環境で歪んでしまった画像でも、高度な歪み補正で違和感のない画像に編集できます。本記事で、Photoshopで使える5つの歪み補正機能について確認していきましょう。
PhotoshopのCamera Rawフィルターで歪み補正
画像の柔軟な調整ができるPhotoshopのCamera Rawフィルターを使った歪み補正の方法です。手順を一つずつ確認していきましょう。
1.画像を開く

メニューバーの「ファイル」から歪み補正をかけたい画像を開きましょう。今回は左右で角度の異なる鳥居の支柱を補正で真っ直ぐにしていきます。
なお、補正をかけると元画像のデータは失われてしまうので、編集に入る前にあらかじめCtrl+Jでレイヤーを複製しておくとよいでしょう。
2.Camera Rawフィルターを開く
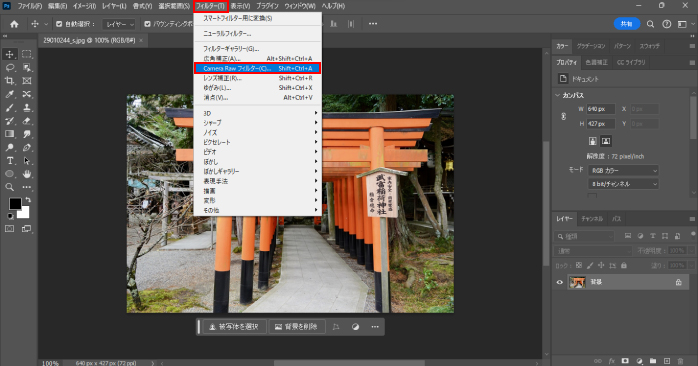
PhotoshopのCamera Rawフィルターに搭載されている、水平・垂直の線の調整機能を使って、歪みを補正していきます。
メニューバーの「フィルター」から「Camera Rawフィルター」を選択して、Camera Rawフィルターを起動しましょう。少し起動に時間がかかりますが、読み込みが終わると専用の編集スペースが開きます。
3.ジオメトリを使って歪みを補正する
Camera Rawフィルターを開くと、デフォルトでは編集の項目が表示されているかと思います。右側に並んでいるメニュー内の、上から二つ目にある切り抜きのアイコンを選択しましょう。
また、Photoshopのバージョンによっては、ジオメトリが編集の項目に含まれている場合もあるので、見つからない場合は編集の中を探してみてください。
ジオメトリの画面が開くので、Uprightの項目から一番右にある「ガイド付き」のアイコンをクリックします。続いて、鳥居が表示されている画面上で、左右それぞれ外側の支柱に沿うようにドラッグして、ガイドを引きましょう。

すると、ガイドに沿って、鳥居の支柱がまっすぐになりました。また、ジオメトリではガイド付き以外にも、以下四つのモードを使用できます。
| モード | 効果 |
| 自動 | バランスの良い遠近法の補正を適用する。 |
| 水平 | 水平方向に遠近法の補正を適用する。 |
| 垂直 | 水平方向及び、垂直方向に遠近法の補正を適用する。 |
| フル | レベル、水平方向及び、垂直方向に遠近法の補正を適用する。 |
画像の特徴によって、使用するモードを使い分けるようにしましょう。
Photoshopの遠近法ワープで歪み補正
画像の遠近法を調整できるPhotoshopの遠近法ワープを使った歪み補正の方法です。手順を一つずつ確認していきましょう。
1.画像を開く
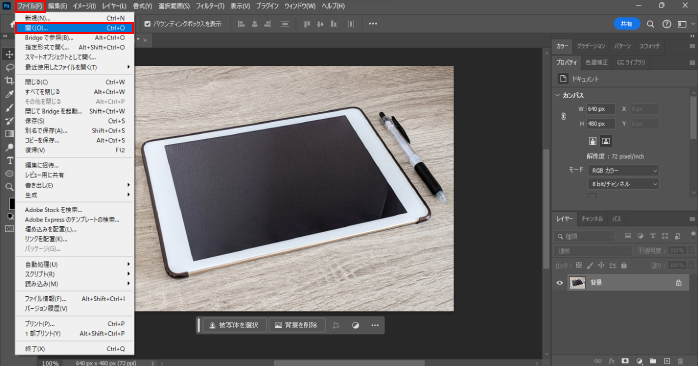
メニューバーの「ファイル」から歪み補正をかけたい画像を開きましょう。今回は、斜めから撮影されたiPadが正面を向くように補正をかけていきます。
なお、補正をかけると元画像のデータは失われてしまうので、編集に入る前にあらかじめCtrl+Jでレイヤーを複製し、背景レイヤーは非表示にしておきましょう。
2.遠近法ワープで歪みを修正する
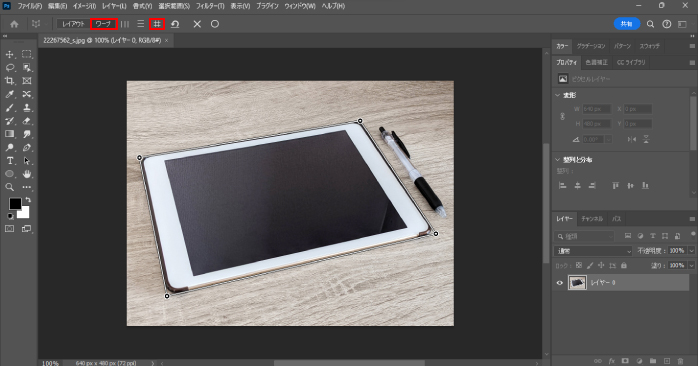
メニューバーの「編集」から「遠近法ワープ」を選択しましょう。遠近法ワープが起動している状態では、画面上をドラッグすると四角形のグリッドが表示されるので、四隅にある丸のポインターをiPadの端にドラッグで合わせます。
合わせ終わったら、オプションバーの「ワープ」をクリックして、レイアウトの状態から切り替えましょう。ワープに変更するとグリッドから白い枠線に変わるので、ワープの右にある「縦や横に自動でワープ」のアイコンをクリックすることで、iPadが正面を向くように自動的に補正がかかります。
最後にオプションバーにある丸のアイコンか、Entnrキーを押して編集を確定しましょう。
また、そのほか使えるワープモードの説明は以下のとおりです。
- 横に三本線のアイコン:水平方向に角度補正される
- 縦に三本線のアイコン:垂直方向に角度補正される
3.画像を整える
遠近法ワープをかけたことで、背景に透明な部分ができてしまいました。画像を整える方法には、切り抜きツールで不要な部分を切り抜く方法と、生成拡張機能で背景を新たに生成する方法の2つがあります。
切り抜きツールを使うなら、以下のように透明な背景が映り込まないように調整することで、不要な部分を削除できます。
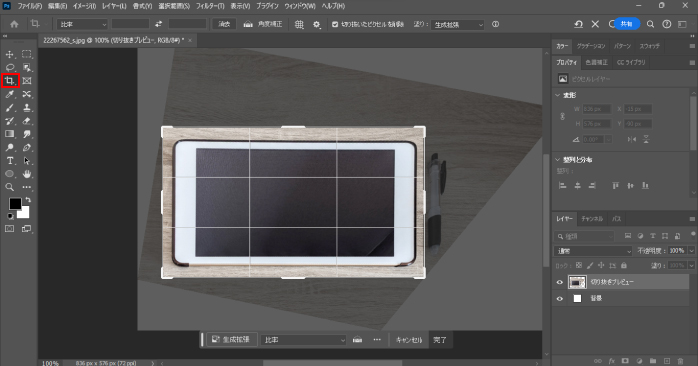
この方法では手っ取り早く画像を整えられますが、背景が少なくなって画像に窮屈感が生まれてしまうのがデメリットです。
一方で、生成拡張機能を使う方法だと、背景を狭める必要がなく、自然に画像を整えられます。以下の画像のように、消えてしまった背景をなげなわツールでざっくりと囲み、コンテキストタスクバーに表示されている「生成塗りつぶし」から「生成」を選択することで、背景が自動生成されます。
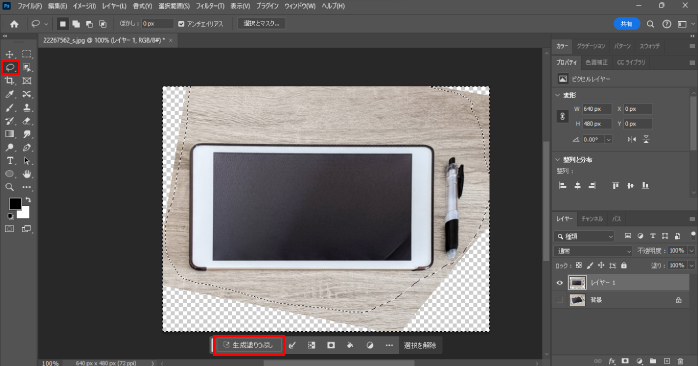
また、コンテキストタスクバーが表示されていない方は、メニューバーの「ウィンドウ」から「コンテキストタスクバー」にチェックを入れることで表示されます。
こちらのやり方の方がより自然に画像を整えられるので、生成AIが使えるバージョンのPhotoshopを使用している方は、ぜひ試してみてください。
PhotoshopのAIで背景を伸ばす方法については、以下の記事で詳しく解説しています。伸ばした背景を違和感なく編集する方法についても解説しているので、ぜひこちらもあわせてご覧ください。
Photoshopの広角補正で歪み補正
広角レンズや魚眼レンズの歪みを補正できる、Photoshopの広角補正を使った歪み補正の方法です。手順を一つずつ確認していきましょう。
1.画像を開く
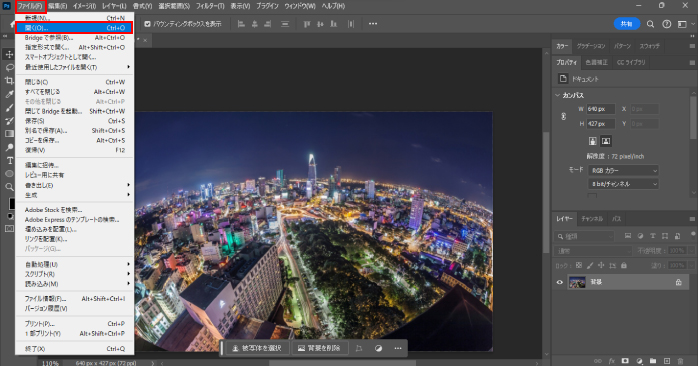
メニューバーの「ファイル」から歪み補正をかけたい画像を開きましょう。今回は魚眼レンズで撮影された夜景を、直線になるように補正をかけていきます。
なお、補正をかけると元画像のデータは失われてしまうので、編集に入る前にあらかじめCtrl+Jでレイヤーを複製し、背景レイヤーは非表示にしておきましょう。
2.広角補正で歪みを修正する
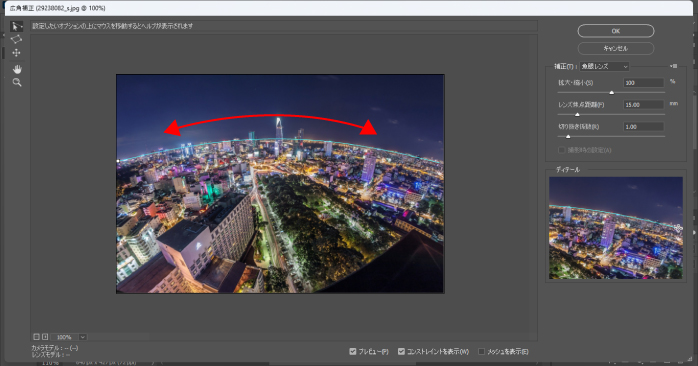
まず、メニューバーの「フィルター」から「広角補正」を選択しましょう。広角補正の編集画面が開いたら、左のメニューにある「コンストレインツール」を選択します。
画像の丸みに合わせてドラッグすることで、画像の傾きが補正されるので、うまく線を引けたら右上のOKボタンで編集を確定しましょう。
3.画像を整える
補正をかけたことで画像の背景が歪んでしまったので、最後に画像全体を整えましょう。今回は、生成拡張機能を使って、失われたデータの箇所を生成してみました。
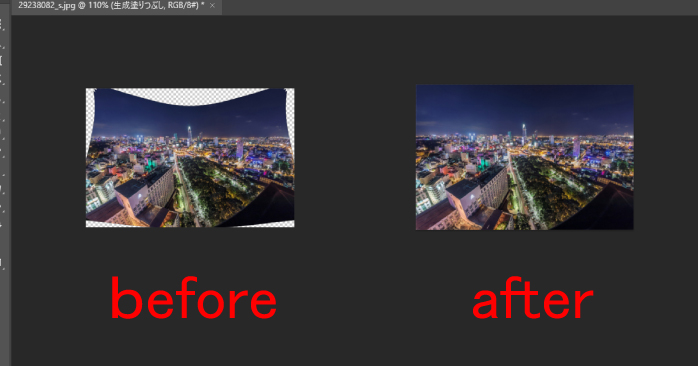
画像を小さく切り取ることなく、自然な感じで背景を補完できています。生成結果が気に入らない場合は、プロパティパネルに表示されるバリエーションに、好みの結果が出力されるまで生成を繰り返してみましょう。
Photoshopのトリミングを使って画像を整えたい場合は、以下の記事が参考になります。画像をトリミングする際のコツについても解説しているので、ぜひこちらもあわせてご覧ください。
Photoshopのレンズ補正で歪み補正
Photoshopのレンズ補正はカメラレンズの特性によって起こる歪みを補正する機能です。Photoshopのレンズ補正で歪み補正をかける手順を一つずつ確認していきましょう。
1.画像を開く

メニューバーの「ファイル」から歪み補正をかけたい画像を開きましょう。今回は古民家の画像を正面から撮ったような画角に調整していきます。
なお、補正をかけると元画像のデータは失われてしまうので、編集に入る前にあらかじめCtrl+Jでレイヤーを複製し、背景レイヤーは非表示にしておきましょう。
2.レンズ補正で歪みを修正する
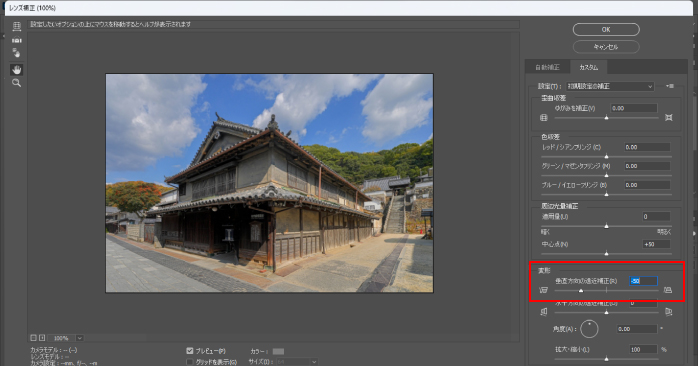
メニューバーの「フィルター」から「レンズ補正」を選択します。レンズ補正の編集画面が開いたら、カスタムタブに切り替えましょう。
設定の中の変形から「垂直方向の遠近補正」の数値を変更して、歪みを修正します。スライダーを右にすると下に広がる台形に、左にすると上が広がる台形に調整できます。
任意の数値を入力したら、右上のOKボタンを押して確定しましょう。レイヤーの表示と非表示を切り替え、元画像と比較して望みの補正ができているか確認してみてください。
Photoshopのゆがみで顔の歪み補正
ゆがみフィルターは、スライダーをいじるだけで人物の顔を自動で調整できるPhotoshopの機能です。Photoshopのゆがみで顔の歪み補正をかける手順を一つずつ確認していきましょう。
1.画像を開く
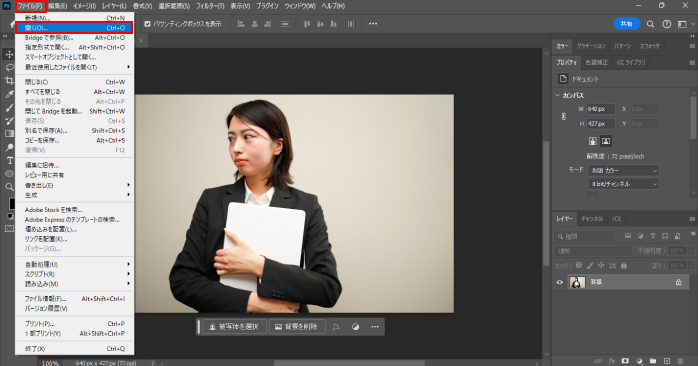
メニューバーの「ファイル」から歪み補正をかけたい画像を開きましょう。人物の顔がはっきりと写っている画像であれば問題ありません。
また、補正をかけた後に修正をかけられるように、画像をスマートオブジェクト化しておくのもおすすめです。
スマートオブジェクトとは、元のデータを破壊せずに編集ができる機能です。対象のレイヤーを右クリックして、「スマートオブジェクトに変換」を選択しましょう。
2.ゆがみで顔の歪みを修正する
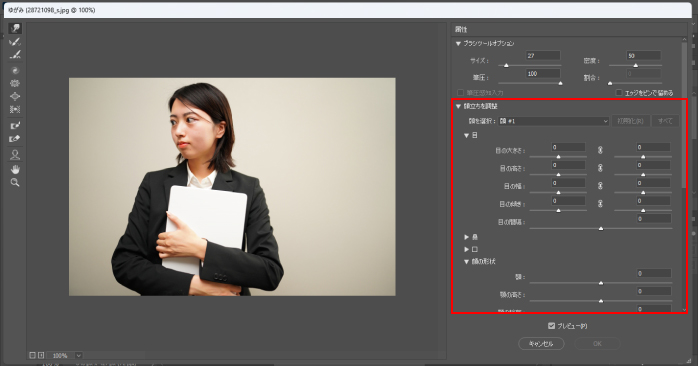
メニューバーの「フィルター」から「ゆがみ」を選択しましょう。すると、ゆがみの編集画面が開きます。
顔を編集したい場合は「顔立ちを調整」の項目から、目や鼻、口などを細かく修正できます。また、左のメニューにある「前方ワープツール」を使うと、フリーハンドで歪みの補正も可能です。
目を大きくしたり、顎をシャープにしたりと好みに合わせて編集をしましょう。編集ができたら、OKボタンで確定をしてください。
Photoshopの画像編集スキルを高めたいなら
Photoshopの画像編集スキルを高めたいなら、Photoshop基礎セミナー講習の受講がおすすめです。Photoshop基礎セミナー講習なら、調整レイヤーやクリッピングマスクなど、Photoshopの基本的なスキルを重点的に学習できます。
また、歪み補正を使って人物の表情を調整するカリキュラムも導入されているので、歪み機能について詳しく知りたい方にもおすすめです。
さらに、カリキュラム後半には学習したことの応用で、アート作品やモックアップの作成もできるので、実務で使える本格的なスキルも身につけられます。
気になる方は、ぜひ公式ホームページから、日程や開催場所について確認してみてください。
Photoshopの歪み補正についてのまとめ
本記事では、Photoshopで使える5つの歪み機能について紹介しました。歪みを解消できれば、画像全体のバランスが良くなり、視覚的な魅力が増すでしょう。
特に、建物や風景の画像は歪みが目立ちやすいので、活用する機会も多くなります。
画像編集をする機会の多い方は、ぜひ本記事の内容を押さえておきましょう。