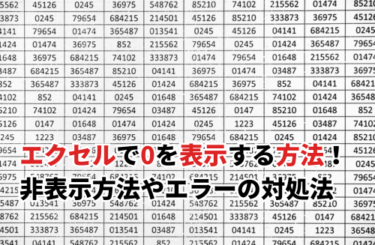無料CADソフトでありながら高機能で使いやすく、多くの分野で使われているJw_cad。
Jw_cadはとても優秀なソフトで、建築業界ではポピュラーな設計ツールであるため、設計事務所や建築会社などの求人ではJw_cadが必須スキルとして求められていることが多いです。
そこでこの記事では、Jw_cadの使い方や実際にできることについてまとめました。
この記事を参考にして、Jw_cadの基礎的な知識を身につけましょう。
まずJw_cadとは

Jw_cadは、1997年にWindows用のCADソフトとして開発され、無料で公開されている2次元CADソフトです。
Jw_cadの開発には現役の建築士が携わっていたため、ドラフターで図面を手描きするのに近い動作が特徴になっており、建築の分野において多くのユーザーを集めています。
無料で商用可能な2DCADソフトということもあり、建築の分野だけでなく、設備、機械工作など様々な分野において活用されています。
ファイル形式は「.jww」ですが、「.DXF」や「.SFC」、「PDF」への変換も可能なため、他のCADソフトへのファイルの互換性も優れています。
特に「.DXF」形式は他のCADソフトとの互換性が高いため、Jw_cadで2D図面を描いてから3DCADで3D設計をする、といった一連の作業を容易に行うことができます。
また、Jw_cadはWindows用のCADソフトとご紹介しましたが、現在では有志によってMac用のJw_cadも公開されています。
Mac用のJw_cadについては、こちらのサイトからダウンロードすることができます。
Jw_cadの使い方が全くわからない時の改善策
いざJw_cadできちんとした設計図を書いてみよう!と思うと、何をしたらいいのか分からない場合もありますよね。無料で簡単に始められるからこそ、使い方が分からなくなる壁はすぐに現れます。
ビズロードが開催している「Jw_cad基礎セミナー」は、Jw_cadを業務で使用するスキルを身につけていただくことを前提に構築されたセミナーです。
Jw_cadのコマンドをただなぞるようなセミナー形式ではなく、実践形式で講師と同じ操作をしていくのですぐに業務に活かすことができます。
一般受講のほか企業研修やJw_cad人材育成などのカリキュラムとしても利用されているセミナーです。
もしJw_cadの使い方が全く分からなくて、プロに教えてもらいたい…と思った人は、このJw_cad基礎セミナーを利用してみてください。
Jw_cad基礎セミナーの特徴
Jw_cad基礎セミナーは、こんな人におすすめです。
- 2DCAD・Jw_cadを業務で使われる方
- Jw_cadの効果的な使い方を身につけたい方
- Jw_cadのセミナーを初めて受講される方
- Jw_cadの自己学習に限界を感じている方
- すぐにJw_cadを使えるようになりたい方
- 今後Jw_cadを使用する予定の新入社員
- CAD設計のスキルを得て転職をしたい方
- Jw_cadの研修・教育の一貫として使いたい方
Jw_cadの使い方【8選】
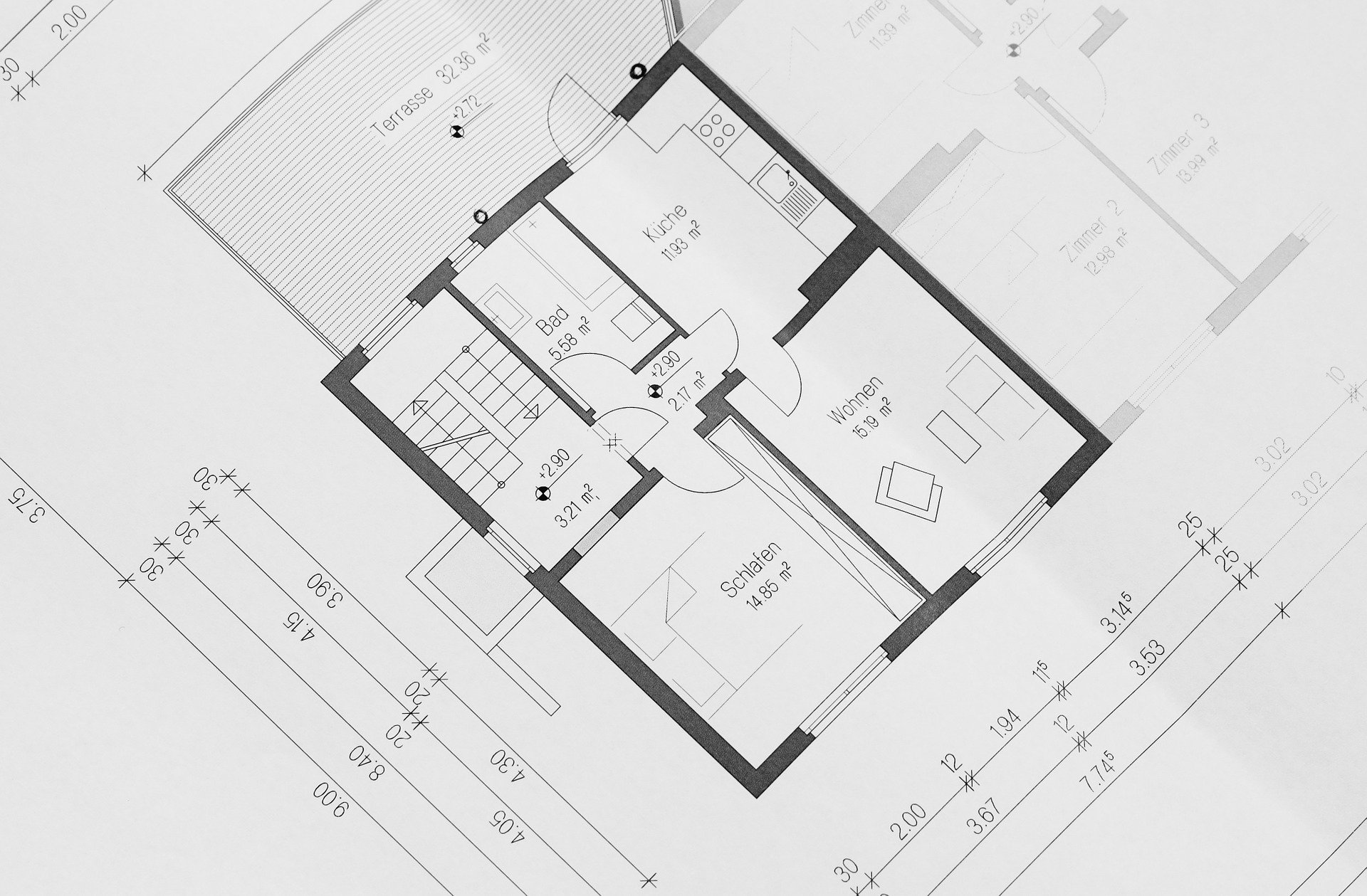
ここからは、実際のJw_cadの使い方についてご紹介していきます。
Jw_cadをインストールする方法
まずは、Jw_cadをダウンロードしてインストールする方法についてご紹介します。
Jw_cadはこちらのサイトから無料でダウンロードすることができます。
ダウンロードが完了したら、ダウンロードファイルを開きます。
するとウィザード画面が開きますので、あとは画面の指示に沿って作業を進めていくと、インストールが完了し、すぐにJw_cadの利用を始められます。
Jw_cadの使い方8選
Jw_cadの基本画面は、以下のようになっています。
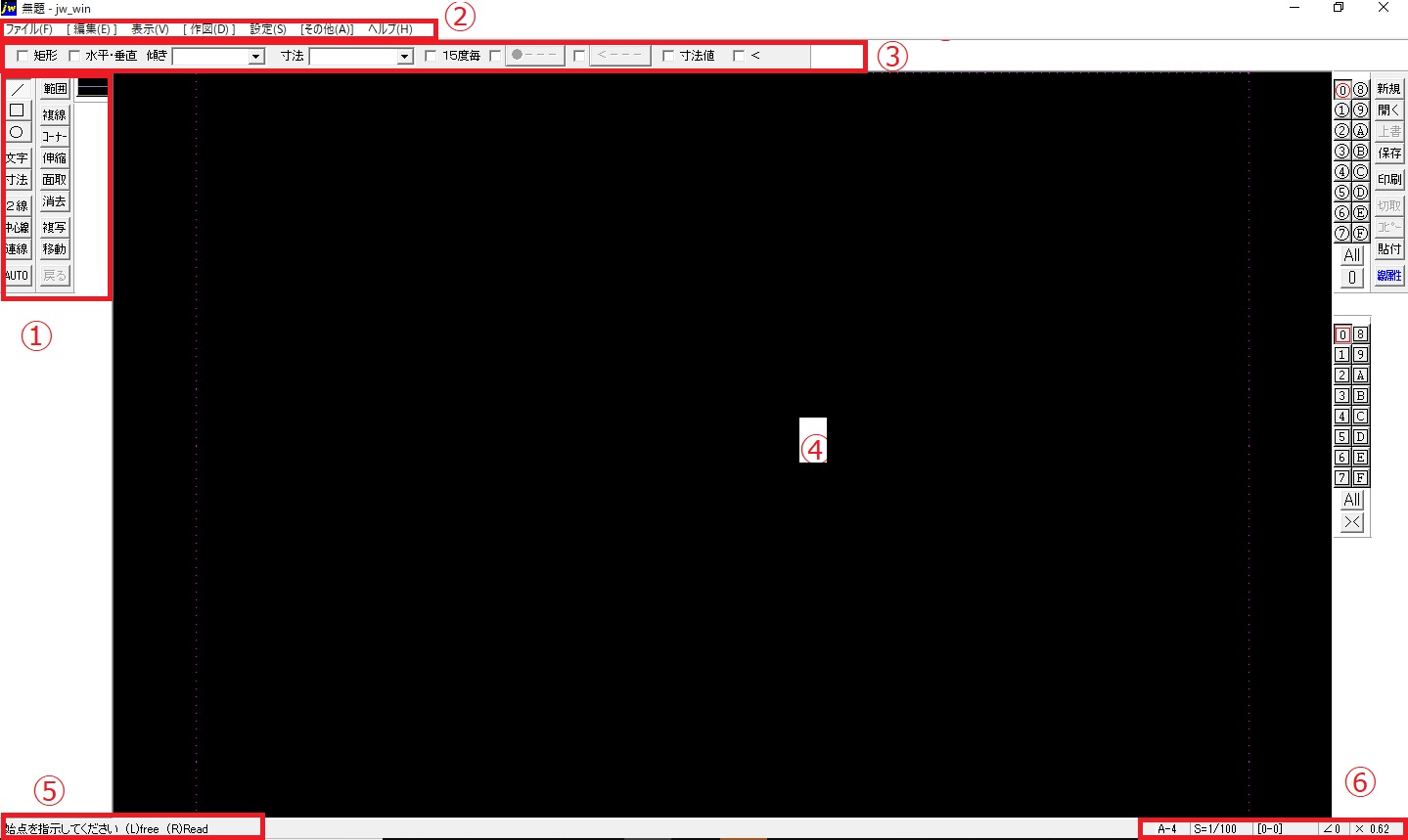
上の画像の番号に沿って、順に使い方を説明していきます。
Jw_cadの画面の使い方①ツールバー
ツールバーは、作図に必要なコマンドが並んでいます。
このツールバーは自分でカスタマイズすることができ、よく使うコマンドだけを表示することもできます。
Jw_cadの画面の使い方②メニューバー
メニューバーは、保存から作図まで、ほとんど全てのコマンドが収納されています。
ツールバーを表示させず、メニューバーの表示だけで作図を行う人もいます。
Jw_cadの画面の使い方③コントロールバー
それぞれの作図コマンドの詳細な設定をする場所です。
画像では、直線ツールのコントロールバーが表示されており、長さや傾きなどの数値入力が行えます。
Jw_cadの画面の使い方④作図ウィンドウ
ここに2DCADの設計図を書いていきます。
Jw_cadの画面の使い方⑤ステータスバー
ステータスバーには、それぞれの作図コマンドに合わせて、次にする操作が表示されます。
Jw_cadでは、右クリックも左クリックもホイールも使った複雑な操作が必要ですが、このステータスバーの指示に沿って操作することで、簡単に作図することができます。
Jw_cadの画面の使い方⑥画面設定バー
画面設定バーでは、文字通り画面設定を行うことができます。
- 図面用紙サイズ
- 尺度
- 現在レイヤ
- 軸角・目盛・オフセット
- 画面表示倍率
が表示されており、画面表示に関する各項目の詳細設定が行えます。
Jw_cadの画面の使い方⑦作図コマンド
作図コマンドには代表的なものとして、
- 直線
- 矩形
- 円
- 文字
- 寸法
があります。作図コマンドを呼び出すには、以下の2通りの方法があります。
- メニューバーから呼び出す方法
- ツールバーから直接呼び出す方法
メニューバーから呼び出すには、「メニューバー」から「作図」を選んで、呼びだしたい作図コマンドをクリックしてください。
ツールバーからは、表示されている対象の作図コマンドをクリックすることで、作図コマンドを実行することができます。
作図コマンドが呼び出せたら、コントロールバーに数値を入力するなどして詳細設定を済ませ、ステータスバーの指示に従って操作を進めていくことで作図ができます。
Jw_cadの画面の使い方⑧クロックメニュー
Jw_cadには、Jw_cad独自のクロックメニューと呼ばれる、マウスを使ったショートカットがあります。
クロックメニューは、左クリック(または右クリック)をした状態で上下左右にドラッグすることで表示することができます。クロックメニューは時計状に表示されますので、ドラッグしたまま時計の針を動かしていくことで、任意のコマンドを呼び出すことができます。
クロックメニューの種類は48種類とかなり多いですが、このクロックメニューを覚えると作業スピードを飛躍的に上げることができます。
Jw_cadで実際に出来ること・実例

ここまで、Jw_cadの使い方について簡単にご紹介してきました。
次は、実際にJw_cadを使うことでどんなことができるのか、実例をもとに見ていきましょう。
建築用図面の作成
Jw_cadを使うことで、建築用の図面を作成することができます。
むしろJw_cadは、建築図面の作成がメインに作られたソフトといっても過言ではありません。
建築図面を作成するときに便利なコマンドが多く用意されているので、製図版を使って実際に図面作成をするのと同じような使い方で作図ができます。
壁厚や寸法の入力はもちろん、線種のカスタマイズによって印刷するときの線のサイズや、直線や一点鎖線のような様々な種類の線を表現することができます。
機械図面の作成
Jw_cadは建築図面を作図するのと同じ要領で、機械図面も作図することができます。
もちろん、建築や機械図面だけでなく、他の分野の設計図面も同様に作図することができます。
ただ、Jw_cadは建築図面用の作図機能がメインになっていますので、他の分野の図面の作成には慣れが必要です。機能的には他の図面の作図にも十分対応できますし、何より無料で使用できますので、一度使ってみることをおすすめします。
配管図の作成
Jw_cadを利用すると、配管用の図面も作図することができます。
下の画像は、Jw_cadを使って配管図を簡易的にアクソメにしたものです。
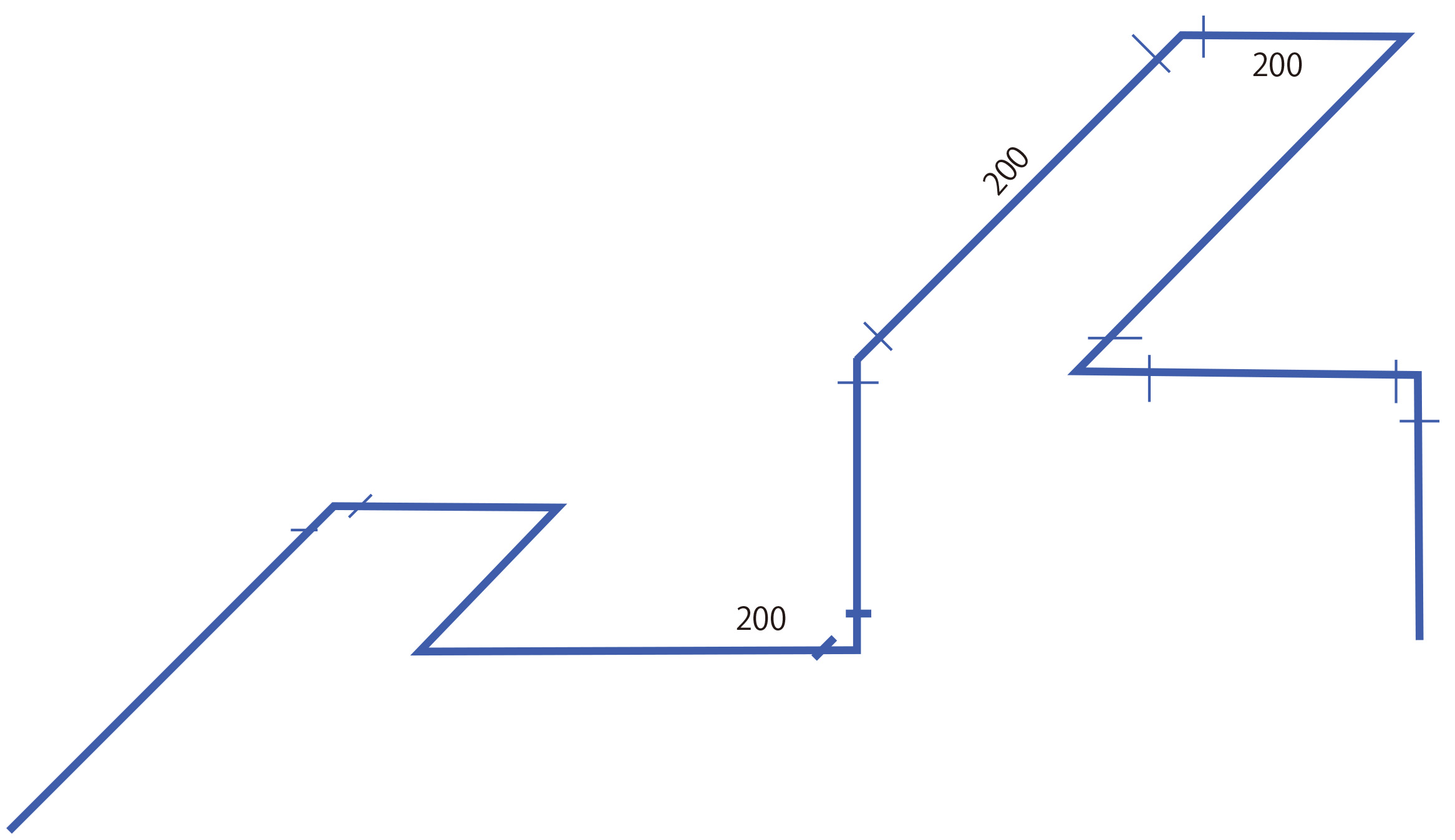
こうした配管用の図面やアクソメ図も、Jw_cadを使えば簡単に作図することができます。
また、建築設備の配管用図面だけでなく、電気図面などにも応用できます。
天空図や日影図の作成
Jw_cadには、天空図や日影図を作成する機能が備わっています。
建築設計を行う際には、申請や建築ボリュームの算定などをするために、天空図や日影図の作成が必要になる場合があります。
そんな時にJw_cadの「天空」コマンドや「日影」コマンドを使用することで、天空図や日影図を作成することができ、天空率や日影時間の計算をCAD上で行うことができます。
これらの機能は、建築の実務の現場では必須になる機能ですので、これらの計算ができるのはJw_cadの大きなメリットのひとつだと言えます。
パースの作成
Jw_cadは、直線ツールや矩形ツール、円ツールを使って作図を行っていくような使い方をするので、図面だけでなく自由に描画を行うことが出来ます。
この利点を生かして、主に建築の分野でプレゼン用として使われるパースを作成することもできます。直線ツールでグリッドを組み、平面図や立面図、断面図を参考にしながら遠近感のあるパースを正しく描くことが出来ます。
また、2.5Dコマンド機能を使うと、立体化した図面を簡単に作成することもできるので、図面を立体に起こしてデザインなどの検討をしたい場合には、便利な機能が備わっています。
Jw_cadを使う時の注意点
Jw_cadは、建築業界を中心に、多くの分野で使われているCADです。
そのため、初めてCADを使う場合、Jw_cadを選ぶ人も少なくありません。
ここでは、Jw_cadを使う時の注意点などを中心にお伝えしていきます。
基本的な使い方を動画で確認しよう
Jw_cadを使いこなすためには、まず使う時の注意点を把握しておくことが大切です。
動画であれば、視覚的にわかりやすいため、テキストなどを使って学習するよりもスムーズに理解できるでしょう。
下記の動画で、基本的な使い方をマスターしてみてはいかがでしょうか。
セミナーでJw_cadを学ぼう
「Jw_cadの使い方自体よく分からない」という場合は、セミナーを利用してみてもよいでしょう。セミナーには、初心者向けのものから上級者向けのものまで様々なレベルのものがあります。
また、2DCADに焦点を当てたものや、3DCADの基礎を教えてくれるものなど、種類も豊富です。自分にぴったりなセミナーを選ぶことも大切です。
何を設計するか決めないで始めるのはNG
とりあえずCADを使えるようになりたいからという理由で、Jw_cadの学習を始めるのは避けるようにしましょう。Jw_cadは、とても高機能なCADのため、様々な使い方ができると言えます。
つまり、何を設計するのか決めてから始めないと、実務に役立たないスキルを身につけてしまうということになってしまいかねません。
建築用図面を作成したいのか、それとも配管図なのか、機械図面なのかなど、まずは自分がJw_cadを使って何を設計したいのか、決めてから始めるようにしましょう。
Jw_cadの使い方についてまとめ
今回はJw_cadの使い方や、Jw_cadでできることについて簡単にご紹介してみました。
Jw_cadは無料で、なおかつ直感的に操作できる使いやすい2DCADソフトです。
Jw_cadは有料CADソフトにも劣らない機能をもった優秀な無料ソフトですので、皆さんもぜひ一度Jw_cadを使ってみてはいかがでしょうか。