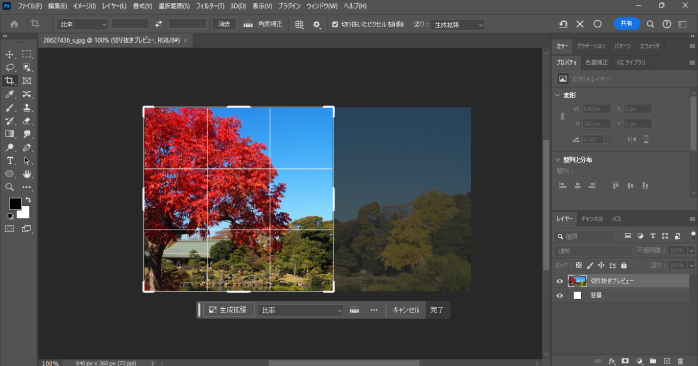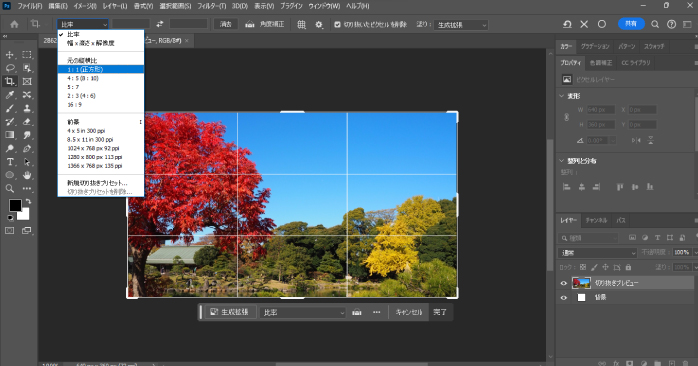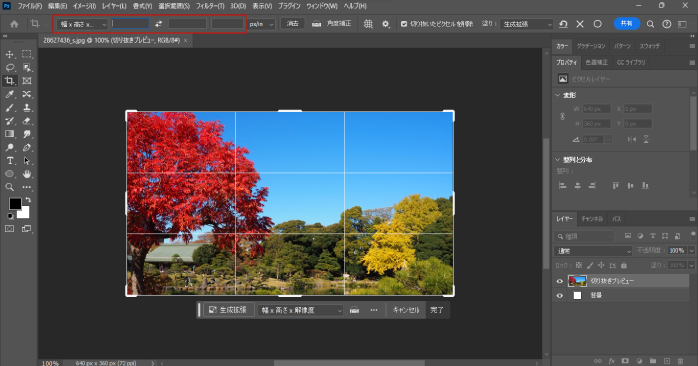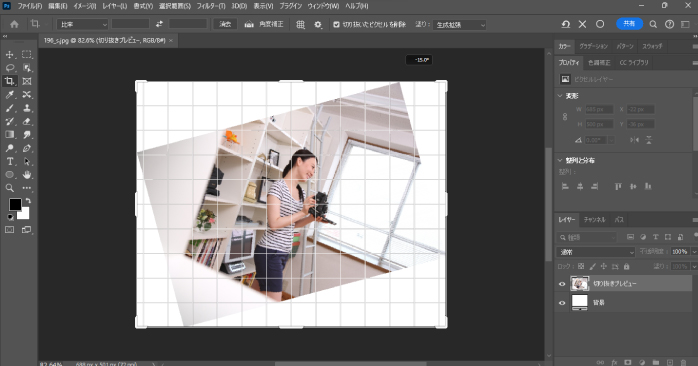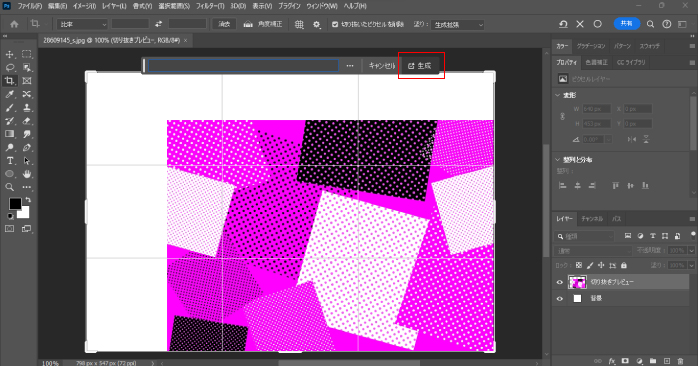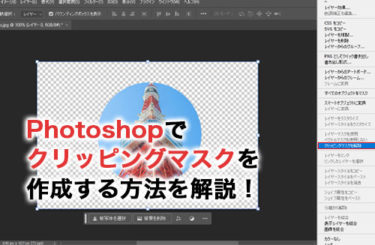Photoshopのトリミング機能を使えば、画像の不要な箇所を簡単に切り抜きできます。画像のバランスを整えたいときや、画像の比率を変更したいときに重宝する機能です。
本記事では、Photoshopでできるトリミング方法を4つ紹介します。どの方法も操作は簡単なので、Photoshop初心者の方もぜひ参考にしてみてください。
Photoshopでトリミングを使うケースは?

Photoshopでトリミングを使うのは、主に以下のようなケースです。
- メイン部分を強調させたいとき
- 画像のバランスを整えたいとき
- 不要な部分を削除したいとき
それぞれのケースについて詳しく見ていきましょう。
メイン部分を強調させたいとき
メインとなる部分を強調させたいときにトリミングは有効です。トリミングでメイン部分が強調されるように切り抜くことで、画像の完成度がグッと向上します。
また、構図を意識してトリミングすることで、より魅力的な画像に編集できるでしょう。
画像のバランスを整えたいとき
画像の傾きを直したい場合や、縦長の画像を正方形に切り抜きたい場合など、画像のバランスを整えたいときにはトリミングがおすすめです。
トリミングなら画像を回転させたり、比率を変更したりして切り抜きができます。そのため、撮影時に乱れてしまった画像でも後から綺麗に修正が可能です。
不要な部分を削除したいとき
画像に写したくない物や人物が写り込んでしまっていた場合、トリミングすることで不要な部分を削除できます。Photoshopには、不要な部分を削除してくれる機能もついていますが、思い通りのできになるとは限りません。
また、一つひとつの作業にも手間がかかります。一方でトリミングなら、Photoshopの詳しい知識がなくても不要な部分の削除ができます。
しかし、消したい対象が画像の中心にあれば、不自然な形にトリミングされてしまうので、画像のバランスを考えてトリミングすることが大切です。
Photoshopで画像をトリミングする方法
Photoshopではさまざまな方法で、画像のトリミングができます。本記事では、以下4つのトリミング方法について確認していきましょう。
- 直感的にトリミングする方法
- 比率を指定してトリミングする方法
- サイズを指定してトリミングする方法
- 画像を回転してトリミングする方法
直感的にトリミングする方法
トリミングする比率やサイズが決まっておらず、直感的に切り抜きたい場合におすすめの方法です。
- ツールバーにある「切り抜きツール」を選択する
- 表示された切り抜きボックスをドラッグで任意の形に調整する

- Enterキーを押して確定する
削除したい部分がある場合や、構図を変更したい場合は直感的にトリミングすると満足行く仕上がりになりやすいでしょう。
また、切り抜きツールのオプションバーにある「グリッド」を選択することで、トリミング時に表示するグリッドの種類を変更できます。画像の構図に合わせて好きなグリッドを選択してみてください。
比率を指定してトリミングする方法
トリミングする比率が決まっている場合におすすめの方法です。
- ツールバーにある「切り抜きツール」を選択する
- オプションバーにある「縦横比メニュー」から任意の比率を選択する

- Enterキーを押して確定する
比率を決めたら、画像をドラッグして適切な位置に配置しましょう。
また、Photoshopでトリミングをすると切り抜いた部分のデータは削除されてしまいます。そのため、一度トリミングしてしまうと元の画像サイズには戻せません。
しかし、切り抜きツールのオプションバーにある「切り抜いたピクセルを削除」のチェックを外しておくと、切り抜いた画像データもそのまま保持しておけます。後からトリミングし直す可能性がある場合は、忘れずにチェックを外しておくようにしましょう。
サイズを指定してトリミングする方法
トリミングのサイズが決まっている場合におすすめの方法です。
- ツールバーにある「切り抜きツール」を選択する
- オプションバーにある「縦横比メニュー」から「幅×高さ×解像度」を選択する
- 任意の幅、高さ、解像度を入力する

- Enterキーを押して確定する
画像の位置は、ドラッグして任意の場所に配置しましょう。
また、サイズ指定で重要になる解像度については上記に掲載している動画の内容が参考になります。こちらもあわけてご覧ください。
画像を回転してトリミングする方法
画像の傾きを修正したい場合におすすめの方法です。
- ツールバーにある「切り抜きツール」を選択する
- 表示された切り抜きボックスの四隅にカーソルを合わせる
- ポインターの形が変わったらドラッグで任意の形に画像を回転させる

- Enterキーを押して確定する
手動で回転させることで、感覚的に傾きの補正が可能です。
また、切り抜きツールのオプションバーにある「角度補正」を使うことで、画像の傾きを自動的に補正してくれます。例えば、海の画像で水平線が斜めになっている場合、角度補正をクリックして水平線をなぞるようにドラッグすることで、ドラッグした線に合わせて角度が補正されます。
Photoshopで元の画像よりも大きくトリミングする方法
Photoshopでは生成拡張機能を使えば、元の画像よりも大きくトリミングができます。生成拡張は、画像の空白スペースを自動で埋めてくれる機能です。
生成拡張で画像を大きくトリミングする方法は以下のとおりです。
- ツールバーにある「切り抜きツール」を選択する
- 表示された切り抜きボックスを広げて画像を拡張する
- コンテキストタスクバーの「生成拡張」をクリックする
- プロンプトは入力せずに「生成」をクリックする

コンテキストタスクバーが見当たらない場合は、メニューバーの「ウィンドウ」から「コンテキストタスクバー」の項目にチェックを入れると表示されます。
Photoshopのトリミングで参考になるSNS別の推奨サイズ
SNSに撮影した画像を投稿している方も多いでしょう。SNSには画像の推奨サイズというものがあり、推奨サイズとは異なるサイズで投稿すると、せっかくの投稿も残念な仕上がりになってしまいます。
以下の表は、SNSごとの画像推奨サイズと推奨比率です。
| SNS | 画像推奨サイズ(px) | 推奨比率 |
| 1280px × 720px | 16:9 | |
| 1080px × 1080px | 1:1 | |
| 1080px × 1080px | 1:1 | |
| LINE | 1200px × 628px | 16:9 |
SNSに力を入れている方は、ぜひ上記の表を参考に画像のトリミングを行ってみてください。
Photoshopで画像をトリミングするコツ
Photoshopで画像をトリミングする場合は、以下の5点を意識することで仕上がりの完成度を上げられます。
- メインの被写体を強調する
- 関節で切り取らない
- 余白を取る
- 首切り・串刺し・目刺しに注意する
- 被写体を中央から外す
それぞれのコツについて確認していきましょう。
メインの被写体を強調する
画像の中で何がメインの被写体なのかがわかると、画像がより魅力的になります。主題を明確にし、被写体を強調することが大切です。
特に、画像に対してメインの被写体が占める割合が小さい場合は、画像の四隅を切り取り、被写体の割合が増すように加工しましょう。
関節で切り取らない

人の画像をトリミングする際は、関節で切り取らないようにしましょう。関節でトリミングしてしまうと、体の動きがわからなくなり、見るものに不自然さを与えてしまいます。
そのため、人の画像は関節の動きがわかるようにトリミングすることが大切です。
余白を取る
被写体の周りに余白がないと、見るものに窮屈さを感じさせてしまいます。そのため、トリミングする際は、被写体の周りにしっかりと余白を設けることが大切です。
また、人物の画像は頭を切らないように注意しましょう。人物の中で注目を集めやすい顔の一部を切ってしまうと、画像に違和感が出てしまいます。
画像をトリミングする際は、不必要に被写体をカットしたり、ギリギリに切り取ったりしないようにしましょう。
首切り・串刺し・目刺しに注意する
首切りは、被写体の首が切れているように見える構図です。背景の水平線や窓枠と被っていたり、首から下をトリミングで削除してしまったりすることで起こります。
串刺しは、被写体の頭に何かが刺さっているように見える構図です。背景の電柱や窓枠と重なると起こりやすいでしょう。
目刺しは、被写体の目に尖ったものが刺さっているように見える構図です。木の枝や吹き出しが目の付近に重なることで発生します。
首切り・串刺し・目刺しの構図は、見えるものに恐怖や不快感を与えてしまいます。そのため、写真を撮る際はもちろん、トリミングする際もこれらの構図になってしまわないように注意しましょう。
被写体を中央から外す

画像に動きや奥行きを出したい場合は、トリミング時の構図にこだわってみてください。
被写体を中央に配置することも悪くはありませんが、あえて左右どちらかに寄せることで、画像全体に奥行きが生まれます。そのため、被写体を中央から外すようにトリミングすることで、画像をより魅力的に見せられるでしょう。
また、このときに生成拡張機能を組み合わせれば、比率大きく変更せずに被写体の位置を変更できるケースもあるので、ぜひ試してみてください。
Photoshopでは、トリミング以外にも画像の切り抜きが可能です。以下の記事ではPhotoshopでできるトリミング以外の切り抜き方法について紹介しています。こちらもあわせてご覧ください。
Photoshopのトリミングを学ぶなら
Photoshopのトリミングを完璧に使いこなせるようになりたいなら「Photoshop基礎セミナー講習」がおすすめです。Photoshop基礎セミナー講習なら、画像のトリミングやレタッチといった基礎的なスキルから、チラシやロゴ作成などの応用的なスキルまで学べます。
独学では学習を続けられる自信のない方や、ワンランク上の学習をしたい方は、ぜひPhotoshop基礎セミナー講習を検討してみてください。
Photoshopとトリミングについてのまとめ
今回は、Photoshopのトリミングについて紹介しました。撮影した画像をトリミングすることによって、より魅力的な画像に仕上がります。
特に、画像に傾きがある場合や、メインの被写体の存在感が薄い場合にトリミングは有効です。Photoshopでは、切り抜きツールを使えば感覚的なトリミングはもちろん、比率やサイズを指定してのトリミングができます。
Photoshopの詳しい知識がなくてもできる作業なので、ぜひ本記事を参考にチャレンジしてみてください。
また、Photoshopのスキルを高めたい方は、Photoshopでよく使うツールの一つであるブラシツールの使い方も押さえておきましょう。以下の記事ではブラシツールの使い方や設定について解説しているので、ぜひ参考にしてみてください。