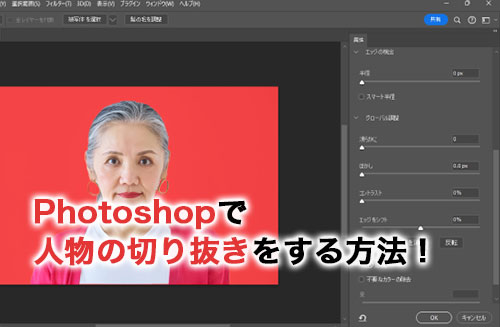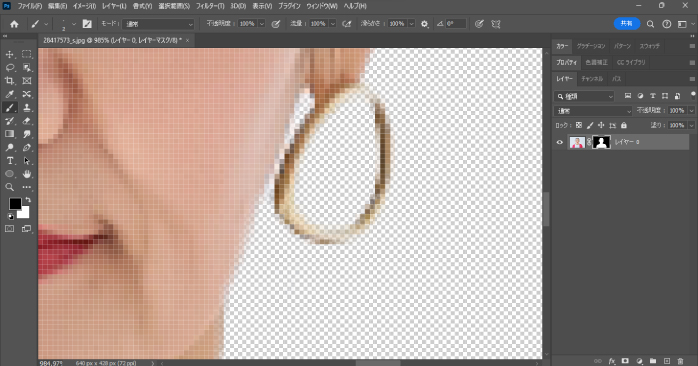Photoshopで加工をする際に頻出する操作の一つが切り抜きです。画像の一部を切り抜くことでほかの画像と合成できるため、画像の編集やデザインをするうえで欠かせません。
しかし、物ではなく人物の切り抜きとなるとその難易度は高くなります。特に、人物は髪の毛を切り抜く必要があるため、初心者では細部まで綺麗に切り抜くことは困難です。
本記事では、Photoshopで人物を切り抜く際に使えるおすすめの切り抜き方法について紹介します。ほかにも、切り抜きした人物を自然な仕上がりになるように調整する方法についても紹介しているので、ぜひ参考にしてみてください。
Photoshopで人物の切り抜きに適した画像は?

Photoshopで人物を切り抜くのは高度なスキルが必要です。特に、画像によって切り抜きのしやすさは異なるため、最初は切り抜きがしやすい画像を優先的に選んで練習することが大切です。
そんな、Photoshopで人物の切り抜きがしやすい画像の特徴は以下のとおりです。
- 背景とのコントラストが強い
- 髪の毛がまとまっている
- ノイズが少ない
まずは、これらの画像がなぜ切り抜きをしやすいのかについて確認していきましょう。
背景とのコントラストが強い
人物を切り抜く際は、背景と人物のコントラストが強い画像がおすすめです。背景と人物の髪の色や服が被っていると、背景まで選択範囲として認識されてしまうため、切り抜きがしづらくなります。
そのため、切り抜く画像を選ぶ際は、なるべく人物と背景のコントラストが強く、境界線がはっきりしているものを選ぶことが大切です。また、背景が単色で複雑でない場合も切り抜きがしやすいでしょう。
髪の毛がまとまっている
人物の切り抜きをする際は、髪の毛がまとまっている画像を選ぶようにしましょう。髪の毛の輪郭がふわっとしていると、切り抜きの難易度が格段に上がります。
特に、髪の毛が風になびいているような画像は、細部まで綺麗に切り抜くのは困難です。そのため、人物の切り抜きを練習する際は、髪の毛が乱れていなく、しっかりとまとまっている画像がおすすめです。
ノイズが少ない
ノイズによる乱れが多い低画質な画像よりも、ノイズの少ない高画質な画像の方が切り抜きは簡単です。ノイズが少ないと画像の細かな部分がくっきりとしているため、ピクセルの乱れがあまりありません。
そのため、ノイズの多い画像よりも被写体の細かな部分の切り抜きがしやすいでしょう。
Photoshopで人物を切り抜きする方法
Photoshopで人物を切り抜く際は、主に以下の方法があります。
- 被写体を選択で切り抜く
- オブジェクト選択ツールで切り抜く
- チャンネルで切り抜く
上記の方法を使った切り抜き方法について確認していきましょう。
被写体を選択で切り抜く
被写体を選択という機能を使った切り抜き方法です。被写体を選択で人物を切り抜く方法の手順を確認していきましょう。
①画像を開く
メニューバーの「ファイル」から「開く」を選択し、切り抜きを行いたい画像をPhotoshopで開きましょう。
②被写体を選択から切り抜きを行う
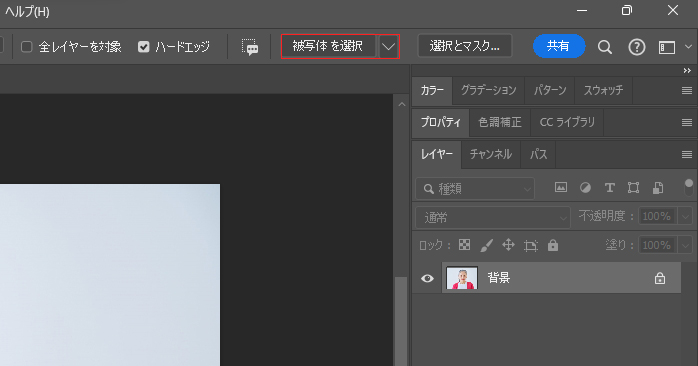
切り抜きに使いたい画像が開いたら、ツールバーにある「オブジェクト選択ツール」「クイック選択ツール」「自動選択ツール」の中からどれか一つを選択しましょう。そして、オプションバーにある「被写体を選択」の右にある下向き三角のアイコンから「クラウド(詳細な結果)」を選択します。
被写体を選択の設定でできる「デバイス(高速)」と「クラウド(詳細な結果)」には、以下のような特徴があります。
| デバイス(高速) | 処理は素早いが切り抜きの精度がやや甘い |
| クラウド(詳細な結果) | 処理に時間がかかるが綺麗に切り抜ける |
クラウドを選択できたら「被写体を選択」ボタンをクリックしましょう。
③選択とマスクで選択範囲の調整を行う
被写体を選択で人物に選択範囲が作成されたら、選択とマスクで細かな調整を行なっていきます。
オプションバーの「選択とマスク」をクリックしたら、再度オプションバーから「髪の毛を調整」をクリックしましょう。取りこぼしてしまった髪の毛があれば、「境界線調整ブラシ」で髪の毛をドラッグすることで細かなところの仕上げができます。
その後、属性パネルの「グローバル調整」でエッジなどを調節し、出力先を「レイヤーマスク」にしてOKをクリックすることで人物の切り抜きが可能です。
また、境界線調整ブラシなどのブラシ機能は、WindowsならAlt、Macならoptionキー長押ししながらドラッグすることで、選択しすぎてしまった選択範囲の削除ができます。この機能を使いながら、綺麗な選択範囲を作成しましょう。
オブジェクト選択ツールで切り抜く
人物をざっくり切り抜きたい場合は、オブジェクト選択ツールで切り抜く方法がおすすめです。オブジェクト選択ツールで人物を切り抜く方法の手順について確認していきましょう。
①画像を開く
メニューバーの「ファイル」から「開く」を選択し、切り抜きを行いたい画像をPhotoshopで開きましょう。
②オブジェクト選択ツールから切り抜きを行う
画像を開いたら、ツールバーの「オブジェクト選択ツール」を選択して、切り抜きたい人物をドラッグして選択します。すると、Photoshopが対象を判別して、自動で選択範囲を作成してくれます。
③選択とマスクで選択範囲の調整を行う
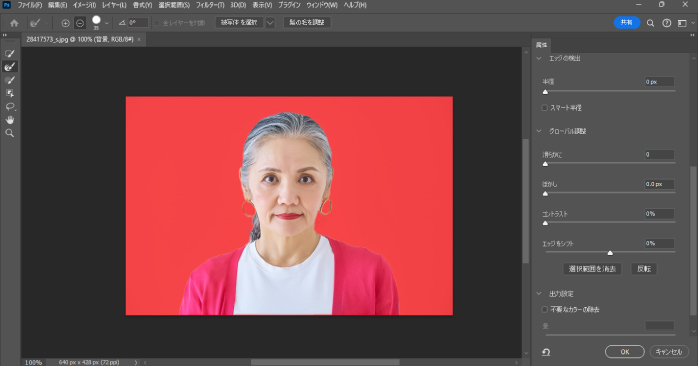
オブジェクト選択ツールで人物をある程度切り抜けたら、オプションバーから「選択とマスク」を選択しましょう。選択とマスクの画面からクイック選択ツールで選択されていない箇所を追加したり、必要ない場所を削除したりして、選択範囲の調整を行います。
そして、髪の毛を「境界線調整ブラシ」でなぞり、出力先を決めてOKをクリックすると切り抜きは完了です。
また、髪の毛を切り抜く際は、すべてを確実に切り抜く必要はありません。必要ない場所は切り抜かないことで、作業時間の短縮ができます。
なお、オブジェクト選択ツールでざっくりと人物を切り抜く方法を映像で確認したい方は、下記の動画が参考になります。こちらもあわせてご覧ください。
チャンネルで切り抜く
背景と色味の対照が弱く、人物の切り抜きがしづらい場合は、チャンネルからコントラストを強くしてから切り抜くのがおすすめです。チャンネルで人物を切り抜く方法の手順を確認していきましょう。
①画像を開く
メニューバーの「ファイル」から「開く」を選択し、切り抜きを行いたい画像をPhotoshopで開きましょう。
②チャンネルパネルからコントラストを強める
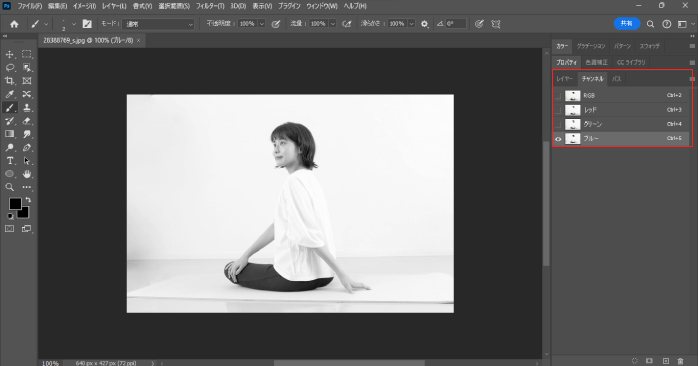
チャンネルパネルから画像のコントラストを強めて、切り抜きをしやすいように加工します。メニューバーの「ウィンドウ」の中にある「チャンネル」からチャンネルパネルを表示させましょう。
「RGB」「レッド」「グリーン」「ブルー」の中から画像の色味の対照が一番強くなるものを選択しください。
③選択範囲選択ツールで切り抜きを行う
チャンネルからコントラストを強めたら、任意の選択範囲作成ツールで選択範囲の作成を行いましょう。
④ 選択とマスクで選択範囲の調整を行う
選択範囲が作成できたら、オプションバーの「選択とマスク」から調節を行います。グローバル調整や境界線調整ブラシで、自然な選択範囲となるように調節しましょう。
Photoshopで切り抜きをした人物を調整する方法
Photoshopで人物を切り抜いた後に細かな調整を行いたい場合は、以下の方法で行えます。
- ブラシツールで調整する
- 不要なカラーの除去で調整する
これらの方法について確認していきましょう。
ブラシツールで調整する
切り抜いた人物の切り抜き範囲をブラシツールで調整する手順は以下のとおりです。
- レイヤーマスクを選択した状態で、ツールバーの「ブラシツール」を選択する
- オプションバーからブラシの種類やサイズを変更する
- 選択範囲を追加したい場合は白色のブラシで塗り、選択範囲を削除したい場合は黒色のブラシで塗る

選択範囲の調節をする際のブラシの種類は、ソフト円ブラシがおすすめです。細部はブラシのサイズや流量を下げながら、慎重に進めていくことで完成度の高い切り抜きができます。
また、Photoshopでよく使うブラシツールについて詳しく知りたい方は、こちらの記事がおすすめです。ぜひあわせてご覧ください。
不要なカラーの除去で調整する

背景と髪の毛をより馴染ませたい場合は、不要なカラーの除去を試してみましょう。メニューバーの「レイヤー」の中にある「マッティング」から「不要なカラーの除去」を選択します。
すると不要なカラーの除去のダイアログが開くため、量のパーセンテージを変更することで、髪の毛が背景と馴染みやすくなります。また、「選択とマスク」の出力設定の項目で不要なカラーの除去にチェックを入れることでも設定可能です。
パーセンテージの数値を変えながら感覚的に調節しましょう。
Photoshopで人物の切り抜きなどを学べる講習
Photoshopで人物の切り抜きを行うのは難易度の高いスキルですが、業務で使うなら必須のスキルです。そのような、Photoshopで必要なスキルを学ぶなら「Photoshop基礎セミナー講習」がおすすめです。
Photoshop基礎セミナー講習では、Photoshopのスキルをわずか2日間で習得できます。また、基礎知識だけでなく、実務で活用できる応用的なスキルも身につけられます。
さらに、オンラインでの受講も可能なので、自宅から通えない地方在住の方でも気軽に参加できるのが魅力です。Photoshopの学習が一人では難しかったり、スキルを迅速に身につけたい方は、ぜひPhotoshop基礎セミナー講習の受講を検討してみてください。
Photoshopで人物の切り抜きを行う方法のまとめ
今回は、Photoshopで人物の切り抜きを行う方法について紹介しました。人物の切り抜きは、髪の毛まで切り抜く必要があるので、Photoshopの中では難易度の高いスキルの一つです。
そのため、人物の切り抜きは慣れるまで何度も練習することが大切です。練習には背景と色味の対照が強い画像や、髪の毛が複雑でない画像を選ぶとやりやすいでしょう。
ぜひ本記事の内容を参考に、人物の切り抜きが綺麗にできるように練習してみてください。
また、今回は人物の切り抜きにフォーカスした方法でしたが、Photoshopの切り抜き全般について知りたい方はPhotoshopの切り抜き方法7選を紹介しているこちらの記事が参考になります。ぜひあわせてご覧ください。