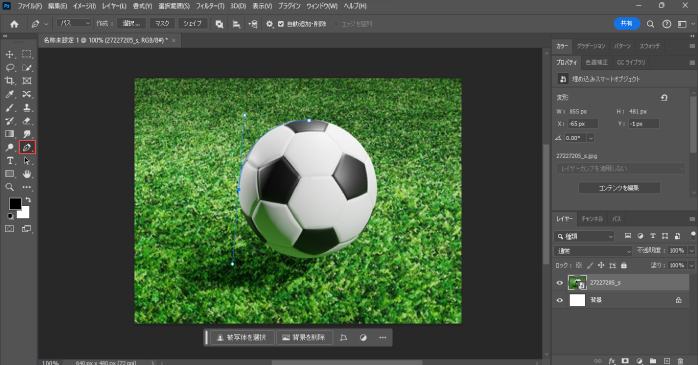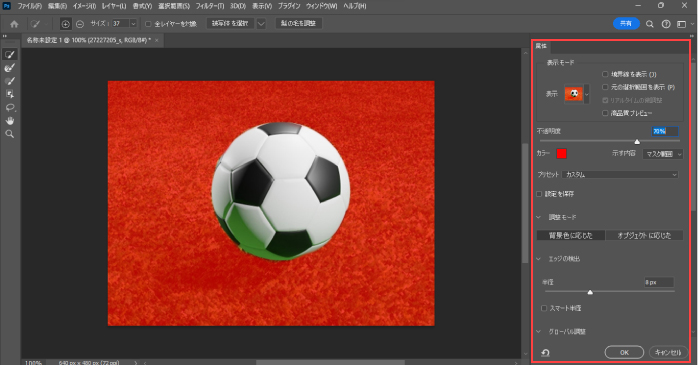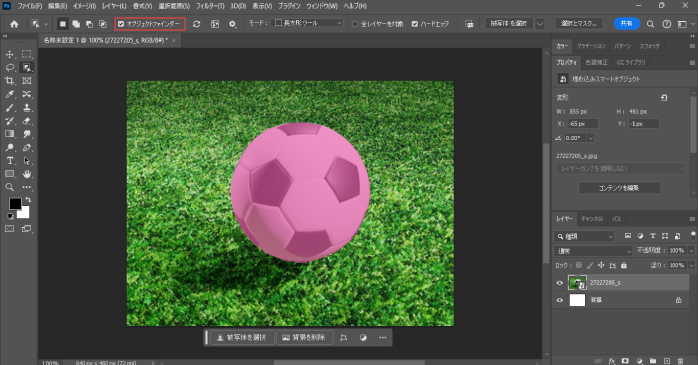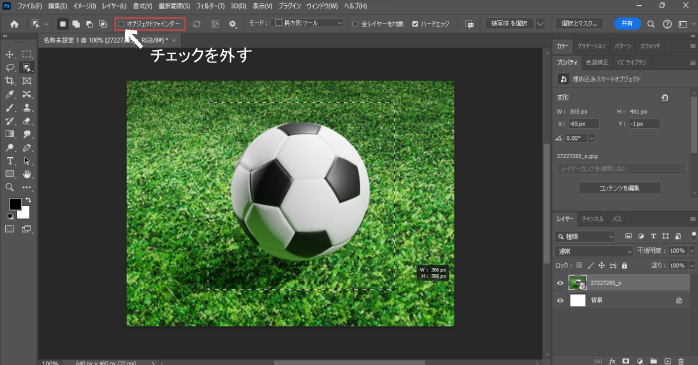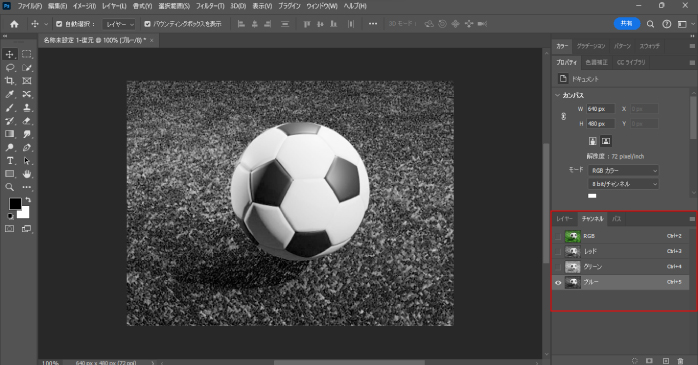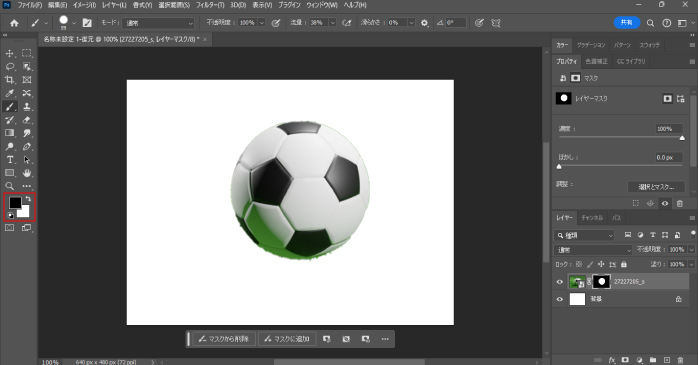画像編集ツールであるPhotoshopを使えば、誰でも簡単に画像の切り抜きができます。しかし、切り抜きといってもPhotoshopにはさまざまな機能があり、どのやり方を行えばよいか迷う方も多いでしょう。画像の特徴によってはさまざまの機能を使いこなせないと上手に切り抜けないケースもあります。
本記事では、Photoshopで画像を切り抜くやり方と、状況別におすすめの切り抜き方法について紹介します。Photoshopで画像の切り抜きを習得したい方は、ぜひ参考にしてみてください。
Photoshopの切り抜き方法7選
Photoshopにはさまざまな切り抜きの手段がありますが、画像によって使う機能を変えないとうまく切り抜きはできません。写真によって柔軟な対応ができるように、Photoshopでできる切り抜き機能7選を紹介していきます。
クイック選択ツールで切り抜く
クイック選択ツールは、色や明るさが切り抜く箇所とそうでない箇所で違うケースにおすすめの切り抜き方法です。
- メニューバーにあるクイック選択ツールを選択する

- 切り抜きたい箇所をドラッグする
- レイヤーパネルからレイヤーマスクをクリックする
クイック選択ツールなら、Photoshop側が切り抜き対象を判定して自ら範囲を決めてくれます。切り抜きたい箇所をドラッグするだけなので、Photoshopの特別なスキルが必要ない点が特徴です。
ペンツールで切り抜く
ペンツールはパスを作成するだけでなく、選択範囲としての利用も可能です。
- メニューバーにあるペンツールを選択する
- 切り抜きたい箇所をペンでなぞってパスを作る

- パスパネルの作業用パスの名前をダブルクリックして任意の名前に変更する
- パスの上で右クリックして「選択範囲を作成」を選択する
- 境界線をぼかしたければぼかしの半径を設定してOKを選択する
- レイヤーパネルからレイヤーマスクをクリックする
ペンツールは自分で選択範囲を作れるため、ほかのツールよりも上手く切り抜けます。一方で、扱いが難しく手間がかかるのも特徴です。それでも、使いこなせれば複雑な切り抜きができるため、ぜひチャレンジしてみてください。
また、扱いの難しいペンツールでの切り抜きについて実際に映像で確認したい方は、以下の動画が参考になるでしょう。
選択とマスクで切り抜く
境界線がわかりづらい画像を切り抜きたいケースでは、選択とマスクで切り抜きましょう。
- メニューバーにある選択系のツールをどれか一つ選択する
- オプションバーにある「選択とマスク」を選択する
- オプションバーにある「被写体を選択」を選択する
- エッジやぼかしを設定する

- 出力先をレイヤーマスクにしてOKをクリックする
Photoshopの選択とマスクで切り抜く方法は、人物や動物を切り抜きたいときにおすすめです。境界線調整ブラシツールで髪の毛や動物の毛をドラッグすることで、細かな毛も精密に選択できます。
オブジェクトファインダーで切り抜く
オブジェクトファインダーは、切り抜きたい箇所の選択範囲を自動で作成してくれる機能です。
- メニューバーにあるオブジェクト選択ツールを選択する
- オプションバーからオブジェクトファインダーにチェックを入れる

- 切り抜きたい箇所にカーソルを合わせる
- 切り抜ける箇所が青く表示されるのでクリックする
- レイヤーパネルからレイヤーマスクをクリックする
複数箇所を選択したい場合は、Shiftキーを長押しした状態でクリックすると可能です。また、Alt(Option)キーを押しながらクリックすると選択範囲を解除できます。
オブジェクト選択ツール+クイック選択ツールで切り抜く
オブジェクト選択ツールで大まかな選択範囲を作ってから、クイック選択ツールで細かな調節をする方法です。
- メニューバーにあるオブジェクト選択ツールを選択する
- オプションバーからオブジェクトファインダーのチェックを外す

- 選択した範囲をドラッグすると大まかな選択範囲ができる
- メニューバーにあるクイック選択ツールを選択する
- 選択範囲を増やしたい場合は対象の箇所をドラッグして選択する
- 選択範囲を減らしたい場合は対象の箇所をAlt(Option)キー押しながらドラッグして解除する
- レイヤーパネルからレイヤーマスクをクリックする
選択範囲の細かな調節ができるのが特徴です。オブジェクト選択ツールで不要な選択範囲が作成されてしまう場合に活用してみてください。
空を選択で切り抜く
空を切り抜きたい場合や、空以外を切り抜きたい際に有効な方法です。
- メニューバーの「選択範囲」から「空を選択」を選択する

- 空が選択されるのでレイヤーパネルからレイヤーマスクをクリックする
空以外を切り抜きたい場合は、レイヤーマスクを選択した状態で(Command)キー + Iを使って選択範囲を反転させると、簡単に空以外を切り抜けます。
アルファチャンネルで切り抜く
木のような複雑な切り抜きをしたいケースでは、チャンネルパネルから切り抜きを行いましょう。
- チャンネルパネルから背景と切り抜きたいもののコントラストが強い色を選択する

- Ctrl(Command)キーを押しながら選択した色をクリックする
- レイヤーパネルからレイヤーマスクを選択する
- Ctrl(Command)キー + Dで選択解除する
- メニューバーの「イメージ」の中にある「色調補正」から「トーンカーブ」を選択する
- 切り抜きたいものと背景のコントラストを強めるようにトーンカーブを調節してOKを選択する
- ツールバーのブラシツールで切り抜きに必要ない箇所を白で塗りつぶす
- Ctrl(Command)キーを押しながらチャンネルパネルにある選択した色をクリックする
- レイヤーパネルからレイヤーマスクを選択する
- レイヤーマスクをクリックしてCtrl(Command)キー + Iで選択範囲を反転させる
トーンカーブで切り抜きたい対象と背景のコントラストを強くすることが、上手く切り抜くためのコツです。
切り抜き以外のPhotoshopの操作方法を学ぶには
Photoshopには切り抜き以外にも様々な便利な機能が搭載されています。
独学でも操作方法を調べながら習得すること可能ですが、実際に触ってみるとつまづくことも多々あります。仕事に使えるPhotoshopの操作をしっかり学びたい人はセミナー講座を受けることをおすすめします。
おすすめなのはProSkilllの「Photoshop基礎セミナー講習」です。お値打ちな価格なのに2日でバナーや写真のレタッチ・合成やポスターの作成方法まで習得可能です。
Photoshopを仕事に役立てたいと考えている方は是非講座を受けてスキルアップしてみてください。
Photoshopで状況別におすすめの切り抜き方法
先ほど紹介したのはPhotoshopでよく使われる切り抜き方法ですが、状況によって使い分けることで、より上手く切り抜きが行えます。
| ツール | おすすめの状況 |
| クイック選択ツール | 色や明るさのコントラストが強い場合 |
| ペンツール | 選択範囲を詳細に設定したい場合 |
| 選択とマスク | 髪の毛など境界線が複雑な場合 |
| オブジェクトファインダー | 色や明るさのコントラストが強い場合 |
| オブジェクト選択ツール + クイック選択ツール | 切り抜きツールで不要な選択範囲が作成されてしまう場合 |
| 空を選択 | 空や空以外を切り抜きたい場合 |
| アルファチャンネル | 木など複雑な切り抜きを行いたい場合 |
上記を参考にして、状況ごとに使い分けてみてください。また、Photoshopについて一から学びたい方は講座の受講がおすすめです。「Photoshopの講座で一番おすすめは?選ぶコツと初心者が通いやすいか調査」ではおすすめのPhotoshop講座について紹介しているので、ぜひこちらも参考にしてみてください。
Photoshopの切り抜きで選択範囲を調節する方法
選択範囲を作成した後から細かな調節を加えたい場合は、以下の方法で行えます。
- レイヤーパネルからレイヤーマスクを選択する
- ツールバーにあるブラシツールを選択する
- 塗りが黒の状態で画面上をドラッグするとドラッグした箇所の選択範囲が追加される

- 塗りが白の状態で画面上をドラッグするとドラッグした箇所の選択範囲が解除される
レイヤーマスクは白く表示されている箇所が見えていて、黒く表示されている箇所は見えません。また、Shiftキーを押しながらクリックすることで直線を塗れます。活用することでより上手に切り抜けるでしょう。
Photoshopで切り抜きができない理由は?
Photoshopで切り抜きする際に、正しい手順で行なっているはずなのに切り抜きができないケースとして代表的なものが以下の4通りあります。
- レイヤーが背景のままになっている
- レイヤーがスマートオブジェクトになっている
- レイヤーにロックがかかっている
- 別のレイヤーを選択している
続いては、Photoshopで切り抜きができない理由について確認していきましょう。
レイヤーが背景のままになっている
選択範囲を作成後、deleteキーを押しても切り抜きができないケースでは、レイヤーが背景になっている可能性があります。初期で入っている背景レイヤーには切り抜きができないため、普通のレイヤーに変更しましょう。
レイヤーをダブルクリックし、任意のレイヤー名を入力してOKをクリックすると背景レイヤーを解除できます。また、背景レイヤーを右クリックして「背景からレイヤーへ」を選択することでも解除可能です。解除後に再度deleteキーを押すことで、切り抜きができます。
レイヤーがスマートオブジェクトになっている
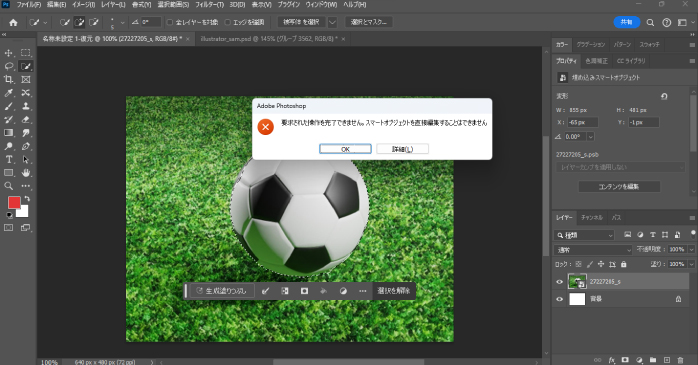
切り抜きができない場合は、レイヤーが画像を縮小や拡大をしても、劣化をしないデータであるスマートオブジェクトになっている可能性があります。レイヤーがスマートオブジェクトになっている場合は、レイヤーの上で右クリックして「レイヤーをラスタライズ」を選択することで切り抜きが可能です。
レイヤーをラスタライズしたら、deleteキーで切り抜きを行いましょう。
レイヤーにロックがかかっている
レイヤーに編集が加えられないようにロックがかかっていると、切り抜きができません。レイヤーの右側に鍵のマークがあればロックがかかっているため、解除しましょう。
ロックは、鍵のマークをクリックすれば解除が可能です。また、レイヤーを選択してCtrl(Command)キー + キーボードの「/」キーを押すことでもロックを解除できます。
別のレイヤーを選択している
複数のレイヤーがある場合、対象でないレイヤーを選択していると切り抜きはできません。オブジェクト選択ツールなどで思うように選択範囲を設定できない際は、正しいレイヤーを選択できているか確認するようにしましょう。
Photoshopで切り抜きしても背景が透過にならない理由
Photoshopで切り抜きをしても背景が透過されないケースがあります。正しい手順で切り抜きをしていても背景が透過されない場合に考えられる以下の2つの理由について確認していきましょう。
- 背景透過を施せる拡張子になっていない
- 背景に色がついている
背景透過を施せる拡張子になっていない
画像として書き出す際に、PNGやSVGなどの背景透過を施せる拡張子になっていないと、背景は透過できません。よくあるのがJPEGで書き出しているケースです。
書き出す際に背景透過できない拡張子になっていないか確認しましょう。
背景に色がついている

背景が透明ではなく色がついていると、Photoshopから書き出した際に設定している背景色が反映されます。Photoshopでは新規作成でアートボードを作成すると初期で背景のレイヤーが設定されているため、身に覚えのない白い背景がついてしまうケースでは、初期の背景レイヤーが原因である可能性が高いでしょう。
特に、白色の背景は見落としがちです。背景レイヤーを削除することで、透過画像を作成できます。
Photoshopの切り抜きについてのまとめ
今回はPhotoshopで画像を切り抜く方法について紹介しました。Photoshopには画像を切り抜く機能がさまざまあり、切り抜きたい対象によって方法を使い分けることが大切です。
そのため、毎回同じ方法で切り抜くのではなく、画像に合わせて違う方法も試すようにしましょう。切り抜きを習得すれば、髪の毛や動物の毛なども自然に切り抜けるようになります。
ぜひ、さまざまな方法で切り抜きにチャレンジしてみてください。また、Photoshopを使い始めたばかりの方でPhotoshopでできるさまざまな機能を知りたい方は、ぜひこちらの「Photoshopとは?できることやインストール方法、価格、ワークスペースについて詳しく紹介!」も参考にしてみてください。