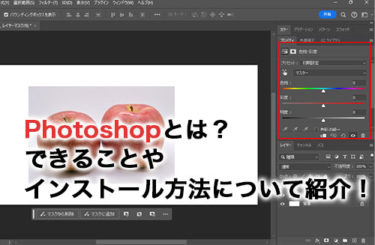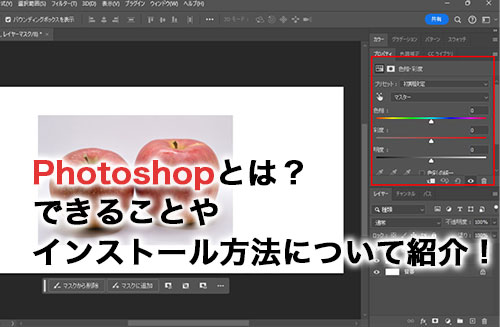デザイナーやクリエイターには欠かせないツールである「Photoshop(フォトショップ)」。実際に使用したことがなくても、名前は聞いたことがあるという方も多いのではないでしょうか。
本記事では、そんなPhotoshopについて詳しく紹介していきます。また、Photoshopの詳細だけでなくPhotoshopでできることやインストールの方法についても紹介しているので、Photoshopの利用を考えている方はぜひ参考にしてみてください。
Photoshopとは

Photoshopとは、アメリカのソフトウェア企業であるAdobe社が提供している画像編集ツールです。画像の加工や合成、装飾などを感覚的に行えるとして、世界中で利用されています。
そんなPhotoshopはデザイン業界では必須であり、デザイナーやクリエイターを目指すなら扱えるようになっておきたいツールの一つといえるでしょう。
Photoshopの活用方法
Photoshopは、チラシやバナー作成に向いている画像編集ソフトです。中でも画像編集やWebデザインに効果を発揮するでしょう。
そのため、Webデザイナーやグラフィックデザイナー、カメラマンなどの職業でよく活用されています。一方で、同じデザイナーでもイラストやロゴ、アイコンを作成するならPhotoshopではなく Illustratorが向いています。
IllustratorはPhotoshopと同じAdobeのデザインツールです。このようにツールによって得意分野は異なりますが、それでも細かな編集ができるPhotoshopは、さまざまな用途で活用されています。
Photoshopでできること
Photoshopには豊富な機能が存在しているため、できることは無限大にあります。そのため、すべての機能を使いこなすことは容易ではありません。
それでは、Photoshopの豊富な機能の中からPhotoshopできる以下6つの基本的なことについて確認していきます。
- 合成写真
- 色や明るさの調整
- テキストの入力
- 美肌補正
- 不要な写り込みの削除
- AIによる画像生成
合成写真
複数枚の写真を合わせることで、簡単に合成写真を作成できます。写真の切り抜きや背景の削除ができるため、特定のものだけを削除したり、背景を変更したりできます。
また、合成できる写真の枚数に制限はないため、組み合わせ次第では高クオリティな写真の生成が可能です。Photoshopには豊富な機能が用意されており、その中の透明度やフィルターの設定を利用すればより自然な合成ができるでしょう。
色や明るさの調整
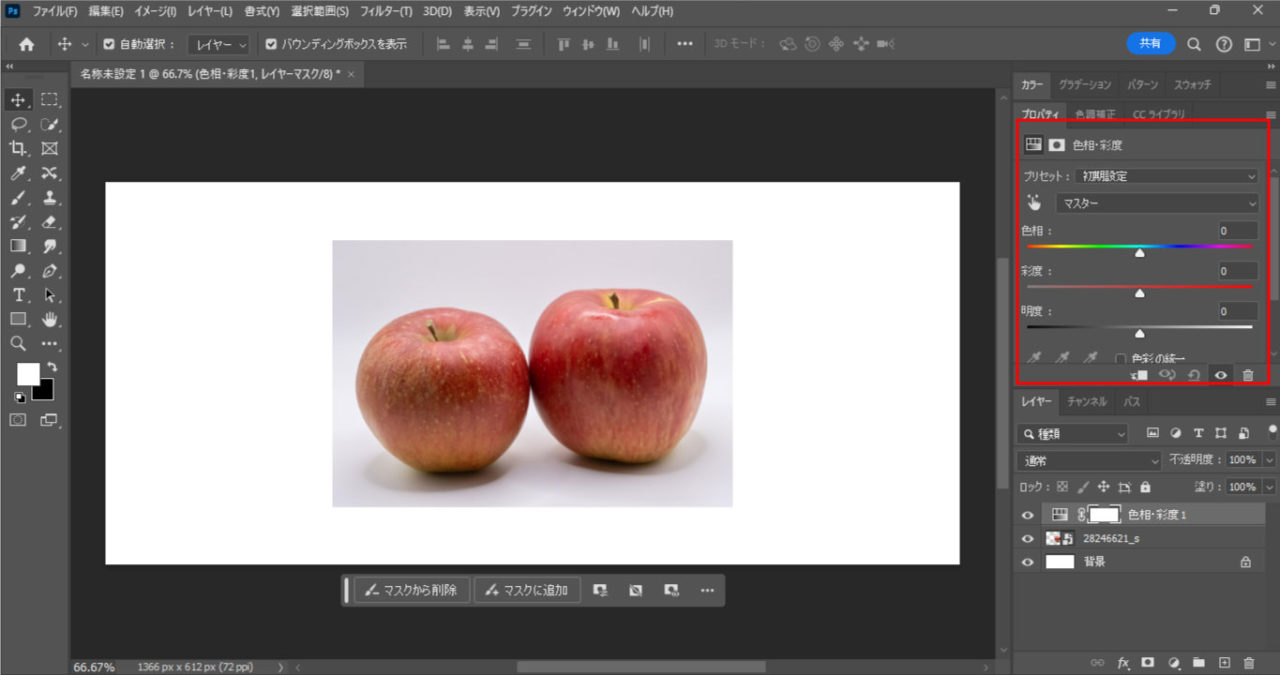
Photoshopでは画像の色や明るさを自由に調整できます。色や明るさを変えることで、画像全体の雰囲気を簡単に一変できます。
全体の変更から部分的な変更までできるため、望んだ通りの加工ができるでしょう。また、色や明るさはトーンカーブやスライダーで感覚的に調整できるため、光や色の詳しい知識がなくても問題ありません。
テキストの入力
Photoshopでは画像の調整だけでなく、テキストの入力も可能です。また、Adobeには18,000を超えるフォントが用意されているため、テキストを入力するだけでも画像の印象を変えられます。
さらに、入力したテキストの加工もできます。ほかにも、細かなカーニング調整もできるため、バナーやチラシ作りにも役立ってくれるでしょう。
美肌補正
Photoshopを使えば人物のシワやニキビを削除して、肌を綺麗に補正できます。これは雑誌や広告などによく使われるテクニックで、人物の印象を簡単に変更可能です。
自分の写真を補正するのはもちろん、バナー作成などで素材にしている人物の肌荒れが気になる場合に、サッと補正を加えられます。また、スキル次第ですが、メイクをしていない顔にメイクアップをするなどの高度な編集も可能です。
不要な写り込みの削除
写真に不要なものが写り込んでしまった場合でも、Photoshopなら簡単に削除できます。さらに、ただ削除するだけでなく背景と馴染むように削除してくれるため、自然な仕上がりになるのが魅力です。
また、写真の一部分だけを上下左右にずらしたい場合でも、Photoshopの機能を使えば簡単に行えます。そのため、Photoshopが使えれば写真撮影の段階で気になる点があったとしても、後から自由に修正が可能です。
AIによる画像生成
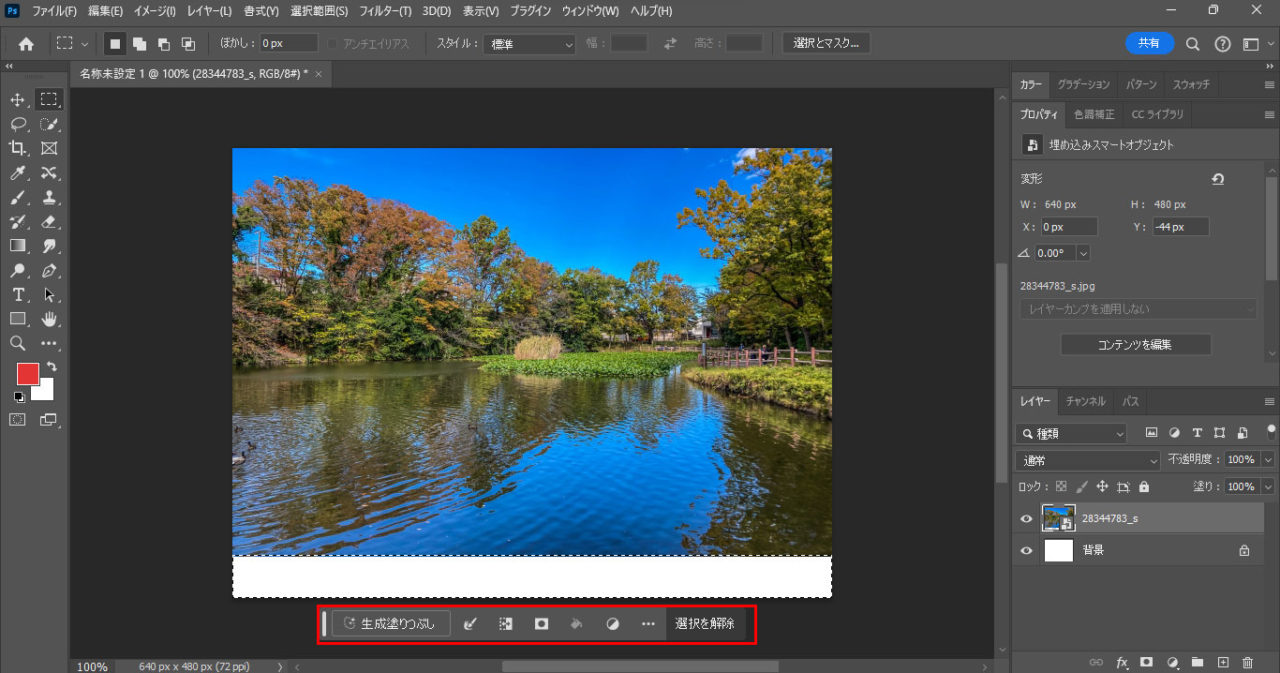
Photoshopのジェネレーティブ塗りつぶしを行うと、AIが周りの画像に合った背景を自動で生成してくれます。また、AIへの指示文であるプロンプトを入力するとより細かな指示ができるため、自分の理想に近い画像の生成も可能です。
ジェネレーティブ塗りつぶしは、特に背景の拡張や不要な人物の削除などに効果を発揮します。そのため、背景を拡張して人物を左に寄せたい場合や、写り込んでしまった不要な人物や物を背景に置き換えたい場合に便利な機能といえるでしょう。
Photoshopの価格は?
Photoshopに無料体験版はありますが、無料版はないため、利用する場合は事前にソフトの購入が必要です。従来は買い切り型がありましたが、現在では廃止されサブスクリプション型のみの販売となっています。
そんなPhotoshopの価格は以下の表のとおりです。
| プラン名 | 月々プラン(月々払い) | 年間プラン(月々払い) | 年間プラン(一括払い) |
| Photoshop | 3,828円(税込み) | 2,728円(税込み) | 28,776円(税込み) |
| フォトプラン | - | 20GB:1,078円(税込み) 1TB:2,178円(税込み) |
20GB:12,936(税込み) 1TB:26,136円(税込み) |
| Creative Cloudコンプリートプラン | 10,280円(税込み) | 6,480円(税込み) | 72,336円(税込み) |
※2023年12月時点
Photoshop以外にもAdobeのソフトを使用したいなら、Creative Cloudコンプリートプランがおすすめです。Creative Cloudコンプリートプランなら月額6,480円で20 種類以上のクリエイティブアプリを自由に使えます。
しかし、Photoshopしか利用しない場合は、フォトプランがPhotoshopを一番安く契約可能です。フォトプランはPhotoshopとLightroomのセットプランで、Photoshopの単体プランよりも価格は安価に設定されています。
Photoshopの単体プランよりも価格が安いのは、フォトプランのクラウドストレージが少ないことや、年間プランしか選択できないことが理由です。それでも、Photoshop単体で契約するよりもかなり安価で契約できるため、Photoshopのランニングコストを抑えたい方は、ぜひフォトプランを選んでみてください。
また、2023年12月時点でCreative Cloudコンプリートプランの年間プラン(一括払い)は初年度割が利用でき、一年目はお得に契約できます。ほかにも、Adobeは不定期で年に数回セールを行うことがあるため、こまめにチェックして安い時期を狙ってみるのもよいでしょう。
Photoshopのインストール方法
Photoshopを使用するには、パソコンにソフトを以下の手順にてインストールする必要があります。
- AdobeのPhotoshop公式サイトへアクセス
- プランを選択
- サブスクリプションを選択
- AdobeIDでログインしてインストール
続いては、Photoshopをインストール方法について確認していきましょう。
1.AdobeのPhotoshop公式サイトへアクセスする
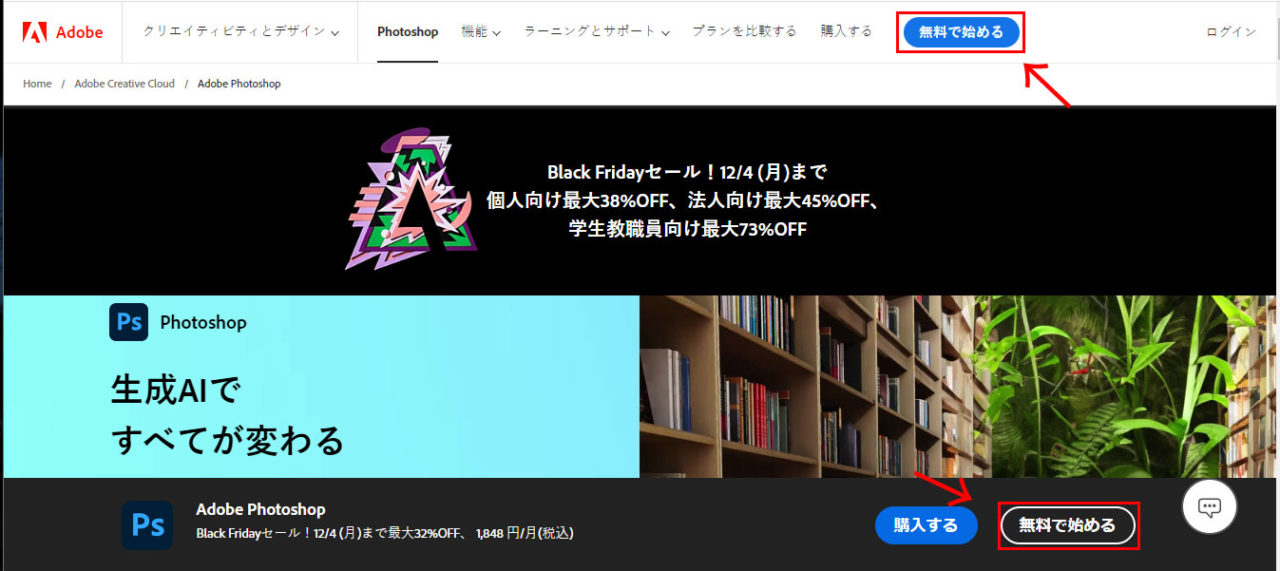
AdobeのPhotoshop公式サイトへアクセスすると、「無料で始める」という項目があるので、クリックします。
2.プランを選択する
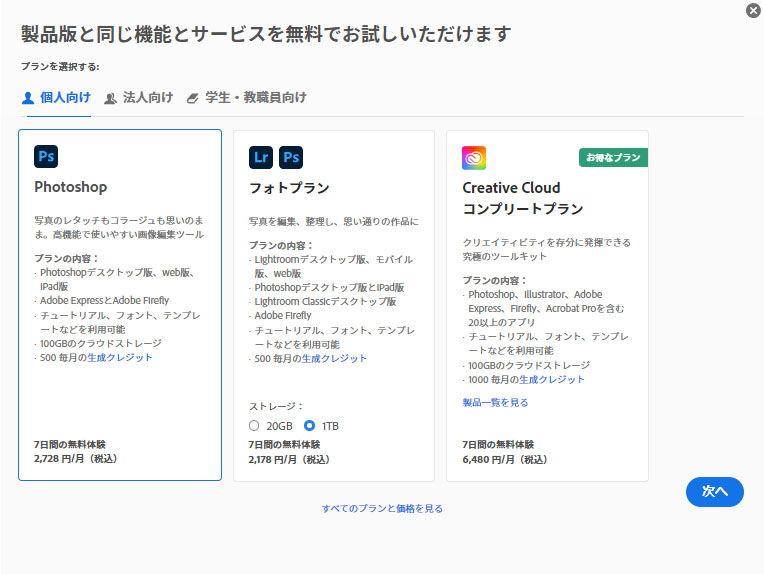
プランの選択画面に移行するので、希望のプランを選択しましょう。また、プランを選択する際は「個人向け」「法人向け」「学生・教職員向け」の3パターンから、自身が当てはまるタブを選択します。
各プランの特徴は以下の表とおりです。
| プラン名 | 特徴 |
| Photoshop |
|
| フォトプラン |
|
| Creative Cloudコンプリートプラン |
|
ブランが決まったら「次へ」を選択しましょう。
3.サブスクリプションを選択する
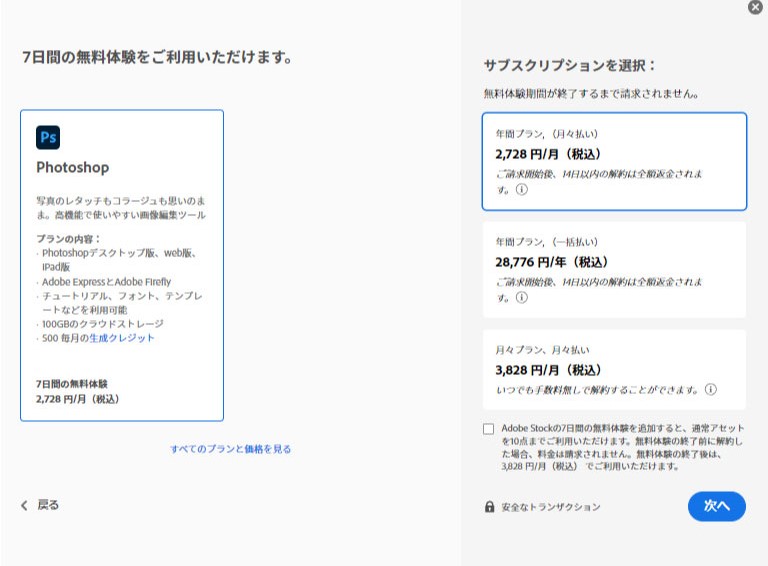
「年間プラン(月々払い)」「年間プラン(一括払い)」「月々プラン(月々払い)」から希望のプランを選択します。なお、フォトプランの場合、月々プラン(月々払い)は選択できません。
4.AdobeIDでログインしてインストール
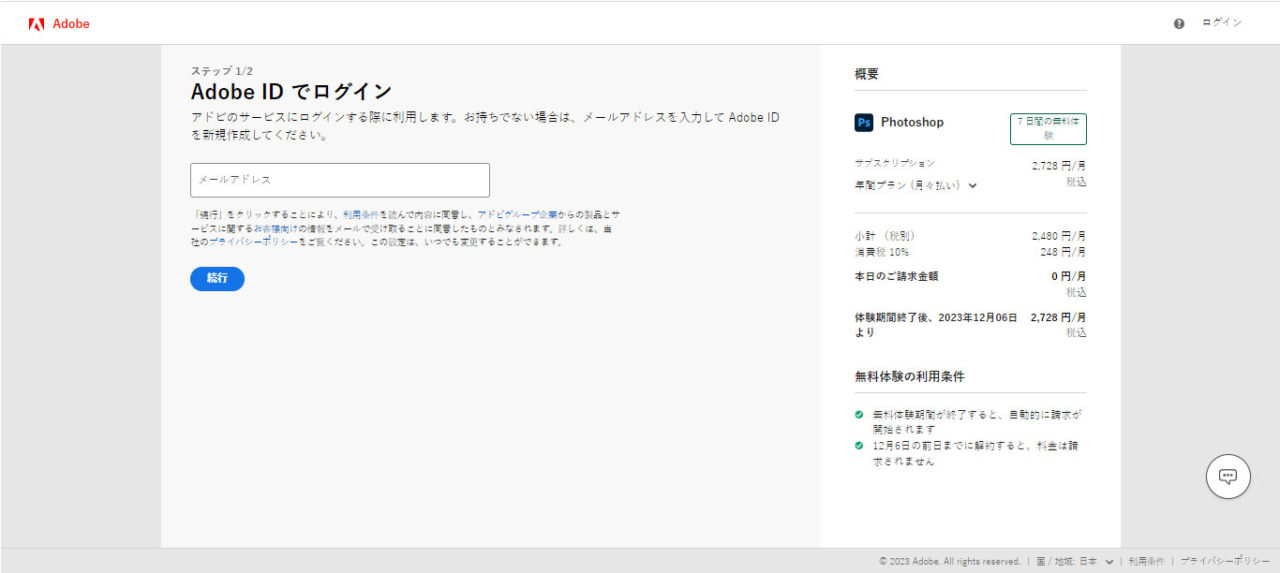
プランを選択したら、AdobeIDでログインします。AdobeIDがない場合は、新規で作成してください。
AdobeIDでログインし、Photoshopをインストールしたら手続きは完了です。
Photoshopで使うワークスペースの名称
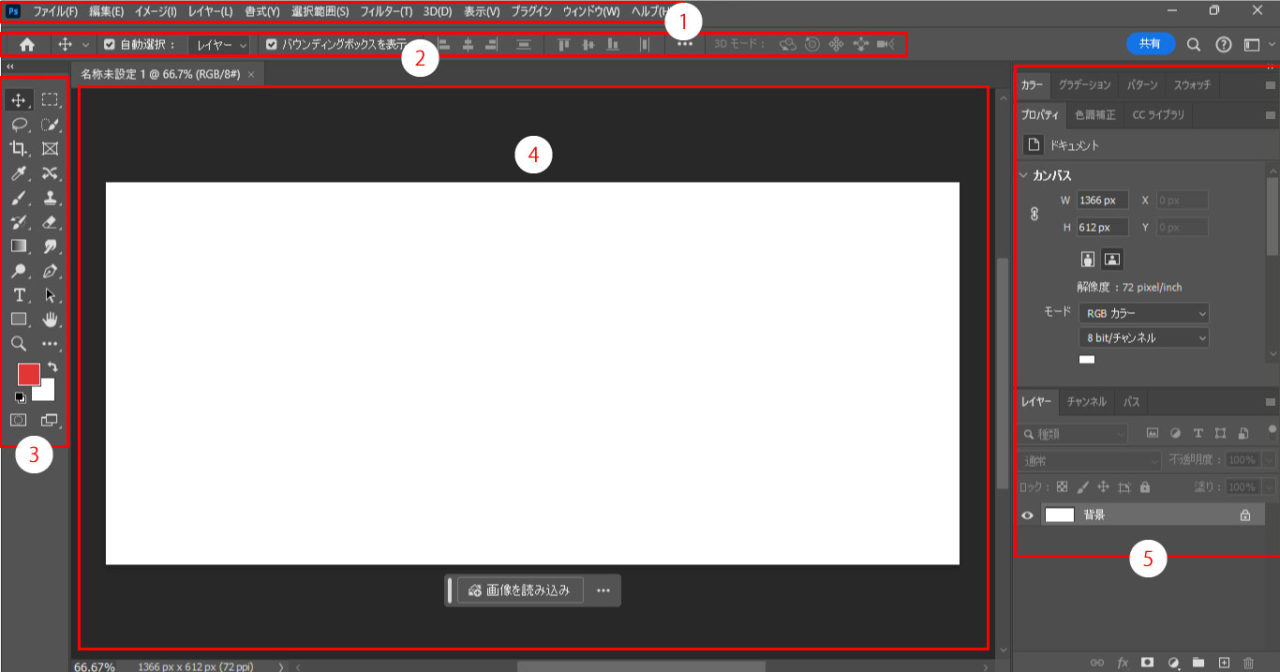
Photoshopを利用するうえで、わからないことはその都度調べる必要があります。その際に、Photoshopで使うワークスペースの名称を知っていると、検索するときに役立つでしょう。
続いては、Photoshopで使う以下のワークススペースについて確認していきます。
- メニューバー
- オプションバー
- ツールバー
- ドキュメントウィンドウ
- パネル
①メニューバー
画面の一番上部にあるのがメニューバーです。メニューバーからは、ファイルの保存や書き出しができます。
また、色調補正やエフェクトの付与などさまざまな編集も、メニューバーから行えます。
②オプションバー
メニューバーの下にあるのがオプションバーです。オプションバーでは、ツールバーで選択しているツールの詳細な設定を行えます。
現在使用しているツールに必要な設定が揃っているため、使用する機会は多いでしょう。
③ツールバー
各種ツールを使用したい際はツールバーから選択します。使用頻度の高い移動ツールや、文字を入力できるテキストツールなどが格納されています。
また、ツールを長押しすることで隠れていたツールを表示できるため、目当てのツールが見つからない場合は一つずつ長押しして探してみてください。
④ドキュメントウィンドウ
ドキュメントウィンドウは、現在編集中のアートボードが表示されているエリアです。複数のウィンドウを開くことができるため、ウィンドウごとに異なる画像を一つの画面で管理できます。
また、ドキュメントウィンドウの各種設定は、メニューバーの「Photoshop」から「環境設定」の中にある「ワークスペース」で行えます。
⑤パネル
パネルを常に表示させて置けるエリアです。レイヤーやテキストなど、使用頻度の高いパネルを設定しておくと作業効率が上がるでしょう。
設定しておきたいパネルをメニューバーのウィンドウから表示させたら、ドラッグで好きな位置に格納できます。
Photoshopの操作を学ぶには
Photoshopの操作は調べながらでもできないことはないですが、独学は根気が必要でなかなか進まなかったり活用方法が分からなかったりします。操作方法をマスターしたいならPhotoshopのセミナーを受けてみるのがおすすめです。
ProSkilllの「Photoshop基礎セミナー講習」は、Photoshopの基礎機能から、応用機能や仕事に使える機能まで解説し、2日間でPhotoshopを業務でも活用できるような知識を習得することができます。
ぜひこの機会に安価でスキルを身につけてみませんか。
Photoshopについてのまとめ
今回は、デザイナーやクリエイターに人気のソフト「Photoshop」について紹介しました。Photoshopを使えば簡単に画像編集を行えるため、チラシやバナー作成で重宝します。
使える機能が多く自由度が高い一方で、使いこなすのは簡単ではありません。そのため、毎日ソフトに触れて地道にスキルを磨いていきましょう。
趣味や仕事でPhotoshopを使いたいと考えている方は、ぜひパソコンにインストールして触れてみることから始めてみてください。