画像やテキストを背景となじませるうえで重要なのが、境界線をぼかすことです。Photoshopでは、多様なやり方で境界線をぼかすことができます。
本記事で、Photoshopで境界線をぼかす手順についてチェックしていきましょう。
Photoshopで境界線をぼかすことで得られる効果
Photoshopの機能を使って境界線をぼかすことで、オブジェクトに以下のような効果を付与できます。
- 背景と被写体がなじみやすくなる
- 画像全体が柔らかい印象になる
- テキストが読みやすくなる
それぞれの効果について見ていきましょう。
背景と被写体がなじみやすくなる
異なる要素を合成する際に、境界線がくっきりしていると要素が浮き出て違和感を覚えやすくなります。
合成に違和感があると、その作品は途端にチープな印象となってしまうでしょう。
被写体の境界線をぼかすことで、背景と被写体が自然になじむため、合成のクオリティを高められます。
画像全体が柔らかい印象になる
境界線がくっきりしていると画像全体に硬い印象を与えますが、境界線をぼかすことで全体的に柔らかな印象を与えられます。
これにより、画像全体がより自然な雰囲気になり、見る者にストレスを感じさせないでしょう。
テキストが読みやすくなる
テキスト周囲の境界線をぼかすことで、テキストが背景となじみ、読みやすさが向上します。
特に、複雑な背景にテキストを配置するケースでは、境界線のぼかしがなければ、背景にテキストが溶け込んでしまい可読性が低下します。
そのようなデザインでは、読み手にストレスを与えてしまうでしょう。そのため、デザインだけでなくユーザビリティの観点からも、テキストに境界線をぼかすテクニックは活用されています。
Photoshopのグラデーションで境界線をぼかす
Webデザインやバナー作成では、画像が徐々に透明になっていく加工をする場合があります。そのような加工には、グラデーションツールを使用します。
Photoshopのグラデーションで境界線をぼかす手順について見ていきましょう。
1.レイヤーマスクを適用させる
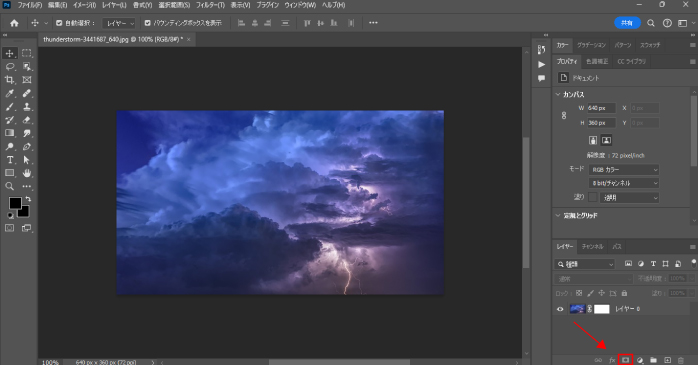
画像を配置したら、画像レイヤーに対してレイヤーマスクをかけます。レイヤーパネル下部にあるレイヤーマスクのアイコンをクリックしましょう。
2.グラデーションを適用する
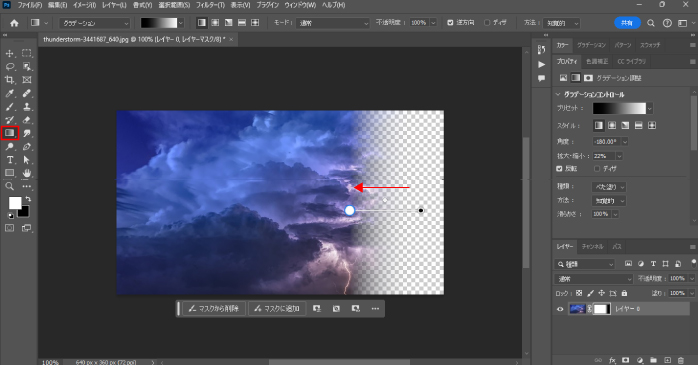
レイヤーマスクは白で塗りつぶすと表示、黒で塗りつぶすと非表示になるという特性があります。
そのため、白と黒のグラデーションをかけることで、境界線付近に滑らかに非表示になる表現を施せます。
- まず、描画色を白、背景色を黒にし、ツールバーからグラデーションツールを選択しましょう。
- 続いて、オプションバーのグラデーションを開き、基本フォルダの中の「描画色から背景色」になっているかをチェックします。
- さらに、オプションバーの「逆方向」にチェックを入れて、感覚的にグラデーションをつけられるようにします。
- 最後に、ぼかしたい箇所をドラッグしてグラデーションを適用させたら、境界線付近が徐々に透明になる加工の完成です。
また、Photoshopのグラデーションについて詳しく知りたい方は、以下の記事が参考になります。Photoshopで使えるさまざまなグラデーションの使い方について解説しています。
Photoshopのぼかしツールで境界線をぼかす
Photoshopで使えるぼかしツールで境界線をぼかす方法です。ぼかしツールを使えば、画像全体ではなく特定の領域にのみぼかしを付与できます。
Photoshopのぼかしツールで境界線をぼかす手順について見ていきましょう。
1.オブジェクトを切り抜く
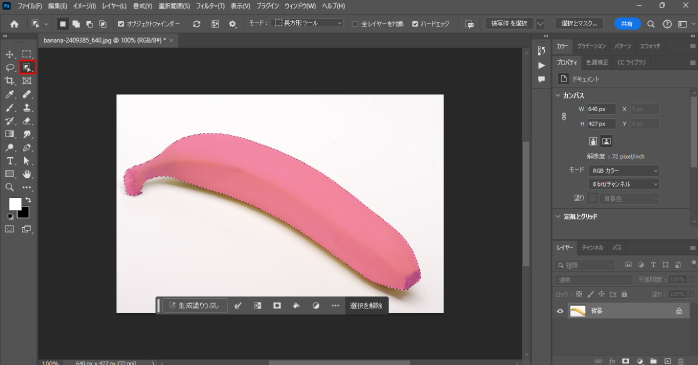
切り抜いたオブジェクトの境界線をぼかしツールを使ってぼかしを付与していきます。そのため、オブジェクトを切り抜いて背景と合成するところから始めます。
今回はバナナを切り抜いて、白のべた塗り背景の上に配置しました。
べた塗りの背景は、レイヤーパネル下部の「新規調整レイヤー」から「べた塗り」を選択し、白のカラー設定することで作成できます。
切り抜きは、オブジェクト選択ツールやクイック選択ツールを使ってオブジェクトを選択し、レイヤーマスクを付与することで行えます。
また、状況別に最適な切り抜きのやり方や、切り抜きができないケースの対処法については以下の記事で解説しています。切り抜きに苦手意識のある方は、ぜひこちらもあわせてご覧ください。
2.ぼかしツールの設定を行う
ツールバーからぼかしツールを選択します。ぼかしツールを持つと、画面上部にあるオプションバーから各種設定ができます。
今回は画像を柔らかくぼかしたいので、ブラシの種類を「ソフト円ブラシ」にしました。
そして、元データを破壊しないように新しいレイヤーでぼかしを付与していくので、「全レイヤーを対象」の項目にチェックを入れてください。
全レイヤーを対象にチェックを入れることで、ぼかしをかけているレイヤーと異なる階層にある画像にもぼかしをかけられるようになります。
また、ぼかしツールで設定できる項目とその説明は、以下の表を参考にしてみてください。
| 項目 | 説明 |
| ブラシ | 塗りに使用するブラシの直径や硬さ、種類などを設定できる。 |
| ブラシ設定 | ブラシよりも詳細な設定ができる。 |
| モード | 描画モードのように、ぼかしをかけた際の明るさの具合などを変えられる。 |
| 強さ | ぼかしの強さを変えられる。パーセンテージを下げることで、少しずつぼかしを加えられる。 |
| 角度 | ブラシの角度を数値で指定できる。丸いブラシの場合は見た目に変化は起こらない。 |
| 筆圧 | 筆圧の強さによって塗り方を変えられる。 ※ ペンタブレット使用時のみ |
3.境界線をぼかす
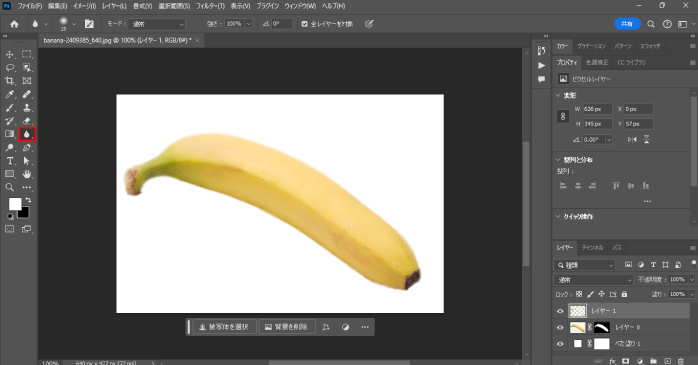
ぼかしツールの設定ができたら、後はぼかしを付与したい箇所をドラッグでなぞるだけです。
オブジェクトを直接加工してしまわないように、レイヤーパネル下部にある「新規レイヤー」のアイコンをクリックして、追加したレイヤーに適用させていきます。
ブラシサイズをオブジェクトの大きさに合わせて、境界線をなぞりましょう。
Photoshopの選択とマスクで境界線をぼかす
Photoshopの選択とマスクを使って境界線をぼかす方法です。選択とマスクは詳細な切り抜きができるツールですが、選択とマスクの設定項目からもぼかしの適用ができます。
Photoshopの選択とマスクで境界線をぼかす手順について見ていきましょう。
1.オブジェクトを選択する
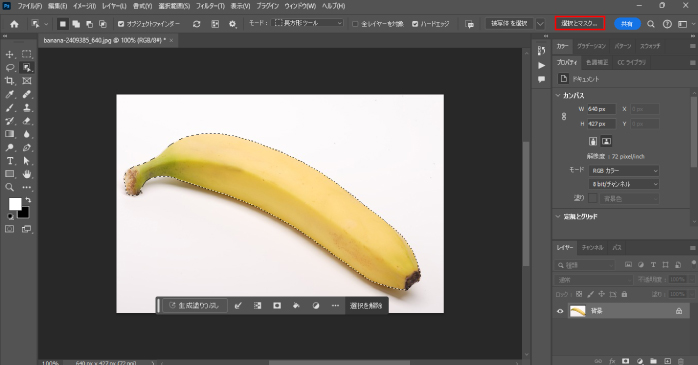
まず、ぼかしを適用させたいオブジェクトを選択範囲作成ツールで選択します。
好みのツールでざっくりと選択ができたら、オプションバーから「選択とマスク」をクリックしましょう。
2.ぼかしを適用する

選択とマスクのワークスペースが立ち上がったら、右側にある属性パネルからぼかしの設定を行いましょう。
「グローバル調整」内の「ぼかし」の数値を上げることで境界線にぼかしが入ります。
編集のかかり具合を左のプレビュー画面でチェックしながら、ぼかしの数値を決めましょう。
Photoshopの選択範囲作成ツールで境界線をぼかす
選択範囲を作成する際、オプションバーから事前にぼかしの設定を行っておけます。
Photoshopの選択範囲作成ツールで境界線をぼかす手順について見ていきましょう。
1.選択範囲を作成する
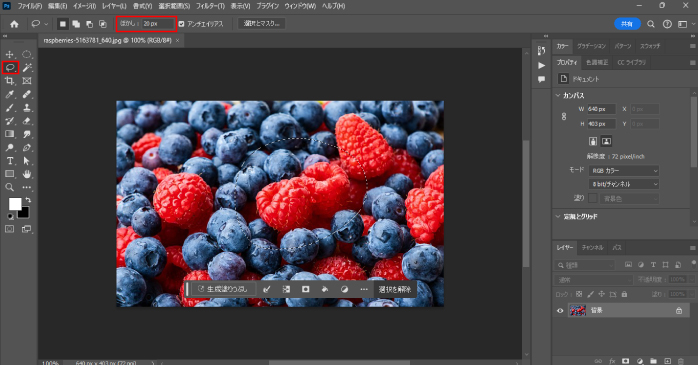
まず、「なげなわツール」「多角形選択ツール」「マグネットツール」のどれか一つからオブジェクトの選択範囲を作成します。
範囲が作成できたら、オプションバーにある「ぼかし」の数値を上げてぼかし具合を設定しましょう。
2.レイヤーマスクを作成する
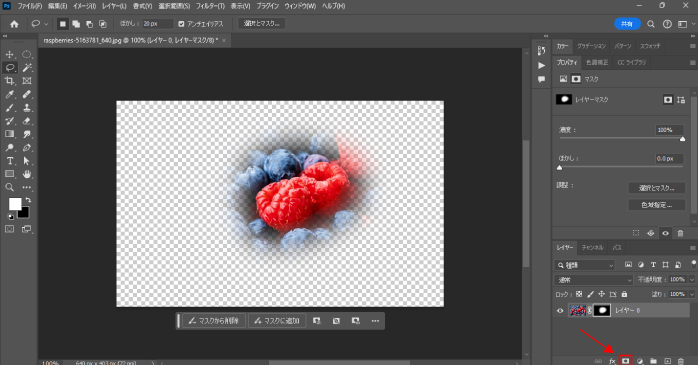
ぼかしの指定をしてからレイヤーマスクを作成することで、選択範囲の周りにぼかしが付与された状態で切り抜きがされます。
また、ぼかし具合の編集は、レイヤーマスクをダブルクリックして選択とマスクの編集画面に入ることで行えます。ブラシサイズや強さを、その都度変えながら自然になじむように調整してください。
Photoshopでクリッピングマスク要素の境界線をぼかす
クリッピングマスクは、レイヤーにマスクをかけて領域外の要素を非表示にする機能です。Photoshopでデザインするうえでは欠かせない機能の一つですが、そんなクリッピングマスクの境界線にもぼかし効果を適用できます。
Photoshopでクリッピングマスクした要素の境界線をぼかす手順について見ていきましょう。
1.クリッピングマスクを作成する
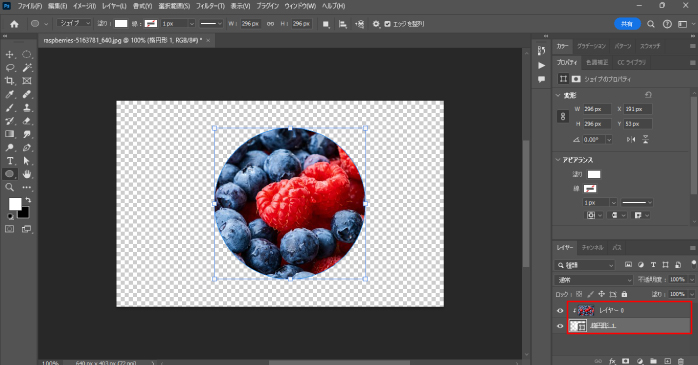
まず、クリッピングマスクするための図形をシェイプツールで描画します。今回は、楕円形ツールでクリッピングマスク用のシェイプを作成しました。
続いて、作成したシェイプレイヤーを画像レイヤーの下の階層に配置します。配置できたら、レイヤーの間にカーソルを合わせて、Alt(Option)キーを押しながらクリックしてクリッピングマスクを作成しましょう。
2.境界線をぼかす
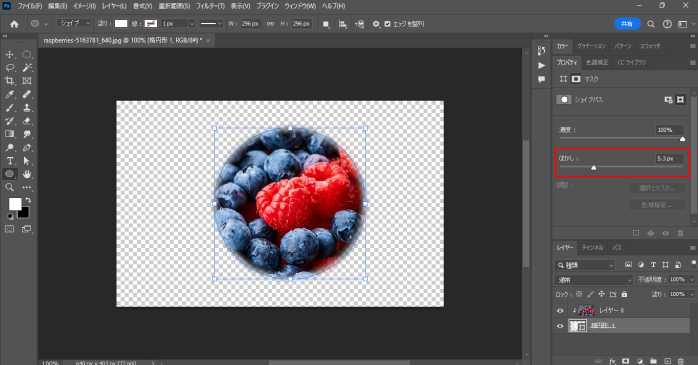
クリッピングマスクしたいレイヤーを選択した状態で、プロパティパネル上部にあるマスクのアイコンをクリックしましょう。
すると、濃度とぼかしを調整できるスライダーが表示されます。このぼかしの数値を上げることで、クリッピングマスクの境界線をぼかすことができます。
Photoshopでテキストの境界線をぼかす
入力したテキストの視認性を上げたい場合は、テキストの境界線にぼかしを入れるのが効果的です。テキストにぼかしを入れる場合は、レイヤースタイルを活用します。
Photoshopでテキストの境界線をぼかす手順について見ていきましょう。
1.テキストを入力する
まずは、文字ツールを使ってカンバス上にテキストを入力しましょう。
2.レイヤースタイル開く
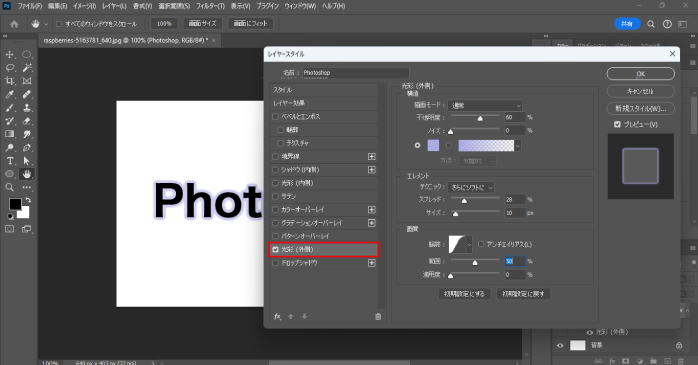
テキストレイヤーをダブルクリックして、レイヤースタイルを開きます。左のメニューから「光彩(外側)」を選択しましょう。
カラーピッカーから外側に描画する色を選択します。続いて、画質カテゴリ内の「輪郭」を開いて、右上にあるガウスを選択してください。
プレビュー画面を見ながら範囲や適用度を微調整し、問題がなければOKボタンで編集を確定しましょう。
短期間でPhotoshopを習得するなら
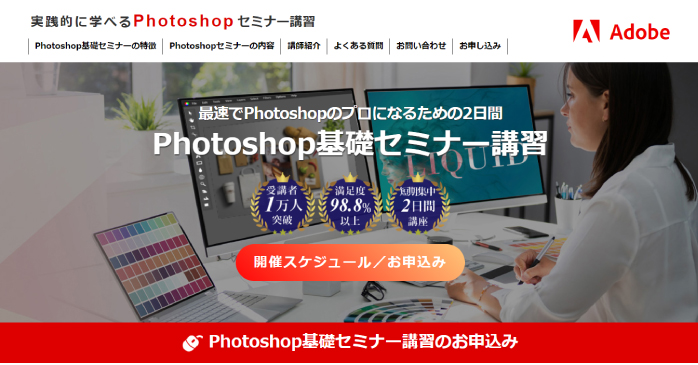
Photoshopのスキルを短期間で習得するなら、Photoshop基礎セミナー講習がおすすめです。
Photoshop基礎セミナー講習を受講すれば、わずか2日間の講座でPhotoshopの基礎から応用までを網羅的に学習できます。
また、カリキュラムには、境界線をぼかすための知識が活かせる画像の合成や、タイポグラフィックの作成なども含まれています。
ほかにも、モックアップやバナーの作成なども体験できるため、実務で活かしたい方やこれからPhotoshopを仕事で使いたい方は、ぜひチェックしてみてください。
Photoshopで境界線をぼかすことのまとめ
今回は、Photoshopで画像やテキストなどの境界線をぼかす手順について解説しました。
境界線のぼかしは、画像を背景となじませたり、テキストの可読性を向上させたりするために使われます。
Photoshopでは使用頻度の高い加工の一つといえるため、必要になった際にスムーズな対応ができるように、ぜひ本記事を見ながらPhotoshopで境界線をぼかす加工を練習してみてください。






