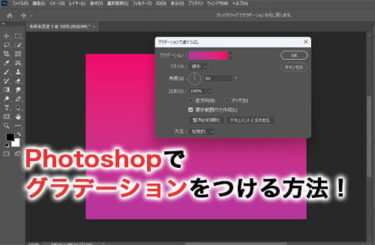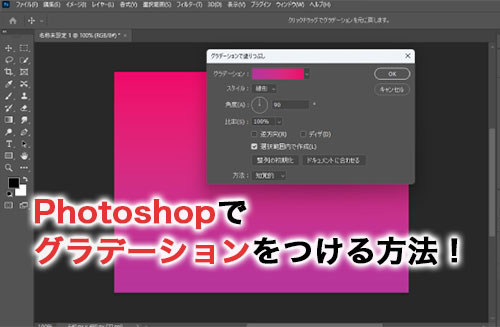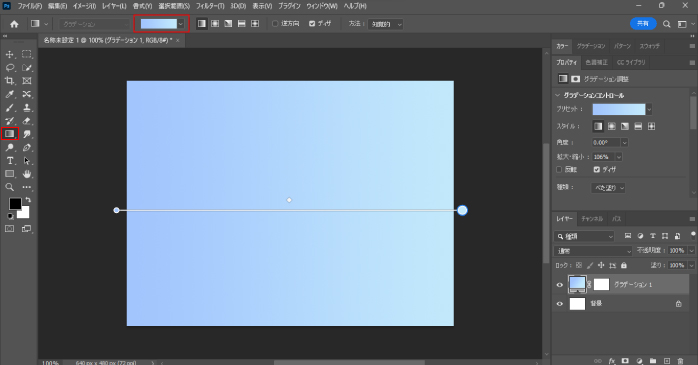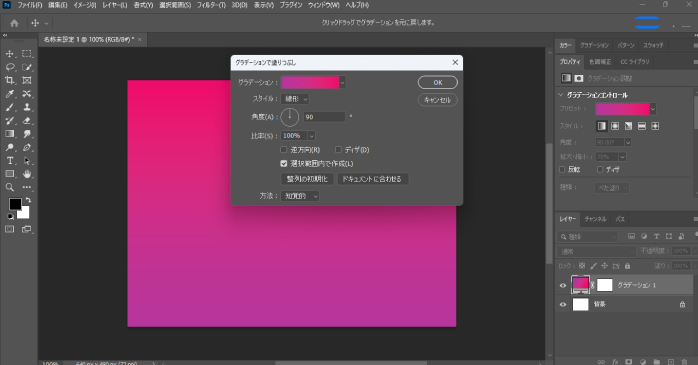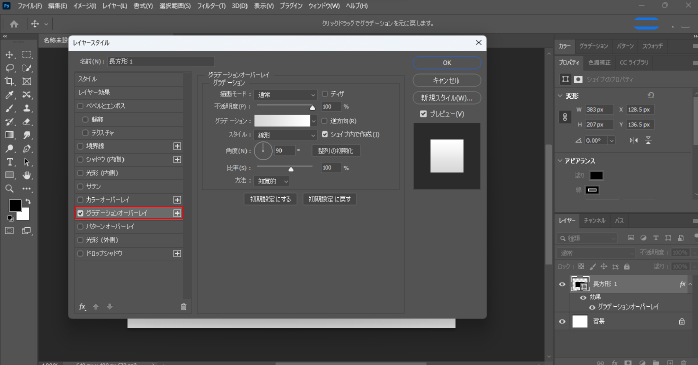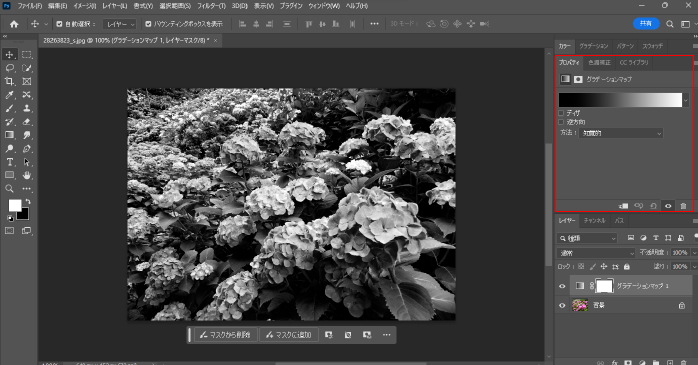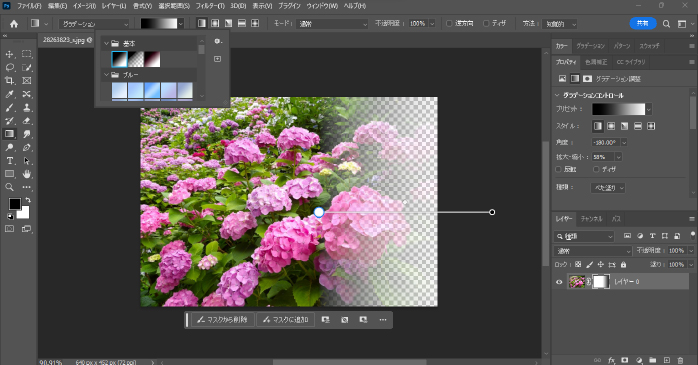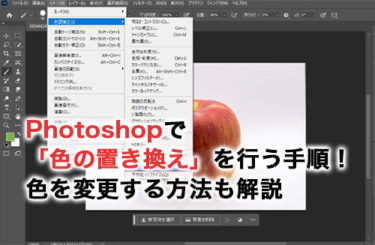グラデーションはデザインに深みを与えたり、画像に遠近感を与えたりできる効果があるため、画像編集でよく使われるテクニックの一つです。そんなグラデーションは、Adobe社が提供しているPhotoshopを使えば誰でも簡単につけられます。
本記事では、Photoshopでグラデーションをつける方法について紹介します。ほかにも、グラデーションがつかない場合に考えられる理由についても解説しているので、Photoshop初心者の方はぜひ参考にしてみてください。
Photoshopでグラデーションで得られる効果
Photoshopでグラデーションをつけることで、以下の効果を得られます。
- デザインに深みが出る
- 視線誘導ができる
- CTRを高められる
それぞれの効果について詳しく見ていきましょう。
デザインに深みが出る
1990年代後半から2000年代初頭にかけて流行したデザインであるグラデーションは、近年になって再びトレンドになっています。単色だとのっぺりした印象になりがちですが、グラデーションを使うことでデザインに立体感が出て深みを感じさせられます。
そのため、デザインにアクセントを加えたい場合に、グラデーションは有効だといえるでしょう。
視線誘導ができる
デザインにグラデーションを取り入れることで、注目させたい箇所に視線を誘導する効果を期待できます。これによって、デザインにとって重要な箇所を際立たせることや、視線の動線をコントロール可能です。
しかし、グラデーションを多用すると視線を分散させてしまい、伝えたいメッセージが弱くなってしまう点には注意しましょう。
CTRを高められる
Webデザインでは、如何にしてCTRを高められるかが大切なポイントです。立体感や奥行きを感じにくいフラットデザインでは、クリック領域がわかりづらいという弱点があります。
一方で、グラデーションを使うとクリック領域が視覚的にわかりやすくなるため、CTR率の向上にも貢献できます。
Photoshopでグラデーションをつける方法
Photoshopでグラデーションをつける際は、以下の方法を試してみましょう。
- グラデーションツール
- グラデーションで塗りつぶし
- グラデーションオーバーレイ
- グラデーションマップ
それぞれの方法でグラデーションをかける際の手順について確認していきます。
グラデーションツール
グラデーションツールでグラデーションをかける手順は以下のとおりです。
- ツールバーにあるグラデーションツールを選択する
- オプションバーにあるグラデーションの色設定から好みのグラデーションを選択する
- 画面上をクリックしてからドラッグする

グラデーションの色を変更したい場合は、画面上の丸をダブルクリックすることで変更できます。グラデーションの方向や長さを変更したい場合は、画面上の線の方向や長さを調整しましょう。
さらに、グラデーションをつけた後に、グラデーションの向きを反転させたい場合もあるでしょう。そのような場合は、オプションバーにある「逆方向」にチェックを入れると反転が可能です。
また、グラデーションツールで使えるグラデーションの種類と特徴は、以下の表のとおりです。
| グラデーションの種類 | 特徴 |
| 線状グラデーション | グラデーションを開始の点から終了の点まで直線的にかける |
| 円形グラデーション | グラデーションを開始の点から終了の点まで放射状にかける |
| 円錐状グラデーション | グラデーションを開始の点から終了の点まで反時計回りにかける |
| 反射グラデーション | 開始点を中心に線形グラデーションを左右に反射させる |
| 菱形グラデーション | 中心から菱形のグラデーションをかける |
デザインにあったグラデーションの種類を選択しましょう。なお、実際にグラデーションをかけている様子を確認したい方は、以下の動画が参考になります。
グラデーションで塗りつぶし
グラデーションで塗りつぶしでグラデーションをつける手順は以下のとおりです。
- レイヤーパネル下にある「塗りつぶしまたは調整レイヤーを新規作成」の中にある「グラデーション」を選択する
- 「グラデーションで塗りつぶし」ウィンドウが開くのでグラデーションの色や角度を調整してOKを選択する

レイヤーのグラデーションをダブルクリックすることで再編集が可能です。また、レイヤーマスクをブラシの黒で塗ることでグラデーションが必要ない箇所を削除できます。
そのため、グラデーションつけたい位置も柔軟に調整できるでしょう。
グラデーションオーバーレイ
グラデーションオーバーレイでグラデーションをつける手順は以下のとおりです。
- 長方形ツールで長方形を作成する
- 長方形のレイヤーをダブルクリックするとレイヤースタイルのウィンドウが開くのでサイドバーからグラデーションオーバーレイを選択する

- 描画モードや不透明度、グラデーションの色を設定してOKをクリックする
レイヤー自体にグラデーションをかけられるため、画像だけでなくシェイプや文字にもグラデーションをかけられます。
グラデーションマップ
グラデーションマップでグラデーションをつける手順は以下のとおりです。
- グラデーションをつけたい写真をアートボード上に配置する
- レイヤーパネルの下部にある「塗りつぶしまたは調整レイヤーを新規作成」から「グラデーションマップ」を選択する
- プロパティパネルからグラデーションエディターからグラデーションをつけたい色を設定する

- 暗い箇所につけたい色は左に、明るい箇所につけたい色は右に設定する
- OKをクリックする
グラデーションマップなら、写真の明暗に合わせてグラデーションをつけられます。
また、Photoshopでグラデーション以外にできることについて知りたい方は、こちらの「Photoshopとは?できることやインストール方法、価格、ワークスペースについて詳しく紹介!」という記事も参考にしてみてください。
Photoshopのグラデーションを応用する方法
グラデーションをつけられるようになると、応用で透明グラデーションの作成や、文字にグラデーションをかけることもできます。続いては、グラデーションを応用する方法について見ていきましょう。
透明グラデーションを作る方法
透明グラデーションを作る手順は以下のとおりです。
- レイヤーパネルの下部にある「レイヤーマスクを作成」を選択する
- ツールパネルからグラデーションを選択して描画色を黒、背景色を白にする
- オプションバーのグラデーション設定から「描画色から背景色へ」を選択する

- 画面上でドラッグしてグラデーションを作成する
透明グラデーションを作ることで、段々と透明になっていくデザインを作成できます。画像を馴染ませたいときに利用するとよいでしょう。
また、背景をグラデーションではなくすべて透明にする場合は、こちらの「Photoshopで背景を透明にする方法は?透明にならないときに考えられる理由についても解説」記事で方法解説しています。ぜひあわせてご覧ください。
文字にグラデーションを適用させる方法
文字にグラデーションを適用させる手順は以下のとおりです。
- ツールパネルからテキストツールを選択して画面上に文字を入力する
- レイヤーパネルから文字のレイヤーをダブルクリックする
- サイドバーからグラデーションオーバーレイを選択する
- 描画モードや不透明度、グラデーションの色を設定してOKをクリックする

文字にグラデーションをかけることで、デザインの幅も広がるでしょう。文字が単調だと感じる場合は、デザインに動きを加えるためにグラデーションをかけてみてはいかがでしょうか。
グラデーションの数を増やす方法

デフォルトでは2色のグラデーションですが、グラデーションの数を増やしたい場合もあるでしょう。そのような場合は、グラデーションバーの下側をクリックすることでグラデーションの数を増やせます。
また、グラデーションバーのつまみを移動させることで、グラデーションの開始位置も変えられるため、好みに合わせて微調整しましょう。
Photoshopでグラデーションをつけられない原因
Photoshopでグラデーションをつけても、うまく反映されない場合があります。そのような場合は、以下の原因が考えられます。
- レイヤーがスマートオブジェクトになっている
- レイヤーの不透明度と塗りが0%になっている
- カラーモードがグレースケールになっている
- グラデーションのレイヤーが下層にある
それぞれの原因について詳しく確認していきましょう。
レイヤーがスマートオブジェクトになっている
グラデーションをかけたいレイヤーがスマートオブジェクトになっていると、グラデーションはかかりません。そのため、レイヤーがスマートオブジェクトになっている場合は、レイヤーをラスタライズしましょう。
ラスタライズするには、レイヤーを右クリックして「レイヤーをラスタライズ」を選択すると行えます。また、メニューバーの「レイヤー」の中の「ラスタライズ」から「レイヤー」を選択してもできるので、レイヤーがスマートオブジェクトになっている場合は試してみてください。
レイヤーの不透明度や塗りが0%になっている
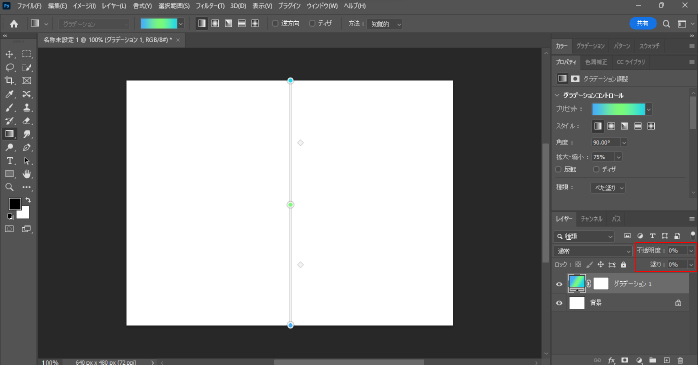
レイヤーの不透明度や塗りが0%になっていると、グラデーションをかけても表示されません。そのため、グラデーションをかける際は、不透明度と塗りが0%になっていないか確認しましょう。
カラーモードがグレースケールになっている
Photoshopのカラーモードがグレースケールに設定されていると、グレーの濃淡でしか表現されないため、明るい色のグラデーションがかけられません。そのため、明るいグラデーションをつけるには、カラーモードをRGBかCMYKに変更しましょう。
カラーモードは、メニューバーの「イメージ」から「モード」を選択して、RGBカラーがCMYKカラーをクリックすると変更できます。制作物がWEB媒体の場合はRGB、紙媒体の場合はCMYKに設定しておきましょう。
グラデーションのレイヤーが下層にある
グラデーションをかけたレイヤーが、上のレイヤーによって見えていないケースも考えられます。そのようなケースでは、レイヤーの重なり順を調整して、グラデーションが見えるようにしましょう。
Photoshopのグラデーションについてのまとめ
今回は、Photoshopでグラデーションをつける方法について紹介しました。グラデーションはつけるだけでデザインに深みが出たり、注目させたい部分に視線誘導ができたりするのが魅力です。
Photoshopなら感覚的に色や方向の設定ができるため、初心者でも簡単にグラデーションをつけられます。ぜひ、本記事を参考にPhotoshopでグラデーションをつける練習をしてみてください。
また、Photoshopの基礎を学びたい方は、Photoshop基礎セミナー講習がおすすめです。Photoshop基礎セミナー講習なら実戦形式で操作を学べるため、受講後はすぐに業務でPhotoshopを利用できるようになります。
仕事でPhotoshopを使う必要のある方は、ぜひ受講してみてはいかがでしょうか。