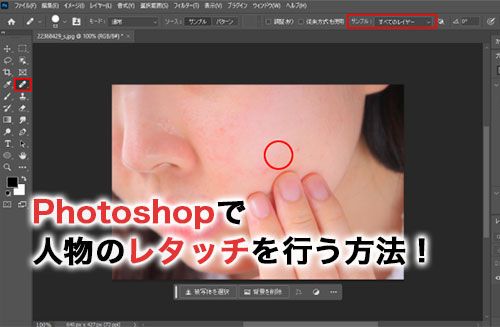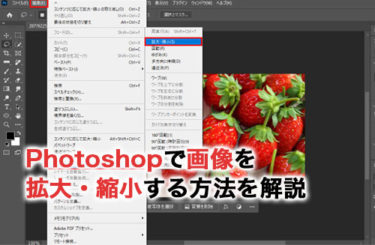撮影した写真の肌が気に入らないときや、少し小顔に見せたいときに便利なのがPhotoshopのレタッチ機能です。Photoshopを使えば人物のレタッチを自然に行えるため、撮影した写真をより美しく加工できます。
本記事で、Photoshopで使えるレタッチ機能の使い方について確認していきましょう。
Photoshopで肌を明るく見せるレタッチ方法
Photoshopで肌の明るさを上げてレタッチしたい場合は、調整レイヤーを使用しましょう。調整レイヤーで肌を明るく見せるレタッチ方法について確認していきます。
1.新規調整レイヤーを設定する
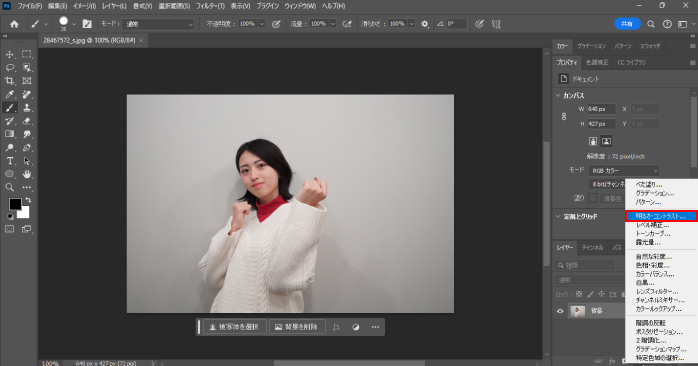
まずは、画像に調整レイヤーを適用させます。レイヤーパネル下部にある「新規調整レイヤーの」アイコンをクリックして、「明るさ・コントラスト」を開きましょう。
2. 明るさ・コントラストを設定する
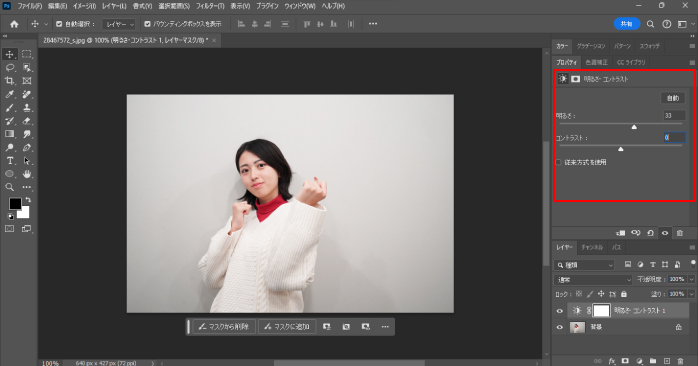
専用のパネルが開いたら、明るさとコントラストの数値を調節して、肌の色味が良くなるようにレタッチしましょう。
これによって、画像全体が明るくなります。また、レイヤーマスクを使用したり、選択範囲を作成してから調整レイヤーを使用したりすることで、明るさを画像全体ではなく人物だけに適用させることも可能です。
ほかにも、レベル補正やトーンカーブを使うことで、明るさ・コントラストとは違ったニュアンスでのレタッチをできるのでそちらも試してみるとよいでしょう。
また、レイヤーマスクの使い方については以下の記事で詳しく解説しています。こちらもあわせてご覧ください。
Photoshopで顔全体のレタッチ方法
ゆがみフィルターは、AIが顔のパーツを認識しすることで顔全体の細かな調節を行える、Photoshopのレタッチには欠かせない機能の一つです。この方法を使えば、以下のような調整が簡単に行えます。
- 目の大きさの調整
- 鼻の高さの調整
- 顔の輪郭の調整
- 口角のあがり具合の調整
Photoshopで顔全体をレタッチする方法について確認していきましょう。
1.スマートオブジェクトに変化する
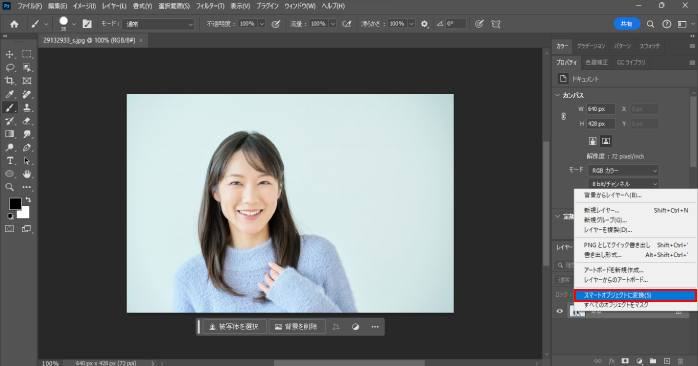
まずは、加工した画像を後から再編集ができるように、レイヤーをスマートオブジェクトに変換しておきます。スマートオブジェクトを使えば、元のデータを破壊せずにレタッチができるため、忘れずに変換しておきましょう。
スマートオブジェクトを使う際は、メニューバーの「レイヤー」内の「スマートオブジェクト」から「スマートオブジェクトに変換」を選択してください。もしくは、レイヤーパネルから右クリックで「スマートオブジェクトに変換」を選択しましょう。
2.ゆがみフィルターで顔を修正する
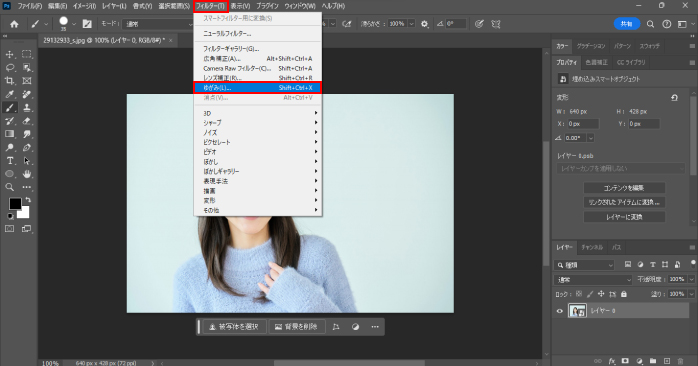
続いて、メニューバーの「フィルター」から「ゆがみ」を選択し、専用の作業スペースに移行しましょう。
ゆがみフィルターでは「顔立ちを調整」の項目から顔のパーツを細かく調整できます。プレビュー画面にチェックを入れることで、リアルタイムに変化を観察しながら調整が可能です。
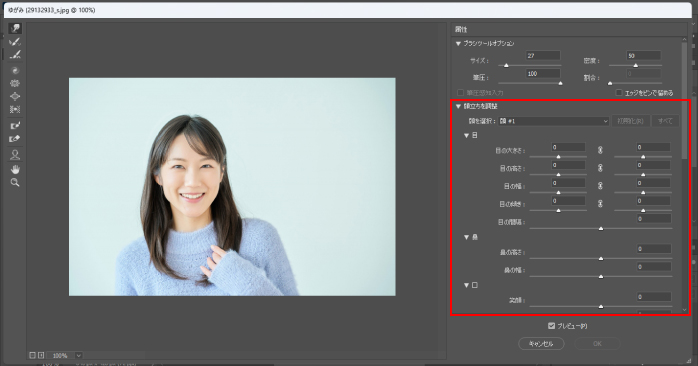
目のバランスを整えたい場合や、顔を小さく編集したい場合に活用してみましょう。また、左側のメニューからツールを使用することで、マウス操作での感覚的な顔のレタッチも可能です。
なお、ゆがみフィルターで使えるツールとその説明は以下のとおりです。
| ツール | 説明 |
| 前方ワープツール | ドラッグの方向に合わせてゆがみを加える。 |
| 再構築ツール | ゆがみを加えた部分を元の形に戻す。 |
| スムーズツール | ゆがみを加えた部分が滑らかになるように調整する。 |
| 渦ツール右回転 | 時計回りにゆがみを加える。 Alt(Option)キーを押しながらクリックすることで反時計回りにできる。 |
| 縮小ツール | 縮小させながらゆがませる。 |
| 膨張ツール | 膨張させながやゆがませる。 |
顔が認識できない画像では上手く機能を使えない点には注意が必要です。
Photoshopでシミやほくろを消すレタッチ方法
Photoshopでシミやほくろを消すには修復ブラシツールがおすすめです。修復ブラシツールは、サンプリングしたデータを修正したい箇所に反映して、自然と背景に馴染ませられるツールです。
修復ブラシツールでシミやほくろを消すレタッチ方法について確認していきましょう。
1.新規レイヤーを作成する
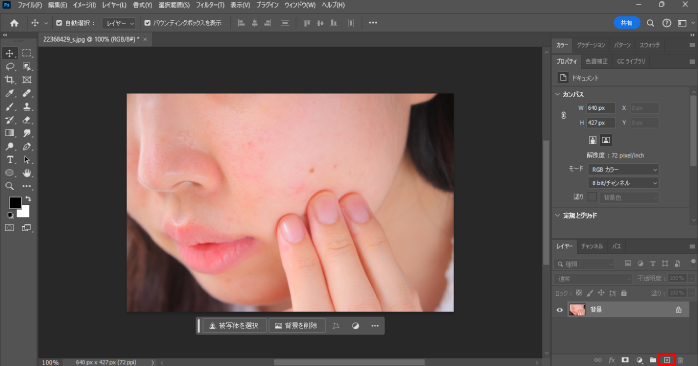
画像に直接修復ブラシツールを使用すると、データが破壊されて元の状態に戻せなくなります。そのため、画像の上に新規レイヤーを追加して後からでも修正ができるようにします。
レイヤーパネル下部にあるプラスのアイコンをクリックすると、新しいレイヤーが追加されるので、追加されたレイヤーを選択しておきましょう。
2.修復ブラシツールで修正する
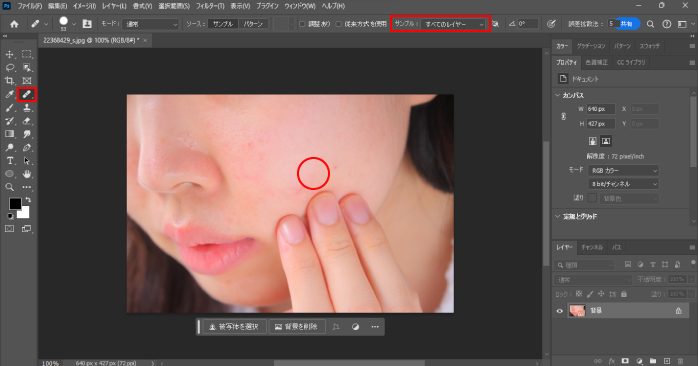
ツールバーから修復ブラシツールを選択します。続いてオプションバーにあるサンプルを「すべてのレイヤー」もしくは「現在のレイヤー以下」に変更しましょう。
デフォルトである「現在のレイヤー」のままだと、サンプリング時に画像ではなく透明レイヤーがサンプリングされてしまい、上手く修正ができません。
サンプリングは、Altキーを押しながらクリックすることで行えます。修復したい箇所の付近をサンプリングし、シミやほくろの部分をドラッグで消しましょう。
こまめにサンプリング箇所を変えながら行うことで、自然な仕上がりになります。
Photoshopで浮き毛のレタッチ方法
頭頂部や分け目によく見られる浮き毛は、Photoshopで修正が可能です。Photoshopで浮き毛をレタッチする方法について確認していきましょう。
1.新規レイヤーを作成する
元データが破壊されて再編集ができないようにならないために、新しく作成したレイヤーにパッチツールを使用していきましょう。
レイヤーパネル下部にあるプラスのアイコンをクリックすると、新しいレイヤーが追加されます。わかりやすいように「編集後」など、任意の名前をつけておくとよいでしょう。
レイヤーの名前はレイヤー名をダブルクリックすることで変更をかけられます。
2.パッチツールで浮き毛を消す
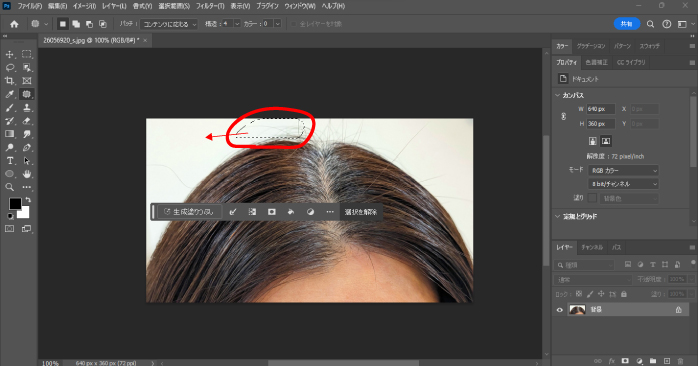
浮き毛を消す際は、画像内にある不要な被写体を削除するときに使われるパッチツールを使用します。まず、ツールバーからパッチツールを選択します。
続いて、オプションバーにある「パッチ」の設定を「コンテンツに応じる」に変更したら、浮き毛の部分をドラッグで囲みましょう。
別レイヤーで修正を行なっている場合は、パッチの設定が「通常」ではできないので注意が必要です。
囲んだところから、置き換えたい背景の箇所に向けてドラッグしてマウスを離すことで、離した箇所の背景が囲んだ箇所に反映されます。
より自然に馴染ませたい場合は、囲む範囲を狭くして、細かく置き換えを行うとよいでしょう。
Photoshopで人物のポーズのレタッチ方法
Photoshopでは、人物のポージングも自由に変更できます。Photoshopで人物の関節の動きを制御して、ポージングを変更するレタッチ方法について確認していきましょう。
1.被写体を切り抜く
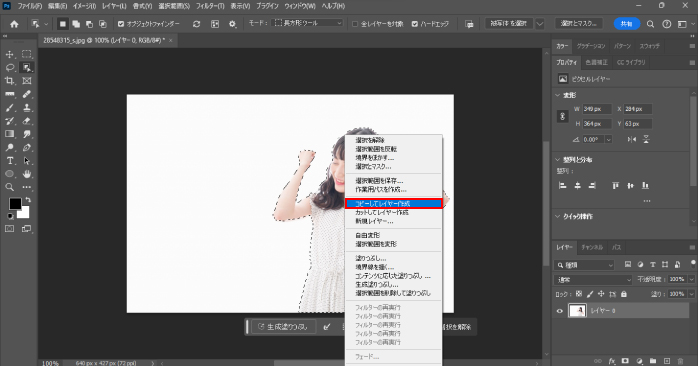
まず、人物全体を選択範囲作成ツールで選択し、切り抜きを行います。今回は、メニューバーの「選択範囲」から「被写体を選択」でざっくりと選択範囲を作りました。
選択範囲の精度を高めることで、よりクオリティの高いレタッチができるので、こだわりたい方は選択とマスク機能を使って細かく範囲の作成を行いましょう。
選択ができたら、被写体を右クリックして表示されるメニューから「コピーしてレイヤー作成」をクリックします。
すると、被写体が切り抜かれ、切り抜かれた被写体が新しいレイヤーに表示されます。
また、選択とマスクの使い方がわからないという方は、以下の記事が参考になります。こちらもあわせてご覧ください。
2.元画像の被写体を削除する
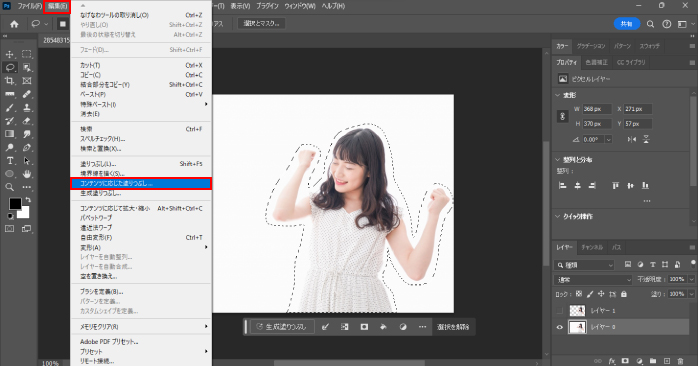
上手く切り抜きができましたが、元画像には被写体が残ってしまっているので、合成した際におかしくならないように被写体のみを塗りつぶしで削除します。まず、コピーした被写体のレイヤーは非表示にしておきます。
続いて、削除したい被写体をなげなわツールでざっくりと選択し、メニューバーの「編集」から「コンテンツに応じた塗りつぶし」を選択しましょう。
すると、専用の作業スペースが開くので、右側のプレビュー画面を見ながら、背景と馴染むように微調整をしていきます。緑で表示されている部分が、被写体と置き換えるためのサンプル箇所になります。
そのため、置き換えたい背景と似た場所を左側メニューにあるサンプリングブラシツールを使って塗ることで、自然な置き換えが可能です。
プレビュー画面が納得いく結果になったら、右下にあるOKボタンで編集の確定をしましょう。
3.被写体を変形させる
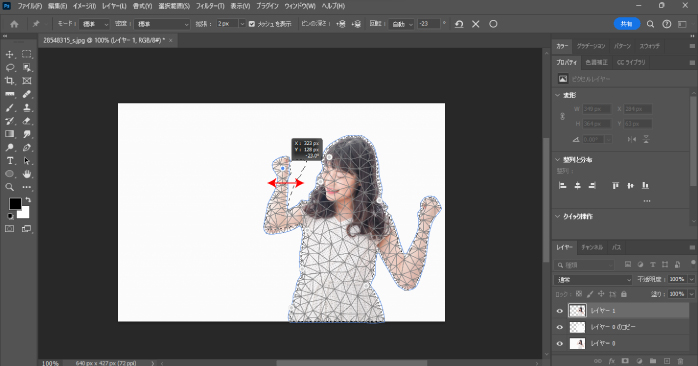
パペットワープツールを使って、被写体を変形させていきます。被写体を切り抜いたレイヤーを選択して、メニューバーの「編集」から「パペットワープ」を選択しましょう。
パペットワープツールでは、クリックした箇所にピンが打ち込まれ、その箇所は変形がかからなくなります。そのため、動かしたくない箇所にクリックでピンを打ち込みましょう。
この際、打ち込むピンを最小限にすることで、より滑らかで自然な変形がかけられます。ピンが打てたら、変形したい箇所をドラッグして変形させましょう。
Photoshopで人物のレタッチを学ぶなら
Photoshopで人物のレタッチをできるようになれば、広告デザインやレタッチャーなどの仕事にも活かせます。そんな、Photoshopのレタッチスキルを身につけたいなら、Photoshop基礎セミナー講習がおすすめです。
Photoshop基礎セミナー講習なら、人物修正のカリキュラムで以下のようなスキルを学べます。
- ゆがみ補正を使った表情の調整
- 髪の毛の合成
- 描画モードを使ったメイク修正
ほかにも、レンズフィルターを使って背景色の調整をするスキルや、カラーバランスで部分的に色調を変化させるスキルなどを身につけられます。
講座は基礎的な知識から教えてくれるので、Photoshopに触れたことがない方でも安心して受けられます。そのため、Photoshop初心者でこれから学びたいと思っている方は、ぜひPhotoshop基礎セミナー講習をチェックしてみてください。
Photoshopのレタッチに方法についてのまとめ
今回は、Photoshopでレタッチを行う方法について解説しました。Photoshopのレタッチ機能を使えば、肌の明るさを上げたり、シミやほくろを除去したりとさまざまな編集ができます。
また、ゆがみフィルターを使うことで目の大きさや鼻の高さなどを自動的に調節できるため、顔のバランスを整えることも可能です。
Photoshopを使えば、撮影した写真の人物を好きなようにレタッチできるので、ぜひ本記事の内容を参考にさまざまな機能を使ってみてください。