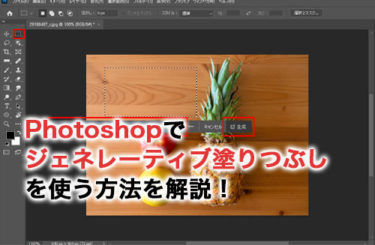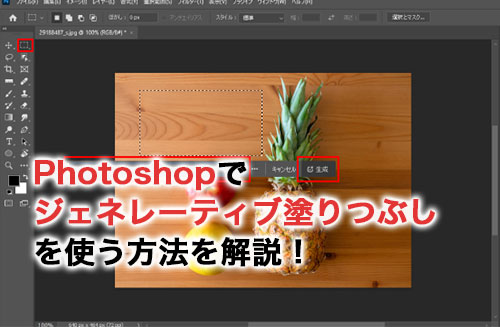「移り込んでしまったオブジェクトを消したい」
「背景を今よりも少し伸ばしたい」
このようなときに便利な機能がジェネレーティブ塗りつぶしです。
ジェネレーティブ塗りつぶしを使えば、画像の足りない部分をAIが補ってくれたり、不要な部分を削除してくれたりします。本記事で、Photoshopでジェネレーティブ塗りつぶしを使う方法について確認していきましょう。
Photoshopのジェネレーティブ塗りつぶしとは?

Photoshopのジェネレーティブ塗りつぶしとは、プロンプトと呼ばれる命令文を入力することで、命令に沿った画像をAIが出力してくれる機能です。Photoshop 2024のVer.25.0以上が使える環境であれば、誰でも追加料金なしで利用ができます。
また、出力された画像は個人利用だけでなく商用目的での利用も可能です。そのため、クリエティブな仕事をしている方にとっては、使用することでアイデアの可能性が大きく広がるでしょう。
Photoshopのジェネレーティブ塗りつぶしでできること
Photoshopのジェネレーティブ塗りつぶしを使えば、オブジェトの生成・削除や背景の拡張がすべてワンクリックで可能です。オブジェクトの生成は、選択範囲を指定して命令文を指示するだけで、入力した内容に対応したオブジェクトを生成してくれます。
また、命令文を入力せずに生成ボタンを押すことでオブジェクトの削除もできます。ほかにも、足りない背景を自然に拡張することもできるため、背景に余白を広げたい場合などに便利です。
Photoshopのジェネレーティブ塗りつぶしの使い方
Photoshopのジェネレーティブ塗りつぶしを使って、実際に以下の編集を行ってみましょう。
- 背景の追加
- オブジェクトの追加
- オブジェクトの削除
背景を追加する
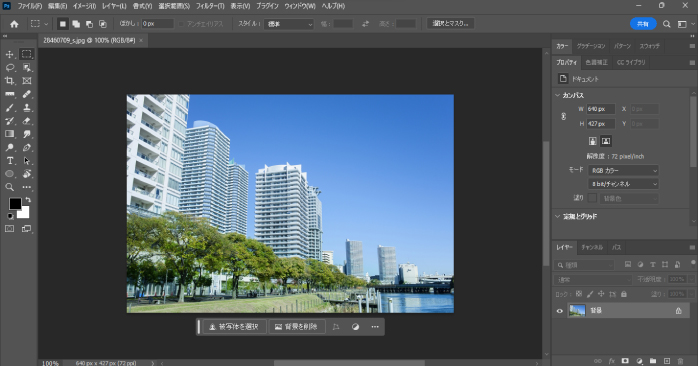
上記のタワーマンションの画像の背景の余白を拡張してみましょう。まず、切り抜きツールでタワーマンションの画像を左上にドラッグして少し拡張します。
拡張した背景部分は白塗りになるので、この部分をAIの出力で補完します。オプションバーの塗りの項目を「背景(デフォルト)」から「生成拡張」に変更しましょう。
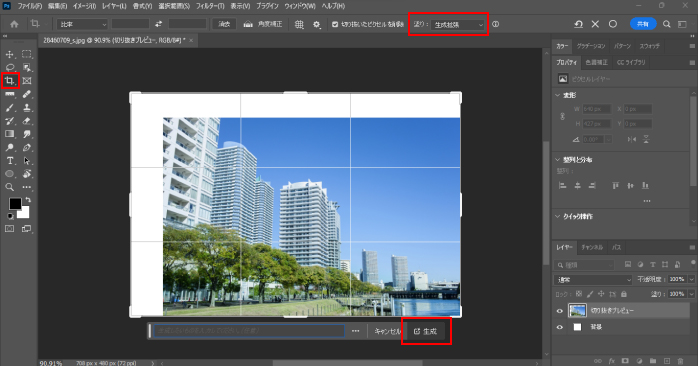
そして、プロンプトにはなにも指定せず、生成ボタンを押してください。すると、以下のようにタワーマンションの画像が違和感なく拡張されます。
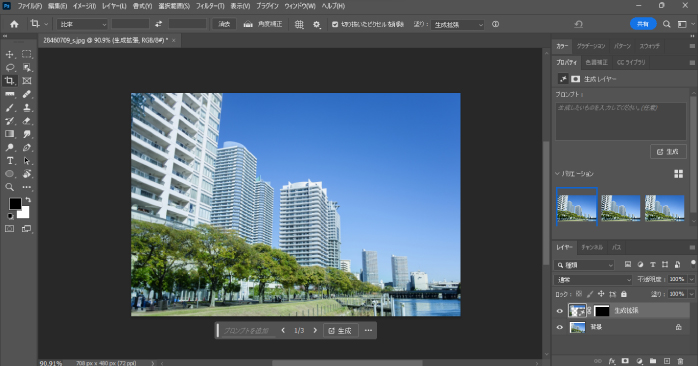
オブジェクトを追加する
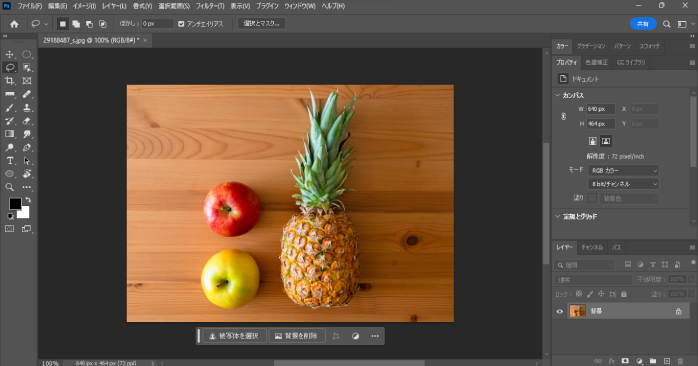
上記のパイナップルとリンゴが並んでいる画像に、バナナを追加してみましょう。まず、長方形選択ツールで、リンゴの上をざっくり選択します。
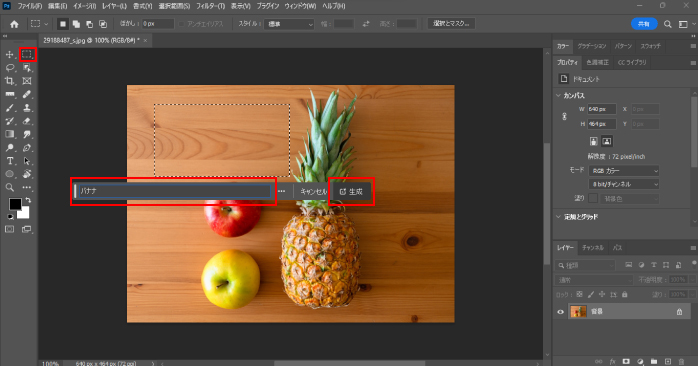
そして、プロンプトに「バナナ」と入力して生成ボタンを押しましょう。すると、以下のように、パイナップルとリンゴにバナナが追加された画像が出力されました。
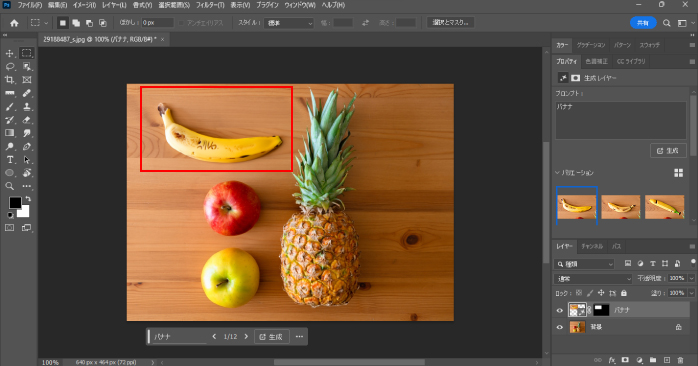
今回は、4回同じ指示で出力を繰り返し、微調整を行いました。このように、なにもない場所にキーワードを指定することで、キーワードに沿った画像を0から出力することも可能です。
オブジェクトを削除する
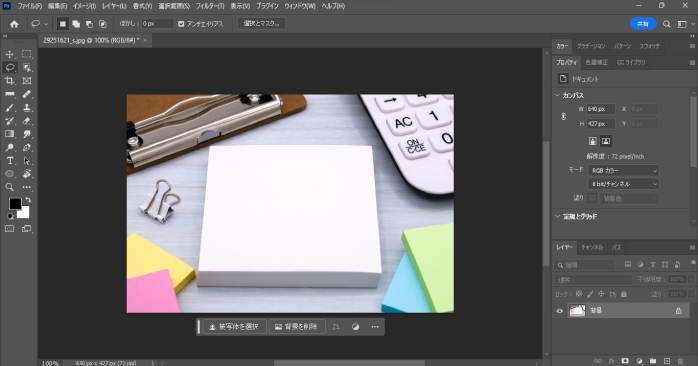
上記の雑貨の画像からクリップのみを削除してみましょう。まず、なげなわツールでクリップをざっくり選択します。
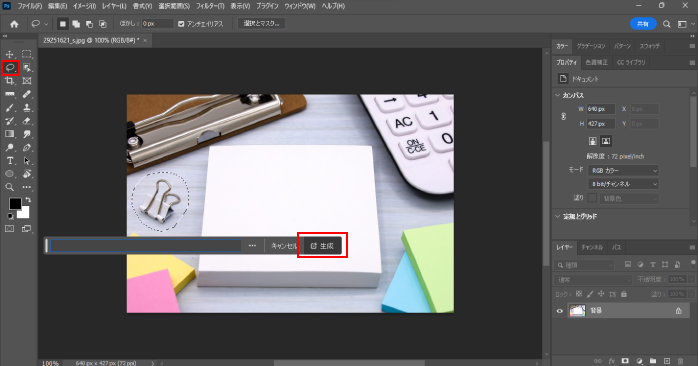
そして、命令文にはなにも入力せずに生成ボタンを押しましょう。すると、以下のようにクリップのみが削除された画像が出力されました。
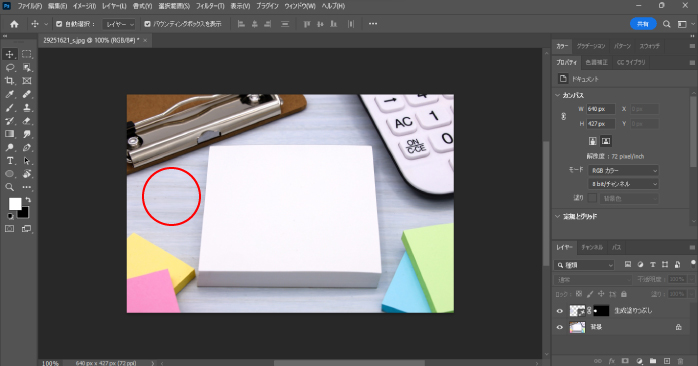
結果がうまくいかない場合は、選択する範囲を変えるなど、細かな調整を行ってみてください。
また、AIを使った便利機能の一つに、スーパー解像度があります。スーパー解像度は、Camera Rawを使って画像の解像度を上げる機能です。
以下の記事で、Camera Rawでスーパー解像度を使う方法について解説しているので、こちらもあわせてご覧ください。
Photoshopのジェネレーティブ塗りつぶしのコツ

Photoshopのジェネレーティブ塗りつぶしをうまく活用するためのコツは以下のとおりです。
- 命令文を複雑にしない
- 何度も出力する
- あくまで補完的な意味合いで使用する
それぞれのコツについて確認していきましょう。
命令文を複雑にしない
ジェネレーティブ塗りつぶしで希望に近い結果にするためには、なるべくシンプルな指定を心がけるようにしましょう。キーワードを何個も入れるような複雑な指定では、思ったような結果にならない場合があります。
例えば、被写体の服を変更する際も、一度に全身を変更するのではなく、上半身と下半身に分けるなど細かく分けて、指定する命令文をシンプルにすることで精度も向上しやすくなります。出力がうまく行えない場合は、シンプルな命令を複数回繰り返して、少しずつ希望の結果に近づけていくようにしましょう。
何度も出力する
ジェネレーティブ塗りつぶしは、同じ命令文でも出力するごとに結果が異なります。そのため、一度出力して思うような結果にならなかったからといって、すぐに違う命令文を試すのではなく、何度か同じ内容で出力してみることが大切です。
複数回繰り返すことでハマった出力結果になることもあるので、粘り強く生成するようにしましょう。
あくまで補完的な意味合いで使用する
ジェネレーティブ塗りつぶしは、不要なオブジェクトを消したり、背景を少し拡張したりといった、あくまで補完的な意味合いで使用するようにしましょう。
0から1を生み出すような高度な生成技術はないので、ジェネレーティブ塗りつぶしだけで完結しようとすると違和感のある画像になってしまいます。実際、人物の出力などはまだまだ精度が高くありません。
そのため、すべてをジェネレーティブ塗りつぶしに頼るのではなく、Photoshopの合成技術も高めて、自然な画像編集ができるようになりましょう。
しかし、Photoshopで画像の合成をすることに苦手意識を持っている方もいるでしょう。以下の記事では、Photoshopで自然な画像合成をするためのテクニックについて解説しています。
合成に向いている画像の選び方についても解説しているので、画像の合成に苦手意識のある方は、ぜひこちらもあわせてご覧ください。
Photoshopでジェネレーティブ塗りつぶしが使えない原因
Photoshopでジェネレーティブ塗りつぶしが使えない場合に考えられる原因は以下のとおりです。
- コンテキストタスクバーが表示されていない
- バージョンが対応していない
- ガイドラインに違反している
それぞれの原因と対処法について確認していきましょう。
コンテキストタスクバーが表示されていない
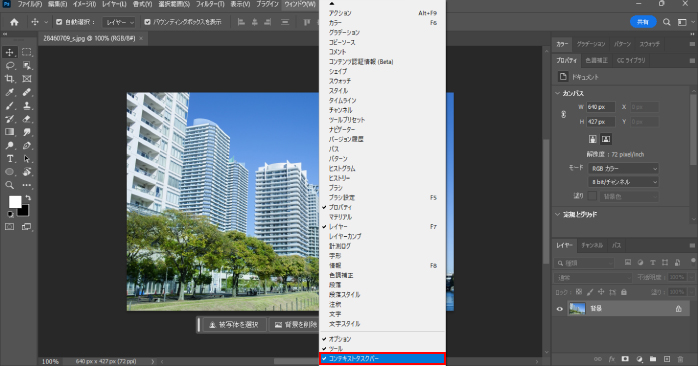
ジェネレーティブ塗りつぶしを使いたいけれど、命令文を入力する欄や生成ボタンが見当たらないという方は、設定が不十分である可能性があります。
メニューバーの「ウィンドウ」の項目を下にスクロールして「コンテキストタスクバー」の項目にチェックを入れることで、ジェネレーティブ塗りつぶしに必要な機能がワークスペース上に表示されます。また、命令文の指定欄や生成ボタンはプロパティパネルからも確認可能です。
バージョンが対応していない
そもそも、ウィンドウメニューにコンテキストタスクバーが格納されていないという方は、Photoshopのバージョンが足りていない可能性があります。
ジェネレーティブ塗りつぶしは、Photoshop 2024(Ver.25.0)以上が必要です。バージョンが対応していない方は、最新版にバージョンをアップデートする必要があります。
そのため、買い切り版を利用していて最新のバージョンが使えない方は、残念ながらジェネレーティブ塗りつぶしの使用はできません。なお、現在使用しているPhotoshopのバージョンを確認する方法は以下のとおりです。
| Windowsの場合 | メニューバーの「ヘルプ」から「Adobe Photoshop CCについて」をクリックする。 |
| Macの場合 | メニューバーの「Photoshop CC」から「Adobe Photoshop CCについて」をクリックする。 |
Photoshopのバージョンアップは、Adobe Creative Cloud のデスクトップアプリから行えます。デスクトップアプリを開いたら、左側にあるメニューから「アプリ」を選択し、「アップデート」をクリックすることで、アップデート可能なアプリが一覧で表示されます。
Photoshopの項目からボタンを押してアップデートしましょう。
ガイドラインに違反している
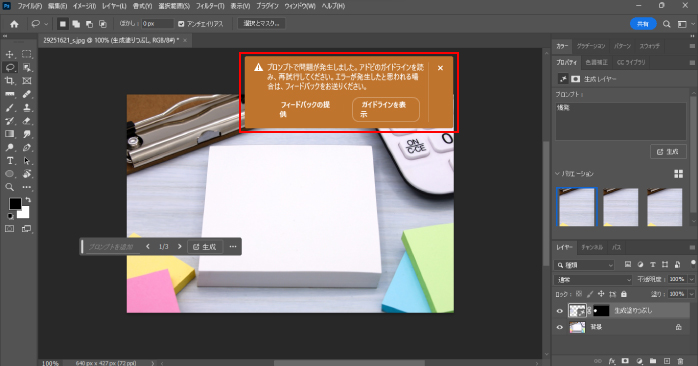
Photoshopでジェネレーティブ塗りつぶしを行っていると「プロンプトに問題が発生しました。アドビのガイドラインを読み、再試行してください。」と表示されて、画像生成ができない場合があります。
これは、警告文のとおり、生成しようしている内容がアドビのガイドラインに抵触していることが原因です。特に、以下のようなコンテンツを生成しようとした場合は、ガイドライン違反となるため注意しましょう。
- テロや暴力を助長するコンテンツ
- 性的なコンテンツ
- 人種や宗教などの差別的なコンテンツ
- 詐欺的、欺瞞的なコンテンツ
- 他者のプライベート情報
また、ガイドラインに抵触するプロンプトを入力していなくても、選択範囲の位置などによっては警告文が出るケースもあるので、予期せぬエラーが出るという場合は選択する範囲を調整したり、プロンプトの表現を変えてみたりと、色々と試行錯誤してみてください。
Photoshopの最新機能を学ぶなら
Photoshopは常に進化を続けており、最新の機能についていけていない方も多いでしょう。そのような方には、Photoshop基礎セミナー講習の受講がおすすめです。
Photoshop基礎セミナー講習では、Photoshopの基礎から応用まで幅広く学ぶことができ、プロの講師に最新のAI機能についても質問できます。独学では理解が追い付かないようなことも、わかりやすく説明を受けることで頭に入りやすくなるでしょう。
また、Photoshop基礎セミナー講習なら短期集中型で学べるため、普段仕事が忙しい方で受講がしやすいのが魅力です。当セミナーが気になる方は、ぜひ公式ホームページから開催日時や場所のチェックをしてみてください。
Photoshopのジェネレーティブ塗りつぶしのまとめ
今回は、Photoshopのジェネレーティブ塗りつぶしについて紹介しました。ジェネレーティブ塗りつぶしを使えば、不要なオブジェクトを削除したり、背景を拡張したりといった高度な編集も手軽に行えます。
しかし、AIに慣れていない方からすると、少し扱いが難しいと感じるかもしれません。実際、適切な選択範囲や命令文を設定しないと、思ったとおりに出力することは難しいでしょう。
本記事を参考に、ジェネレーティブ塗りつぶしを普段から使えるように練習してみてください。