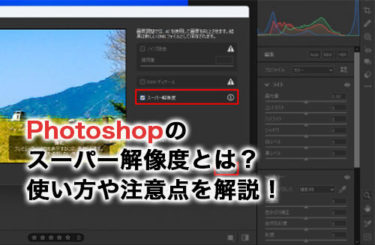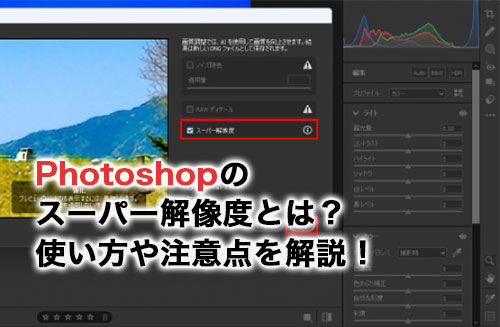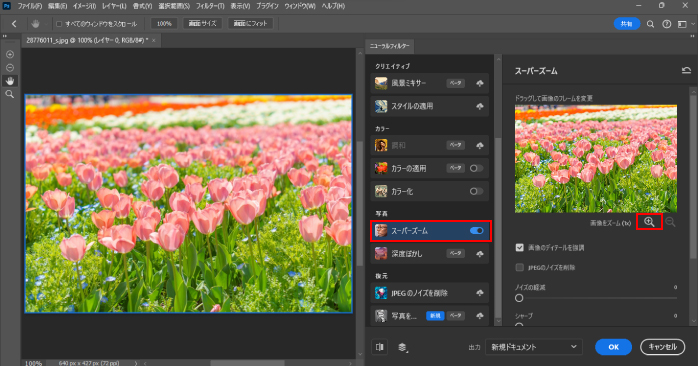サイズの小さな画像を、画質を保持したまま拡大したいと思ったことはありませんか?通常、画像は拡大すると解像度が落ちて画質が粗くなってしまいます。
しかし、Photoshopのスーパー解像度を使えば、画質はそのままに画像サイズを最大4倍にまで拡大できます。実際にスーパー解像度を使う際の手順や注意点について確認していきましょう。
Photoshopのスーパー解像度とは?

スーパー解像度とは、PhotoshopのプラグインであるCamera Rawで使える機能です。スーパー解像度を使えば、元の画質を保ったままズームできるので、画像を拡大しても画質が落ちません。
実際に、縦と横の解像度を2倍ずつ拡大でき、総面積では4倍まで拡大できます。スーパー解像度はRawファイル、JPEG、TIFF画像などに適用可能です。しかし、PNGやGIFには使用できない点に注意が必要です。
Photoshopのスーパー解像度を使う場面
Photoshopの性質上、小さな画像を拡大すると画質が劣化してしまいます。そのため、通常はカンバスサイズよりも大きなサイズの画像を用意するのがセオリーです。
しかし、どうしても小さな画像しか用意できない場合もあるでしょう。Photoshopのスーパー解像度は画質を保ったまま画像を拡大できる機能なので、サイズが小さな画像を拡大したい場合に有効です。
また、画像全体を大きくするのではなく、画像の一部を拡大してトリミングしたいケースでも利用できます。
Photoshopのスーパー解像度の使い方
Photoshopでスーパー解像度を使用するなら、デジタルカメラやミラーレス一眼などのフォーマットであるRawファイルを使うのが基本です。
RawファイルならCamera Rawで直接開けるため、スムーズに編集ができます。まずは、Rawファイルを使ってスーパー解像度を使用する方法について確認していきましょう。
1.Rawファイルを開く
スーパー解像度を適用させたいRawファイルを右クリックして、「Photoshopで開く」をクリックしましょう。すると、Camera RawでRawファイルが開かれます。
2.強化をする
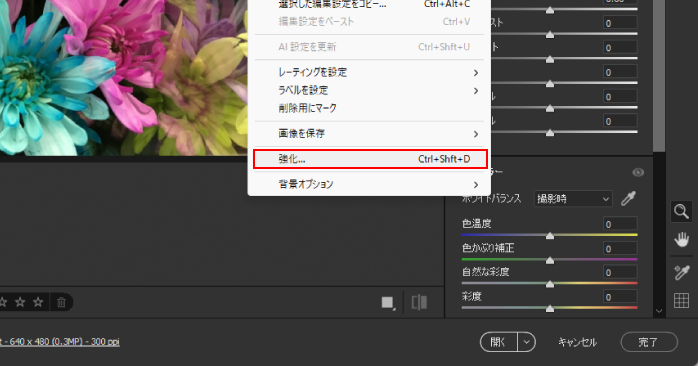
画像を開いたら、画像の上で右クリックするか、右側のメニュー内にある3点リーダーから「強化」を選択しましょう。
すると、「強化プレビュー」というダイアログが表示されるので、スーパー解像度のチェックボックスをクリックしてアクティブ状態にします。このとき、左側のプレビュー画面を確認すれば、強化ありと強化なしの違いを比較可能です。
チェックボックスをアクティブにしたら、右下にある強化のボタンをクリックしましょう。すると強化が始まり、数分待つと強化後の画像が画面の下部に表示されます。
3.保存する
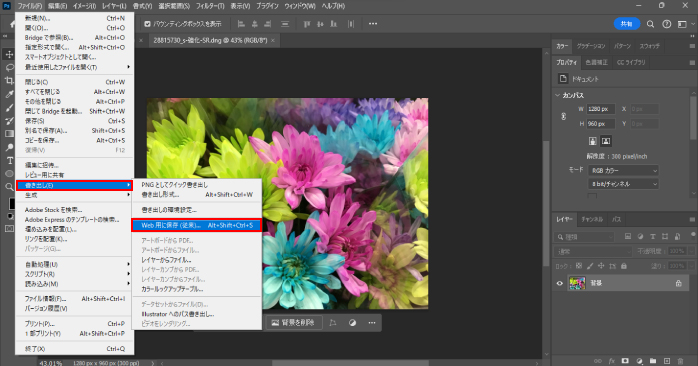
強化後の画像をクリックした状態で右下にある開くボタンをクリックすると、Photoshopでスーパー解像度を適用させたい画像が開かれます。
Photoshopに移動したら、メニューバーの「ファイル」内の「書き出し」にある「Web用に保存(従来)」からJPEGで保存できます。
Photoshopに移動せずにCamera Rawから保存する場合は、作成した画像を右クリックして「画像を保存」の中の「JPEGとして保存」を選択しましょう。
JPEGでPhotoshopのスーパー解像度を使う方法
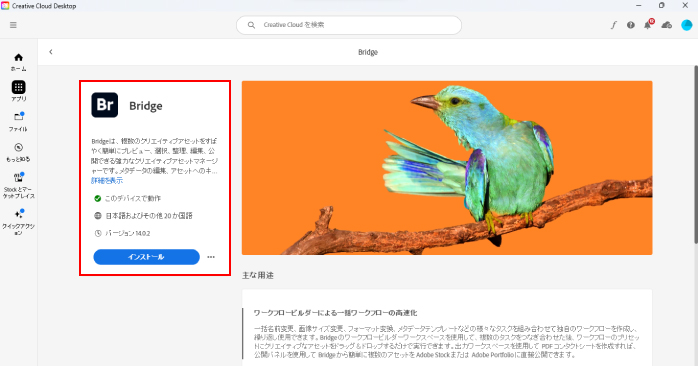
Photoshopのスーパー解像度は、Rawファイルだけでなく、JPEGでも行えます。しかし、JPEGにスーパー解像度を適用させるためには、Adobe Bridgeを経由しなければいけません。
Camera Rawに移行するだけであれば、Adobe Bridgeを経由しなくてもメニューバーの「フィルター」から行えますが、この方法だとスーパー解像度を使うための「強化」の項目が表示されません。
そのため、JPEGでスーパー解像度を使うならAdobe Bridgeのインストールから始める必要があります。Adobe Bridgeはファイル管理に特化したソフトで、Adobe Creativeプランに加入している方であれば追加料金なしで使用できます。
Adobe CCソフトでBridgeと検索するとインストール画面が表示されるので、持っていない方はインストールしましょう。
Adobe Bridgeを立ち上げたら、対象の画像を右クリックして「Camera Rawで開く」を選択してください。その後は、Rawファイルのときと同じ手順で、スーパー解像度を適用できます。
Photoshopのスーパー解像度の注意点
Photoshopのスーパー解像度を使用する際は、以下の点に注意しなければいけません。
- DNGファイルを経由する必要がある
- 部分によっては処理が甘くなる場合がある
- 元の画像より画質を向上させることはできない
- 使用できる拡張子が限られている
- Photoshopから使えない
それぞれの注意点について確認していきましょう。
DNGファイルを経由する必要がある
Photoshopでスーパー解像度を適用させた画像を保存するにあたって、途中でデータ量の多いDNGファイルを経由しなければいけません。
通常のサイズよりも4倍の大きさに変換するうえに、DNGファイルも経由するとなると、パソコンによっては処理が追いつかない場合があります。
そのため、スーパー解像度を使用する際は、ほかのアプリケーションを閉じておくなど、パソコンに負荷をかけすぎないように注意しましょう。
部分によっては処理が甘くなる場合がある
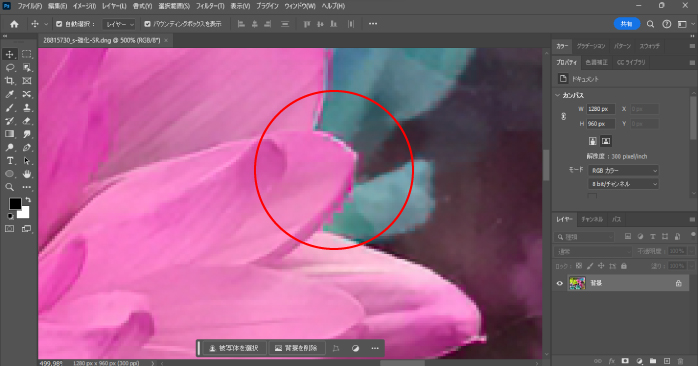
スーパー解像度を使ったからといって、全く劣化せずに画像を拡大できるわけではありません。画像の部分によっては、多少粗く表示されてしまうケースもあるでしょう。
そのため、スーパー解像度はあくまで補助的な役割として考えて、出来栄えに期待しすぎないようにすることが大切です。
元の画像より画質を向上させることはできない
スーパー解像度は、画像を拡大しても画質を保てる機能です。そのため、元の画像よりも良い画質にすることはできません。
元の画質よりも解像度を良くしたい場合は、Photoshopの機能である「画像解像度」がおすすめです。画像解像度なら、解像度の数値を直接変更できるため、画像に対する解像度が合っていなければ画質の改善が見込めます。
画質を落とさずに拡大したいのか、元の画像よりも画質を上げたいのか、それぞれの用途にあった最適な機能を使うようにしましょう。
以下は、Photoshopで解像度を上げたり、維持したりできる機能です。機能を使いわける際の参考にしてみてください。
| 機能 | 特徴 |
| スーパー解像度 | 拡大時に画質を保持する。Camera Rawの機能。小さいサイズの画像を大きくしたい場合におすすめ。 |
| 画像解像度 | 画像の解像度を変更できる。適切な解像度に変更することで画質の改善が見込める。画像の解像度を調整したい場合におすすめ。 |
| スーパーズーム | 画像の劣化を抑えながら解像度を倍にする。Photoshopの機能。小さいサイズの画像を大きくしたい場合におすすめ。 |
使用できる拡張子が限られている
スーパー解像度はRawファイル、JPEG、TIFF画像の3種にのみ対応しているため、PNGやGIFといった拡張子では使用できません。
これらの拡張子の画像でスーパー解像度を使用したい場合は、拡張子をJPEGに変換してから行いましょう。
Photoshopから使えない
スーパー解像度はPhotoshopのプラグインであるCamera Rawの機能であるため、Photoshop単体では使用できません。
また、Rawファイル以外であればAdobe Bridgeの経由や、Camera Rawの設定変更が必要になるため、Photoshopユーザーにとっては使いづらさを感じるでしょう。
Photoshopだけで解像度を上げたい場合は、以下の記事が参考になります。解像度についても詳しく解説しているので、ぜひこちらもあわせてご覧ください。
Photoshopで使えるスーパー解像度以外のAI機能
Photoshopにはスーパー解像度以外にも、AIで解像度を上げるスーパーズームと呼ばれる機能があります。スーパーズームはPhotoshopのみで簡潔するので、スーパー解像度よりも手軽に使えるでしょう。
Photoshopのスーパーズームで解像度を上げる方法は以下のとおりです。
- 画像をPhotoshopで読み込む
- メニューバーの「フィルター」から「ニューラルフィルター」を選択する
- すべてのフィルターから「スーパーズーム」のトグルボタンをクリックしてアクティブにする
- プレビュー画面の下にある虫眼鏡にプラスのアイコンをクリックして解像度を上げる

- 出力先を設定してOKをクリックする
スーパーズームを使用するにはダウンロードが必要です。スーパーズームの横にあるのがトグルボタンではなく、クラウドのアイコンが表示されている方は、アイコンをクリックして機能のダウンロードを行ってください。
また、解像度を上げるアイコンは押しすぎると処理に負荷がかかり、Photoshopがフリーズしてしまう可能性がある点に注意が必要です。
Photoshopを学ぶなら講習がおすすめ
Photoshopを本格的な学びたいなら、講習を受けるのがおすすめです。Photoshop基礎セミナー講習なら、Photoshopの基礎だけでなく、仕事で活かせる実践的なスキルまで学べます。
特に、今回紹介したスーパー解像度のような新しい機能や、使えると便利な機能はプロに直接教えてもらうことで身につきやすいでしょう。
また、Photoshop基礎セミナー講習を受講すれば以下のようなスキルを習得できます。
- GIFアニメーションの作成
- 合成作品の作成
- バナー・モックアップの作成
- レイヤースタイルを適用させた文字の作成
Photoshopの前提知識がない方でもついていける内容となっているので、ぜひ初心者の方も参加してみてください。
Photoshopのスーパー解像度についてのまとめ
今回は、Photoshopのスーパー解像度について紹介しました。スーパー解像度は、PhotoshopのプラグインであるCamera Rawで使える機能です。
スーパー解像度を使えば、画質を落とさずに画像サイズを最大で4倍まで拡大できます。そのため、サイズの小さな画像を拡大してトリミングしたい場合などに使われます。
しかし、対応している拡張子が限られていたり、JPEGならAdobe Bridgeを経由しなければいけなかったりする点には注意しましょう。
また、Photoshopを使ううえで画像の合成は必須スキルです。上手に合成するテクニックを知りたい方は、以下の記事を参考にしてみてください。