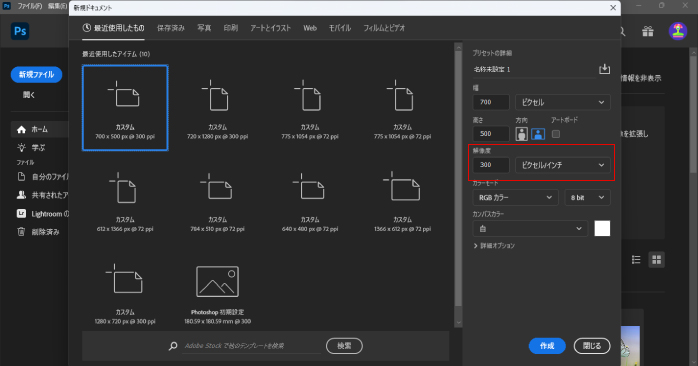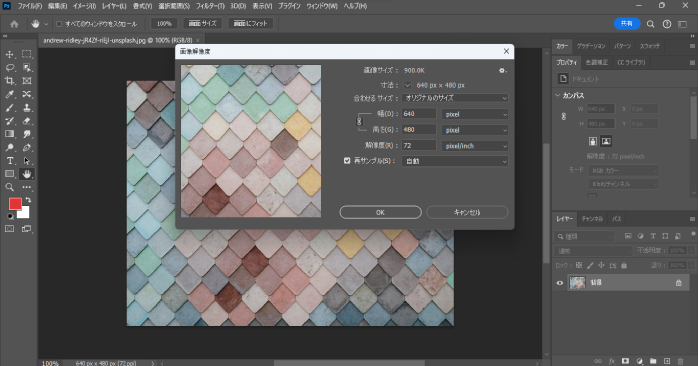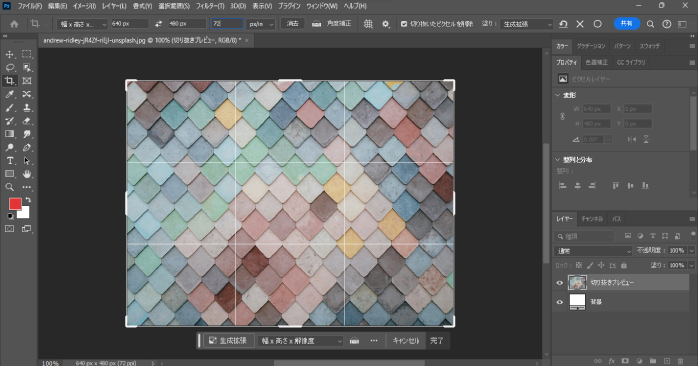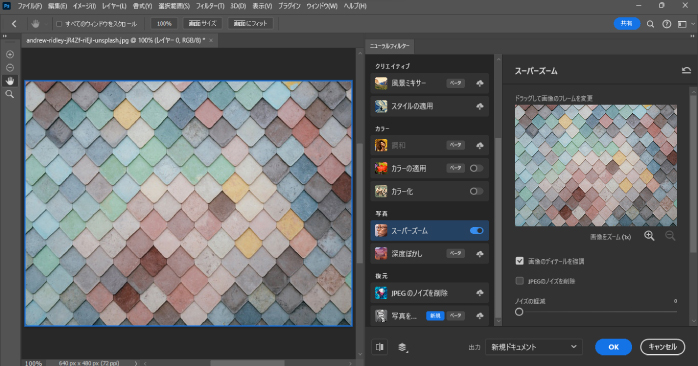画像を高画質にするには、解像度の高さが重要です。解像度を上げれば輪郭のぼやけた画像も見やすくなり、視認性が向上するため画像編集では必須のスキルです。
そんな解像度の変更は、Photoshopの機能を使えば簡単な操作で行えます。
本記事では、Photoshopで画像の解像度を上げる方法について紹介します。Photoshopで解像度の上げ方がわからない方は、ぜひ参考にしてみてください。
Photoshopで解像度を上げるメリット・デメリット
解像度とは、ディスプレイに表示される画素の密度を表現するための数値です。数値は、1インチあたりのピクセル数で表されます。
解像度を上げると画質が向上するメリットがありますが、解像度が高すぎることで発生するデメリットもあります。まずは、Photoshopで解像度を上げるメリットとデメリットについて確認していきましょう。
解像度を上げるメリット
解像度を上げることで、画像が高画質になります。これは、画像の画素数が増えるためで、解像度が上がるほど繊細できめ細かな表現が可能です。
逆に解像度が低いと、画像にノイズが感じられて見づらくなります。そのため、特に写真や映像制作、デザインなどでは適切な解像度の設定は重要な要素となります。
解像度を上げるデメリット
解像度を上げると画質が向上するため、上げられるだけ上げた方が良いと感じるかもしれません。しかし、解像度が高すぎるとファイルサイズが大きくなってしまい、読み込みやデータの転送に時間がかかってしまいます。
また、解像度は一定以上の高さになると人間の目には違いを認識できなくなるので、高すぎる解像度にはメリットがありません。そのため、解像度は制作目的などに合わせて最適な数値に調整することが大切です。データの重さや画質のバランスを見て調整するようにしましょう。
Photoshopで解像度を上げる際に知りたい最適な解像度
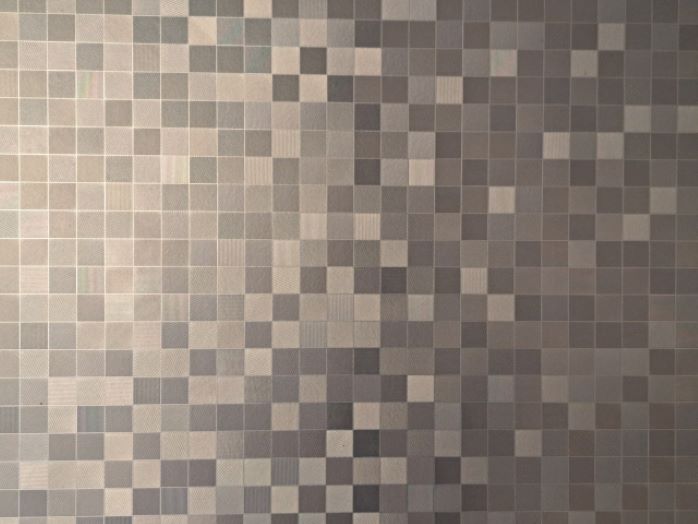
解像度は高ければ高いほど良いわけではなく、用途に合わせて設定することが大切です。以下の表は、Photoshopで解像度を設定する際に参考にしたい、用途ごとに最適な解像度です。
| 用途 | 解像度 |
| Web用 | 72dpi |
| ポスター | 200dpi |
| 印刷用 | 350dpi |
Webで使う画像はスマホやパソコンの解像度に依存するため、大きく設定してもその恩恵を受けられません。それだけでなく、ファイルも重くなってしまうため、最低限の72dpiを目安にしましょう。
一方で、印刷用に使用する場合は、72dpiでは解像度が足りません。フルカラーで印刷する際は、350dpi程度を目安にすると綺麗に印刷できます。
また、大きな写真を使う場合や、遠くから見られることを基本としたポスターは200ppi、小さな写真を使う場合は400ppiにするなど写真の大きさや用途によっても最適な解像度は異なります。印刷物の種類によっては適宜解像度を調整するようにしましょう。
Photoshopで解像度を上げる一般的な方法
Photoshopで解像度を上げる方法は、主に以下の3種類があります。
- 新規作成から設定する
- イメージから設定する
- 切り抜きツールから設定する
それぞれの方法について確認していきましょう。
新規作成から設定する
解像度はPhotoshopで新規ドキュメントを作成する際に設定できます。新規作成から解像度を設定する方法は下記のとおりです。
- メニューバーの「ファイル」から「新規」を選択する
- 「解像度」の項目から任意の解像度を設定する

- 「作成」をクリックする
初期で設定した解像度が、後から自動で変わることはありません。そのため、解像度が決まっている場合や、変更する予定のない場合はドキュメントを作成する時点で設定しておきましょう。
また、ピクセルの単位がピクセル/センチだと数値が異なるため、単位はピクセル/インチに設定しておくことも大切です。
イメージから設定する
Photoshopでドキュメントを作成した後に解像度を変更したい場合は、メニューバーのイメージから行えます。イメージから解像度を設定する方法は下記のとおりです。
- メニューバーの「イメージ」から「画像解像度」を選択する
- 解像度の数値を変更してOKを選択する

再サンプルをなしにした場合は、解像度によって変更されたピクセルに依存した画像サイズになります。一方で再サンプルをありにした場合は、変更になったピクセルに合わせてAIが自動で画像サイズを補完してくれます。
そのため、再サンプルをありにすると、解像度によっては画質が荒れてしまう可能性がある点に注意しましょう。また、再サンプルのオプションからディテールを保持(拡大)を選択すると、ノイズを軽減のスライダーが使用できるようになり、画像の拡大によるノイズを軽減できます。
ほかにも、再サンプルのオプションからは以下のような補完方法も選択可能です。
| 補間方法 | 特徴 |
| バイキュービック法 | 周囲のピクセルから中間色のピクセルを生成する。補完の精度が高い。 |
| バイリニア法 | 周辺のピクセルカラー値を平均して追加する。画質は標準的で処理は速め。 |
| ニアレストネイバー法 | 処理は高速だが、画像の輪郭がギザギザになりやすく精度は低め。 |
さまざまな補完方法を試してみて、綺麗な仕上がりになるものを探してみましょう。
切り抜きツールから設定する
Photoshopのツールバーから解像度を上げる場合は、切り抜きツールから行えます。切り抜きツールから解像度を設定する方法は下記のとおりです。
- ツールバーの「切り抜きツール」を選択する
- オプションバーの「縦横比メニュー」から「幅×高さ×解像度」を選択する
- 縦横比メニューの右側にある幅・高さ・解像度を設定する欄から任意の数値を入力する

切り抜きツールは解像度だけでなく、サイズの変更も感覚的に行えるのが魅力です。設定した幅・高さ・解像度でトリミング範囲が固定されるので、画面上をドラッグして好きな位置で切り抜きを行いましょう。
切り抜きツールを使ったトリミングの方法は、下記の記事で詳しく解説しています。こちらもあわせてご覧ください。
PhotoshopでAIを使って解像度を上げる方法
Photoshop2022(23.0)からの新機能である「スーパーズーム」を使えば、AIが画質の低い画像を自動で高解像度の画像に変換してくれます。スーパーズームで解像度を上げる方法は下記のとおりです。
- メニューバーの「フィルター」から「ニューラルフィルター」を選択する
- すべてのフィルター内の「スーパーズーム」のボタンをクリックしてアクティブにする

- プレビュー画面の下部にある「画像をズーム」からプラスのアイコンをクリックする
- 「ノイズの軽減」や「シャープ」を調整する
- 出力先を選択してOKをクリックする
「画像をズーム」にある、虫眼鏡にプラスのアイコンをクリックすることで解像度が段階的に向上していきます。しかし、解像度を上げすぎると処理が重くなってしまう点には注意が必要です。
スーパーズームを使用するならダウンロードが必要
ニューラルフィルターの機能であるスーパーズームを使うには、事前にクラウドからダウンロードが必要です。スーパーズームのダウンロードは、ニューラルフィルターを選択すると出てくるすべてのフィルターのメニューから行えます。
スーパーズームをアクティブにするボタンが表示されない方は、クラウドからダウンロードするところから行いましょう。また、スーパーズームが使えない原因として、バージョンが対応していないケースも考えられます。
Photoshop2022(23.0)以下のバージョンを使っている方は、バージョンアップをしてから再度試してみましょう。
Photoshopで解像度を上げるのに大切な画質の保持方法
Photoshopのスマートオブジェクトは、画像を編集する際に元のデータを保持したまま操作できる機能です。これにより、画像を拡大・縮小しても画質が劣化することがありません。
また、フィルターを使用しても後から再編集が可能なスマートフィルターが使えるため、自由に調整を繰り返せるのがメリットです。さらに、予備のレイヤーを複製しておく必要もないため、効率的に作業ができるでしょう。
Photoshopを使用していたら元の画像よりも解像度が落ちてしまったということがないように、スマートオブジェクトは使いこなせるようになっておくと便利です。
ただし、注意点として元画像のサイズよりも大きく拡大すると画像がぼやける可能性があることや、スマートオブジェクトを使用するとデータが重くなることが挙げられます。そのため、用途に合わせて使用を検討するようにしましょう。
スマートオブジェクトに変換する方法
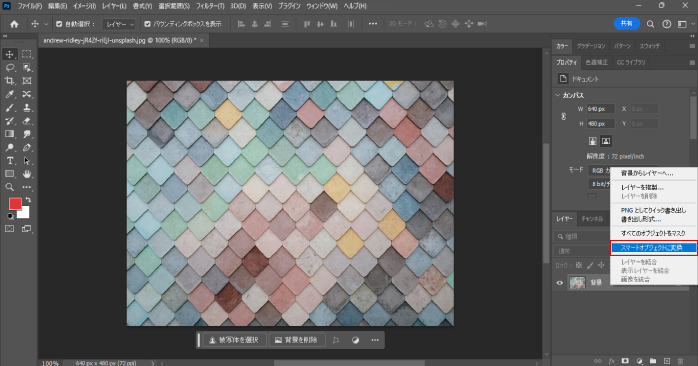
スマートオブジェクトの使用は簡単です。対象のレイヤーを右クリックした際にでてくる「スマートオブジェクトに変換」をクリックすると、スマートオブジェクトを使用できます。
変換ができたレイヤーには、固有のアイコンが表示されるので見た目にもわかりやすいでしょう。また、スマートオブジェクトを解除したい場合は、レイヤーを右クリックして「レイヤーをラスタライズ」を選択することで解除できます。
Photoshopの機能によってはスマートオブジェクトが使えない場合もあるので、状況によって使い分けるようにしましょう。
Photoshopで解像度を上げる方法を学ぶなら
Photoshopでは解像度を上げたり、画像サイズを変更したりとさまざまな編集が可能です。そのため、基礎的なスキルを習得するのにも時間がかかります。
Photoshopを短期間で使いこなせるようになりたいなら、Photoshop基礎セミナー講習をチェックしてみてください。Photoshop基礎セミナー講習なら、解像度を上げる方法など実務で使ううえで押さえておきたいスキルを効率的に学べます。
Photoshopをこれから学びたい方は、ぜひPhotoshop基礎セミナー講習を検討してみてください。
Photoshopで解像度を上げる方法についてのまとめ
今回は、Photoshopで解像度を上げる方法について紹介しました。Photoshopでは、簡単な操作で解像度の変更が可能です。
また、Photoshop2022(23.0)以上のバージョンではAIを使って解像度を向上させることもできます。解像度を上げることで、画像を高画質にできるため、画質が悪いと感じる場合は解像度の見直しをしてみましょう。
しかし、解像度を上げすぎるとデータが重くなって処理に時間がかるため、用途に合わせて最適な解像度設定することが大切です。ぜひ本記事を参考に、解像度の調整にチャレンジしてみてください。