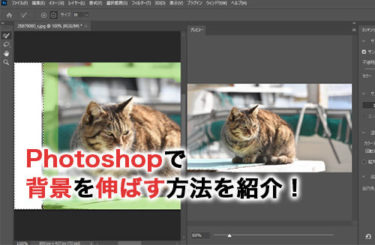Adobeの画像編集ツール「Photoshop」の醍醐味といえば、画像の合成が簡単にできる点にあります。しかし、実際に合成してみたら仕上がりが不自然で納得いく出来にならなかったというケースも多いでしょう。
Photoshopで綺麗な合成をするには、背景と被写体を馴染ませる必要があります。違和感なく合成するためのテクニックについて確認していきましょう。
Photoshopで綺麗に合成するための画像の選び方

Photoshopで画像を綺麗に合成するためには、以下のような画像を選ぶことが大切です。
- 光が当たっている方向が同じ画像を選ぶ
- 背景と被写体を合成した後のイメージが合う画像を選ぶ
- 解像度の合った画像を選ぶ
それぞれの選び方について詳しく確認していきましょう。
光が当たっている方向が同じ画像を選ぶ
Photoshopで画像を違和感なく合成するためには、光が当たっている方向が同じ画像を選ぶことが大切です。光の当たり方が同じだと影の位置も一致するため、後から影や明度を編集する必要がありません。
合成する画像の光源の位置や方向、影の位置や濃淡、光の色温度などを比較し、できるだけ似た条件下で撮影された画像を選択しましょう。これにより、合成画像が自然になり、かつ作業の手間を省けます。
背景と被写体を合成した後のイメージが合う画像を選ぶ
背景と被写体の雰囲気が違う場合、Photoshopで合成後に画像の違和感が大きくなってしまいます。合成後にある程度は編集でイメージを近づけることはできますが、イメージの全く違うもの同士を自然に馴染ませるのは難しいでしょう。
そのため、画像選びの段階で背景と被写体を合成した後のイメージが合うものを選ぶことが大切です。そうすることで、合成後の修正も最小限で済むでしょう。
解像度の合った画像を選ぶ
合成元の解像度が異なる場合、Photoshopで合成後に大きな違和感が生まれます。背景はくっきりしているのに、被写体はぼやけているとなると、自然な画像とはいえません。
後から編集で解像度を合わせるのも容易ではないため、Photoshopで画像を合成する際は、あらかじめ解像度の合ったものを選択するようにしましょう。
Photoshopで画像を合成する手順
Photoshopで画像を合成する大まかな手順について解説します。実際に手を動かしながら確認していきましょう。
1.画像を読み込む
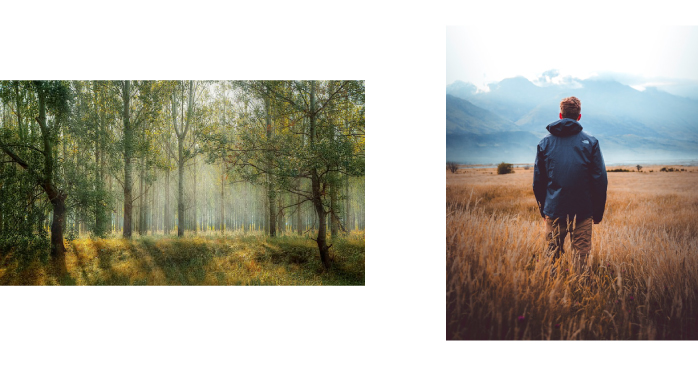
まずは合成先の背景となる画像と、合成する被写体が写った画像の2枚をPhotoshopで開きます。メニューバーの「ファイル」から「開く」をクリックし、対象の画像ファイルを選択しましょう。
2.被写体を切り抜く
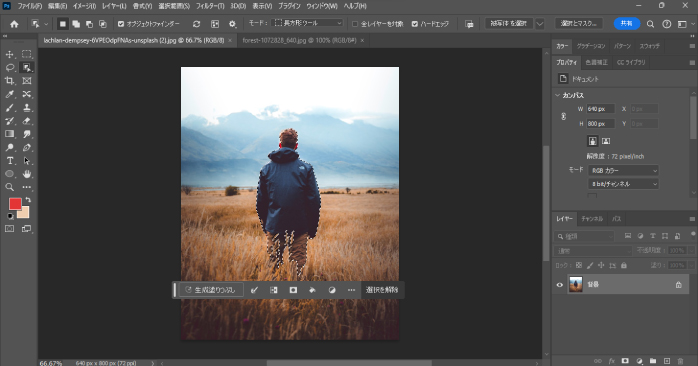
続いて、合成したい被写体のみを切り抜きます。切り抜く際は、選択範囲を作成できるクイック選択ツールやオブジェクト選択ツールなどから、使いやすいものを選択しましょう。
今回はオブジェクト選択ツールでざっくりと選択範囲を作成した後に、オプションバーにある「選択とマスク」から細かな調整を行い、出力先を「選択範囲」で出力しました。
選択範囲の調整に最適な機能である「選択とマスク」の使い方について詳しく知りたい方は、以下の記事を参考にしてみてください。
3.切り抜いた被写体を合成先にペースト
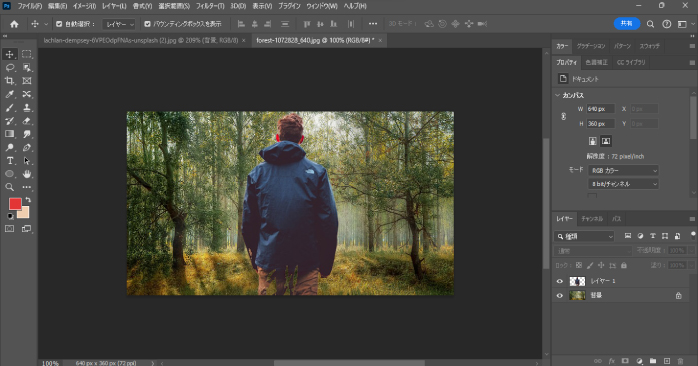
切り抜いた被写体を選択した状態でメニューバーの「編集」から「コピー」を選択しましょう。その後、事前に開いておいた合成先の画像のタブを開いて、メニューバーの「編集」から「ペースト」を選択します。
すると、切り抜いた被写体が合成先の画像に貼り付けされます。
4.切り抜いた被写体や背景の配置を決める
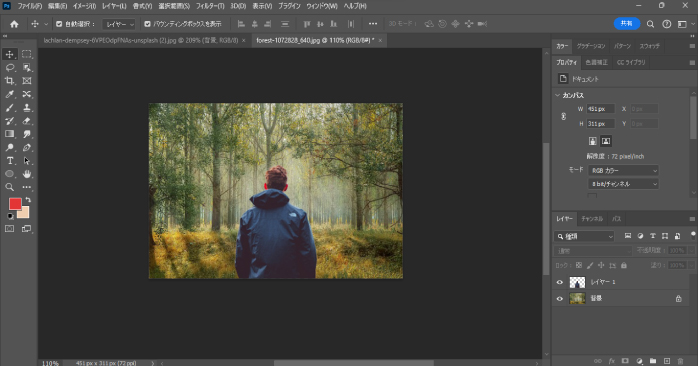
切り抜いた被写体が背景と馴染むように、大きさや角度を調整します。移動ツールを持った状態でオプションバーにある「バウンディングボックスを表示」にチェックを入れて、バウンディングボックスを表示させましょう。
バウンディングボックスの大きさや角度を調整して、被写体を背景と馴染ませていきます。配置も決まったらオプションバーの○ボタンをクリックして確定しましょう。
5.背景とトーンを合わせる
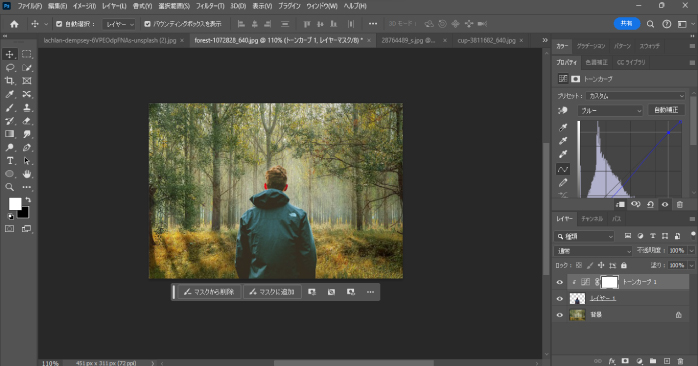
合成した画像と背景のトーンが合っていないので、調整していきます。レイヤーパネルの「塗りつぶしまたは調整レイヤーを新規作成」から「トーンカーブ」を選択しましょう。
続いて合成した被写体だけにトーンが当たるように、レイヤーパネルから被写体のレイヤーと調整レイヤーの間をAltキーを押しながらクリックで、クリッピングマスクをかけます。
プロパティパネルにある斜めの線を上げたり下げたりして、明るさやコントラストを調整しましょう。さらに、チャンネルのRGBを変更してそれぞれの色味を調整することで、より背景に合ったトーンに編集できます。
6.レイヤーを統合する
最後にレイヤーを統合して一枚の画像にしていきます。メニューバーの「レイヤー」から「画像を統合」を選択してください。
すると、それぞれのレイヤーが統合されて一枚の画像となるので、最後に画像を保存して完成です。
メニューバーの「ファイル」内の「書き出し」から「Web用に保存(従来)」を選択し、保存形式を決めて保存をクリックしましょう。
Photoshopで合成を自然にするテクニック
Photoshopで画像を合成しただけでは、どうしても違和感のある仕上がりになってしまいます。Photoshopでクオリティの高い合成をするために、以下のテクニックについて確認していきましょう。
- 傾きを合わせる
- 切り抜きは少し内側で行う
- 境界線をぼかす
傾きを合わせる
背景と被写体の傾きが合っていないと、画像全体に違和感が現れます。そのため、Photoshopで傾きの違うオブジェクトを合成する際は、角度の変形を行う必要があります。
メニューバーの「編集」にある「変形」から「ゆがみ」を選択するとゆがみを調整できるバウンディングボックスが表示されるので、自然な感じになるように傾きを調整しましょう。
また、傾きが大きく異なる場合は編集で調整するのには限度があるため、最初の画像選びで背景とオブジェクトの傾きが近いかどうかを確認しておくことも大切です。
切り抜きは少し内側で行う
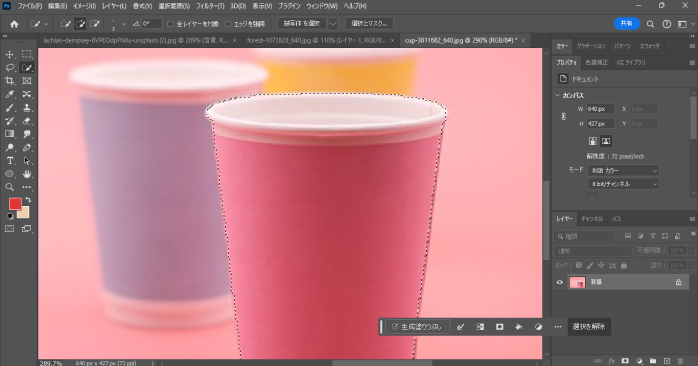
Photoshopで合成する画像を切り抜く際は、少し内側で切り抜きをすることが大切です。境界線のギリギリで切り抜きをすると、被写体の背景がわずかに残ってしまい、合成した際に違和感のある画像になってしまいます。
選択範囲を少し内側で作りたい場合は、「選択とマスク」からエッジをシフトの値を調整するのがおすすめです。選択範囲作成ツールのどれかを持った状態で、オプションバーの「選択とマスク」を選択することで、専用のワークスペースが立ち上がります。
その中のグローバル調整からエッジをシフトのパーセンテージをマイナスに下げることで、選択範囲を内側に調整できるので、画像を合成する際は活用してみてください。
境界線をぼかす
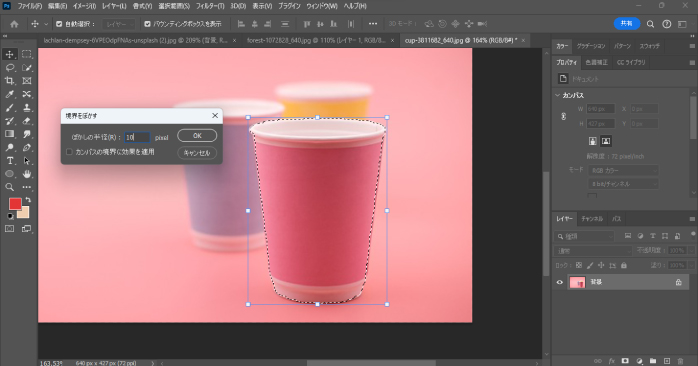
Photoshopで画像を合成する際に、被写体の境界線がくっきりと表示されていると違和感を覚えやすい画像になってしまいます。そのため、切り抜きをする際に境界線をぼかしておくと、合成後も背景と馴染みやすくなります。
選択範囲を作成したら、メニューバーの「選択範囲を変更」から「境界をぼかす」を選択しましょう。すると、専用のダイアログが開くので、ぼかしの半径を好みで入力し、OKを選択します。
すると、被写体を背景に合成した際に、境界線にぼかしが入った状態で貼り付けられます。
Photoshopの合成で使える便利な機能

Photoshopで合成をする際は、以下の機能が有効です。
- トーンカーブ
- バウンディングボックス
それぞれの機能の特徴について確認していきましょう。
トーンカーブ
トーンカーブは、画像の明るさやコントラストを変更できる補正機能です。レイヤーパネル下部にある「塗りつぶしまたは調整レイヤーを新規作成」から「トーンカーブ」を選ぶことで使用できます。
被写体と背景のトーンが合っていないと、画像を合成したときに生じる違和感が目立ってしまいます。そのため、画像を合成する際は、被写体と背景の明るさやコントラストのトーンを調整レイヤーのトーンカーブを使ってしっかり合わせるようにしましょう。
以下はトーンカーブでよく使う曲線の形とその結果です。
| 曲線の形 | 結果 |
| S字 | 全体のコントラストが強くなる |
| 逆S字 | 全体のコントラストが弱くなる |
| 中心を上に | 中間色が明るくなる |
| 中心を下に | 中間色が暗くなる |
バウンディングボックス
被写体の大きさや角度を背景と馴染ませるために使うのがバウンディングボックスです。移動ツールを選択した状態でオプションバーにある「バウンディングボックスを表示」にチェックマークを入れることで使用できます。
バウンディングボックスを使えば感覚的に拡大・縮小、移動などができるため、被写体の微調整をする際に役立ちます。
PhotoshopのAIを使って画像を合成する方法
Photoshopの生成拡張は、AIが自動で画像の作成をしてくれる機能です。この機能を使うことで、ほかの画像からわざわざオブジェクトを切り抜いてこなくても、高クオリティな合成が可能です。
続いては、AIを使って画像を合成する方法について確認していきましょう。
1.画像を読み込む
メニューバーの「ファイル」から「開く」をクリックし、対象の画像ファイルを選択して、Photoshopで読み込みます。
2.オブジェクトを生成したい箇所の選択範囲を作成する
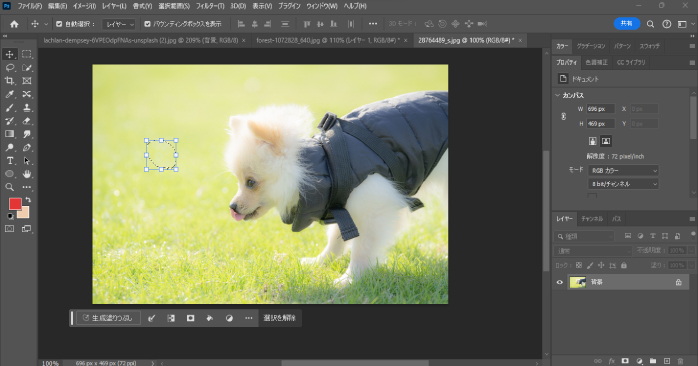
続いて、なげなわツールを使って、オブジェクトを生成したい箇所に選択範囲を作成します。今回は犬の左側に蝶を生成するために、丸い選択範囲を作成しました。
3.プロンプトを入力する

選択範囲が作成できたら、画面に表示されているコンテキストタスクバーの「生成塗りつぶし」ボタンをクリックしましょう。すると、プロンプトを入力できる欄が現れるので、今回は「蝶」と入力して「生成」ボタンを押してみました。
少し待つと、プロパティパネルの「バリエーション」内に3つの候補が表示されます。気に入った候補があれば選択して確定することで、簡単に任意のオブジェクトを生成できます。
Photoshopの合成を習得するなら講座がおすすめ
Photoshopの合成は初心者では難易度が高いため、プロの講師に教えてもらうことが習得への近道です。Photoshop基礎セミナー講習なら「バナー作成」「フライヤー作成」「モックアップ作成」など、画像の合成が不可欠な作品作りがカリキュラムに盛り込まれています。
そのため、作品作りを通じて、画像の合成に何度もチャレンジます。実際に手を動かしながら学べるPhotoshop基礎セミナー講習が気になる方は、ぜひ公式ホームページから開催の日程をチェックしてみてください。
Photoshopの合成についてのまとめ
今回は、Photoshopで画像を合成する方法について紹介しました。Photoshopでは、被写体を切り抜いて、背景に貼り付けるだけで簡単に合成画像が作成できます。
しかし、合成元の画像の光の当たり具合や傾き、解像度などが背景と異なると、自然な合成は難しくなります。そのため、合成をする際は画像選びからしっかり行うようにしましょう。
また、Photoshopで合成を行ううえで必須のスキルである画像の切り抜きについては、以下の記事で詳しく解説しています。切り抜きがうまくできないという方は、ぜひこちらも参考にしてみてください。