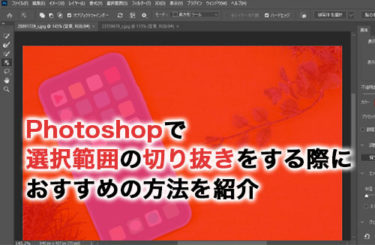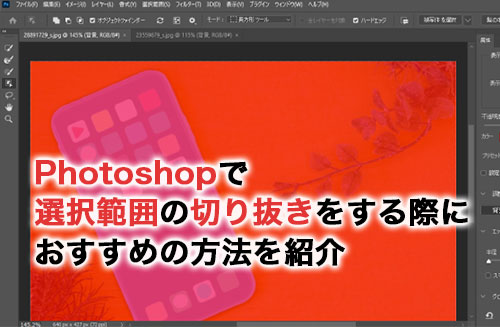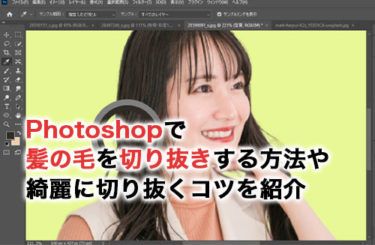「Photoshopで切り抜きをするならどの方法がおすすめ?」
Photoshopには画像を切り抜く方法が複数あり、どの方法を使えばよいか迷うことも多いでしょう。
選択範囲の切り抜きを行う場合は「選択とマスク」機能を使うのがおすすめです。選択とマスクを使えば、境界線が曖昧で複雑な画像でも比較的綺麗に切り抜きができます。
選択とマスクで切り抜きを行う方法や、細かな設定方法について確認していきましょう。
Photoshopの「選択とマスク」で選択範囲の切り抜き
単純な形の選択ツールなら、長方形ツールや楕円形ツールでも綺麗に切り抜きができます。しかし、髪の毛や動物の毛など、境界線がわかりづらい選択範囲を作る際は、一般的なツールと選択とマスクを組み合わせて使うと、綺麗に切り抜きができます。
選択とマスクを使った選択範囲の切り抜き行う方法について確認していきましょう。
1.選択とマスクのワークスペースを作成する
切り抜きをしたい画像を読み込んだら、メニューバーの「選択範囲」から「選択とマスク」を選択しましょう。すると、画像に透過がかかったような、選択とマスクのワークスペースに切り替わります。
2.対象物を切り抜く

ツールバーにあるクイック選択ツールを使い、切り抜きしたい対象物をドラッグで選択します。必要ない箇所まで選択してしまった場合は、WindowsならAlt、MacならOptionキーを押しながらドラッグして、範囲の解除を行いましょう。
また、選択範囲が綺麗に作れているかを確認したい場合は、属性パネル内にある表示モードを変更すると見やすくなります。
3.境界線ブラシツールで選択範囲を調整する
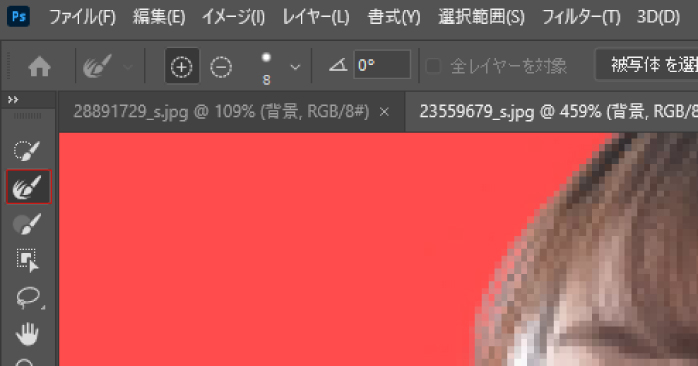
クイック選択ツールでは精巧な切り抜きができなかった箇所を、境界線ブラシツールを使って調整していきます。ツールバーから境界線ブラシツールを選択し、選択範囲の境界線上をドラッグしましょう。
4.出力する
選択範囲が作成できたら、出力設定から出力先を「レイヤーマスク」に変更してOKをクリックします。すると、レイヤーマスクとして画像の切り抜きができます。
Photoshopの「選択とマスク」で出来る設定
Photoshopの選択とマスクでは、以下の設定を自由に行えます。
- 表示モード
- 不透明度
- エッジの検出
- グローバル調整
- 出力設定
それぞれの内容について確認していきましょう。
表示モード

表示モードを変更することで、選択範囲外の表示方法が変更されます。表示モードは7種類用意されており、それぞれの説明は以下の表のとおりです。
| 表示モード | 特徴 |
| オニオンスキン | 透明な選択範囲でマスクされた状態で表示する |
| 点線 | 境界線が点線として表示する |
| オーバーレイ | 選択されていない領域を設定したカラーのオーバーレイとして表示する |
| 黒地 | 背景を黒色で表示する |
| 白地 | 背景を白色で表示する |
| 白黒 | 選択範囲をモノクロのマスクとして表示する |
| レイヤー上 | 選択範囲を透明な領域で表示する |
不透明度
不透明度では、選択範囲外の透過具合を設定可能です。パーセンテージを上げることで、よりくっきりとした表示になります。
細かな調節がしやすい数値に設定しましょう。
エッジの検出
エッジの検出では、半径とスマート半径を設定できます。半径の数値を上げると境界線が柔らかくなり、下げると鋭くなるのが特徴です。
スマート半径にチェックを入れると、画像の状態に合わせて半径の幅を自動調整してくれます。背景と対象物の境界線が曖昧なケースでは、スマート半径を設定することで、より自然な仕上がりになります。
グローバル調整
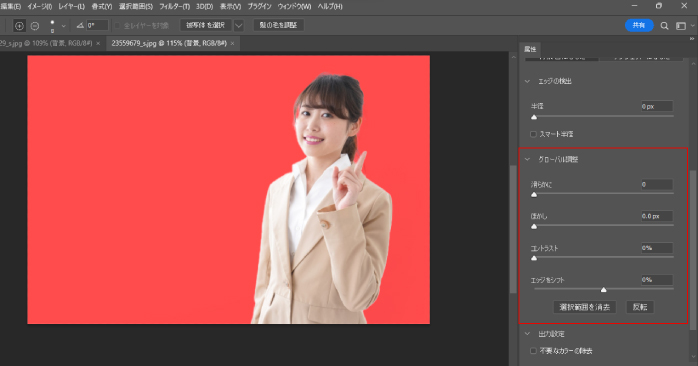
グローバル調整を使えば、境界線に対して滑らかさやぼかし具合、コントラストの強さなどを調整できます。境界線がガタガタしている場合や、くっきりしすぎて違和感がある場合は、スライダーを使って自然な出来上がりになるようにしましょう。
出力設定
出力設定では、作成した選択範囲の出力方法を指定できます。出力先ごとの説明は、以下の表のとおりです。
| 出力先 | 特徴 |
| レイヤーマスク | 選択中のレイヤーのレイヤーマスクとして出力される |
| 新規レイヤー(マスクあり) | 選択中のレイヤーを複製し、複製したレイヤーのレイヤーマスクとして出力される |
| 選択範囲 | 選択範囲として出力される |
また、不要なカラーの除去にチェックを入れることで、境界線に残ってしまった必要ないカラーを除去できます。髪の毛を切り抜く際などに活用することで、くっきりとした形で切り抜きが可能です。
Photoshopの「選択とマスク」で使えるツール
Photoshopの選択とマスクで選択範囲を作成する際は、以下のツールが使用できます。
- クイック選択ツール
- 境界線調整ブラシツール
- ブラシツール
- オブジェクト選択ツール
- なげなわツール
- 多角形選択ツール
- 手のひらツール
- ズームツール
それぞれのツールについて確認していきましょう。
クイック選択ツール
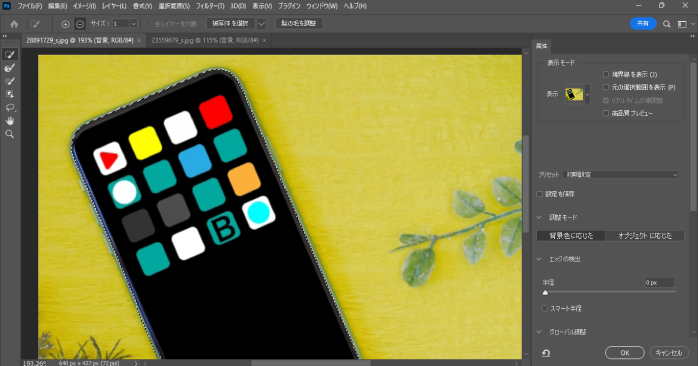
クイック選択ツールはドラッグした箇所の付近でコントラストが似ている部分を判定し、自動で選択範囲を作成してくれるツールです。選択は自動ですが、ブラシを小さくすることで細かな調節もできるため、汎用性の高いツールといえます。
境界線調整ブラシツール
選択範囲の境界線を微調整できるツールです。細部を滑らかにして、くっきりしがちな境界を柔らかくできます。
複雑な画像を切り抜く際でも、違和感なく切り抜けるでしょう。
ブラシツール
手動で選択範囲の調整をしたい場合は、ブラシツールがおすすめです。ブラシツールを使うことで、直感的かつ細かな操作で選択範囲の調節ができます。
ドラッグやクリックで、選択範囲の追加や削除を行いましょう。
オブジェクト選択ツール
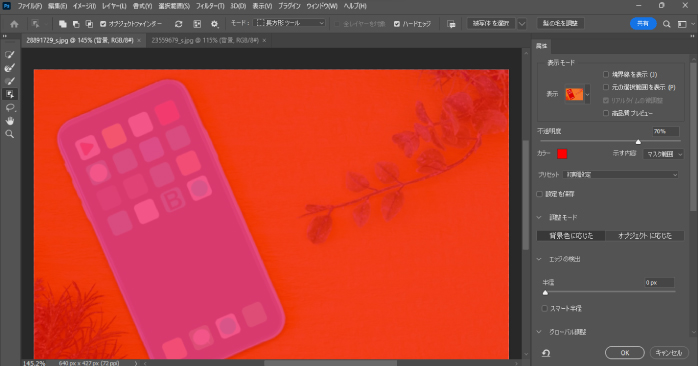
オブジェクト選択ツールは、人や車などのオブジェクトをAIが自動判定して選択範囲を作成してくれるツールです。オブジェクトをざっくり囲むだけで綺麗な選択範囲を作成できるため、対象物を選択する時間を削減できます。
選択範囲の微調整ができるブラシツールと組み合わせることで、より綺麗に切り抜きができるでしょう。
なげなわツール
自由に選択範囲を作成したいならなげなわツールがおすすめです。なげなわツールならフリーハンドで選択範囲を作れるため、感覚的に操作できます。
しかし、ほかのツールと比較して精巧さには欠けるため、ざっくりとした選択範囲を作成したいケースで活用しましょう。
多角形選択ツール
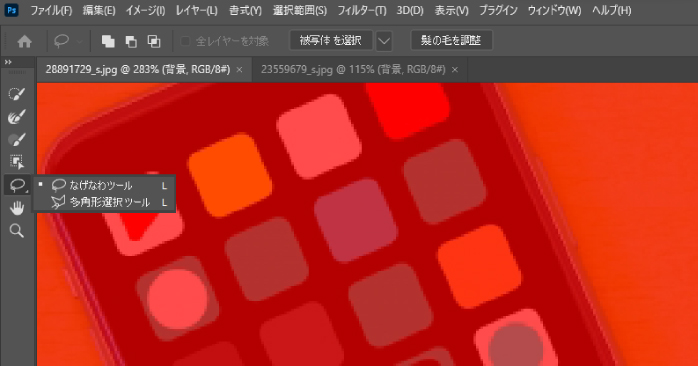
多角形選択ツールは、選択範囲を多角形で作成できるツールです。なげなわツールのアイコンを長押しすることで選択できます。
画面上をクリックして線をつなぐことで、囲まれた部分が選択範囲になります。曲線での指定はできないため、直線的なオブジェクトを選択する際に向いている選択ツールです。
手のひらツール
手のひらツールは、画面上をドラッグすることで画像を好きな位置に移動できるツールです。また、ほかのツールを選択していてもspaceキーを長押しすることで手のひらツールと同じ挙動ができます。
こちらの方が作業の時短になるため、spaceキーを使った方法も覚えておきましょう。
ズームツール
ズームツールは、クリックすることでズームとズームアウトができるツールです。オプションバーからプラスのアイコンを選択しているとズーム、マイナスのアイコンを選択しているとズームアウトになります。
また、WindowsならCtrlキー、MacならCommandキーを押しながら+もしくは−キーを押すことで操作をショートカットできるため、こちらも覚えておきましょう。
Photoshopの「被写体を選択」で選択範囲の切り抜き
切り抜きの操作をより簡単に行いたいなら、Photoshopの「被写体を選択」機能がおすすめです。被写体を選択を使えば、Photoshopが自動で被写体を認識して選択範囲を作成してくれます。
被写体を選択で切り抜きを行う方法は、以下のとおりです。
- 切り抜きたい画像を読み込む
- 「クイック選択ツール」「オブジェクト選択ツール」「自動選択ツール」のいずれかを持つ
- オプションバーの「被写体を選択」をクリックする

- レイヤーパネルの下部にある「レイヤーマスク」を選択する
しかし、背景とのコントラストが薄い画像では、Photoshopが被写体をうまく認識してくれないため、そのようなケースではほかの切り抜きツールを使用するようにしましょう。
Photoshopには、画像の切り抜きができる機能が多く収録されています。以下の記事では、Photoshopで使える切り抜きの方法を7つ紹介しているので、こちらもあわせてご覧ください。
Photoshopで選択範囲の切り抜きができない原因
Photoshopでうまく切り抜きができない場合は、以下のケースが考えられます。
- 対象のレイヤーを選択していない
- JPEGで保存している
それぞれの原因について確認していきましょう。
対象のレイヤーを選択していない
オブジェクト選択ツールやクイック選択ツールを使っても、思い通りに選択範囲を作成できない場合は、選択するレイヤーが間違っている可能性があります。
現在選択されているレイヤーは、レイヤーパネルから確認できます。選択されているレイヤーは薄いグレーで表示されるため、選択しているレイヤーが間違っていないか確認しましょう。
JPEGで保存している
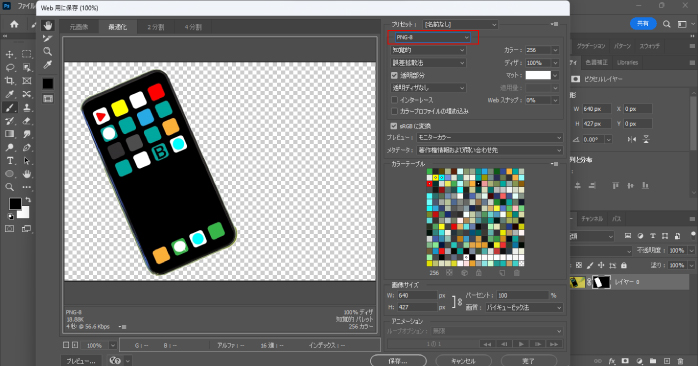
Photoshopで切り抜いた画像を透過で保存したい場合は、PNGで保存する必要があります。そのため、切り抜きをしたはずなのに画像に白い背景がついてしまうケースでは、PNGではなくJPEGで保存されていることが考えられます。
レイヤーに背景色が描画されている場合は、保存時の形式がJPEGになっていないかを確認するようにしましょう。
また、Photoshopで背景を透明にして書き出す方法については、以下の記事で詳しく解説しています。透過の画像を作成できないという方は、こちらもあわせてご覧ください。
Photoshopで選択範囲の切り抜きを習得するなら
選択範囲の切り抜きは、Photoshopを扱ううえで基礎的なスキルです。そんな、基礎スキルから、実際に作品を作るために必要な応用スキルまでを学習できるのがPhotoshop基礎セミナー講習です。
Photoshop基礎セミナー講習の概要は以下のとおりです。
| 講座期間 |
|
| 講習の内容 |
|
| 受講形式 |
|
プロに直接指導してもらいたい方は、Photoshop基礎セミナー講習をチェックしてみてください。
Photoshopで選択範囲の切り抜きを行う方法のまとめ
今回は、Photoshopで選択範囲の切り抜きを行う方法について紹介しました。Photoshopには、切り抜きのためのツールが多く用意されていますが、選択範囲の切り抜きを行うなら選択とマスク機能がおすすめです。
選択とマスクを使えば、難しい境界線も綺麗に調整できるため、仕上がりのクオリティが上がります。ほかにも、スライダーを使って滑らかさやぼかし具合を変更することで、初心者でも違和感の少ない切り抜きができるでしょう。
ぜひ本記事の内容を参考に、Photoshopで選択範囲の切り抜きにチャレンジしてみてください。