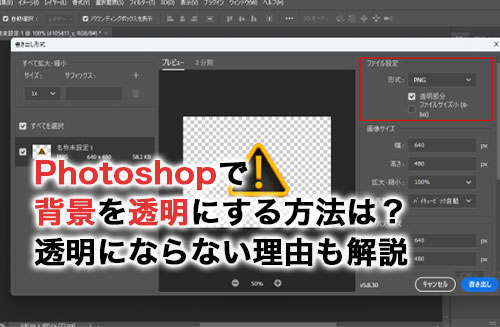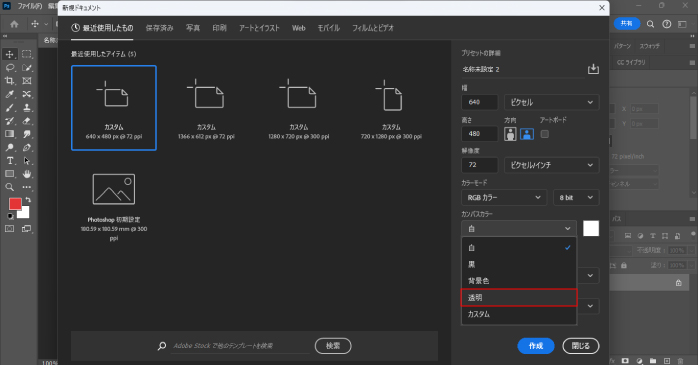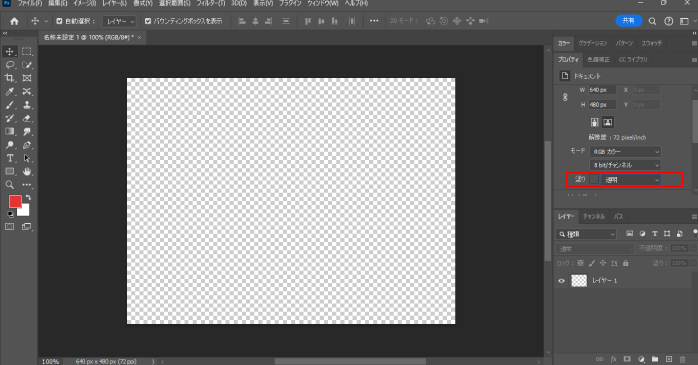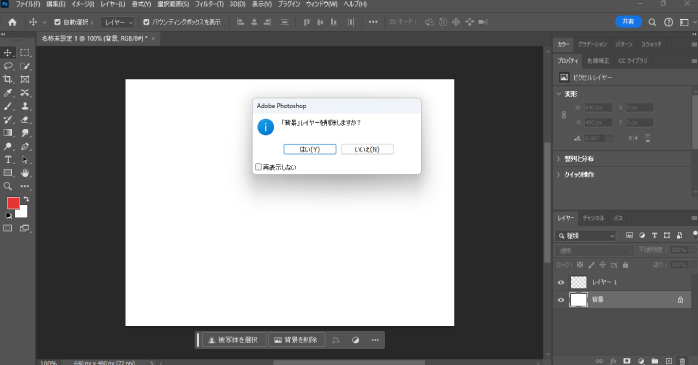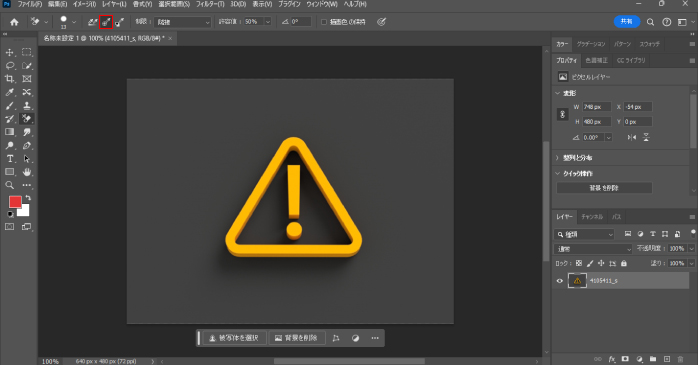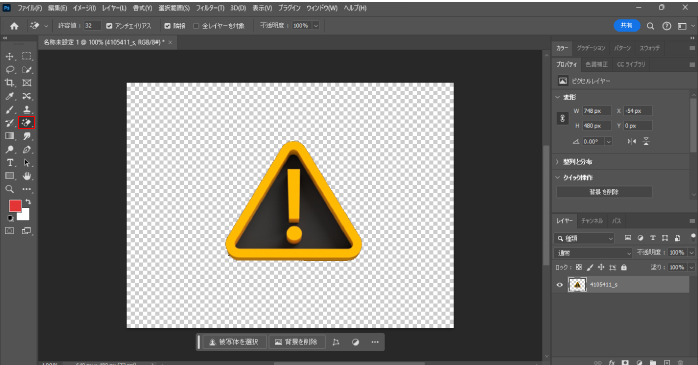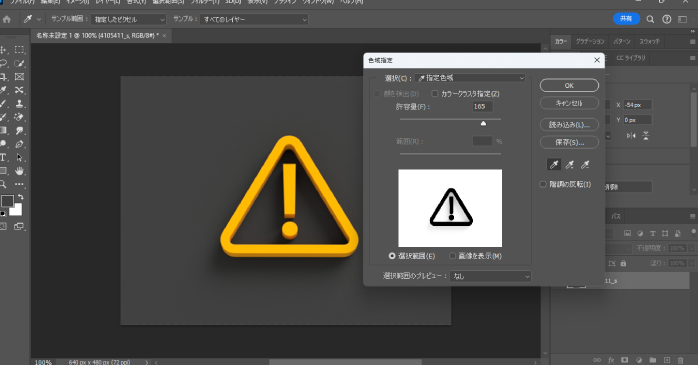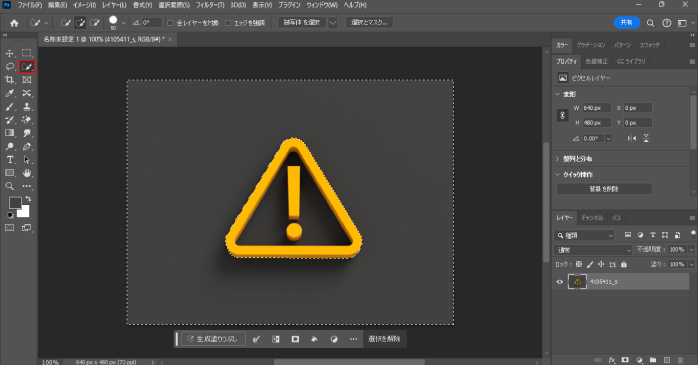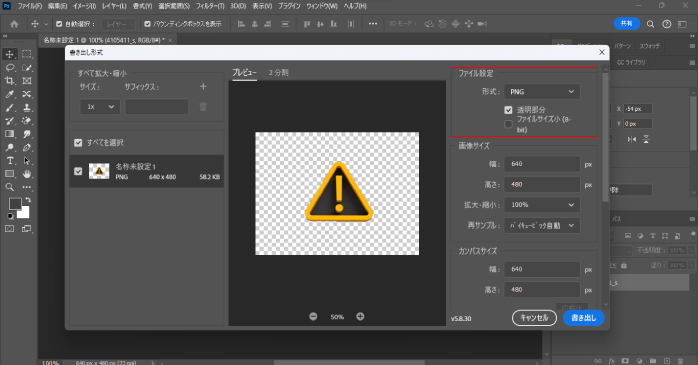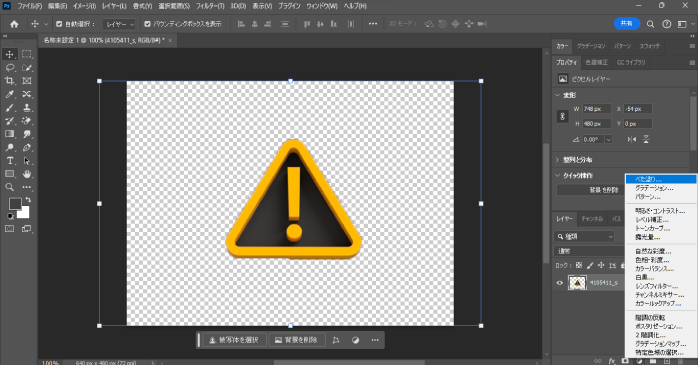世界中で使用されている画像編集ソフトであるPhotoshopは、背景を透明にした透過の画像を作成できます。しかし、背景を透過させるにしてもPhotoshopにはさまざまな機能があるため、どの機能を使えばよいかわからないという方もいるでしょう。
本記事では、Photoshopで背景を透明にする方法について紹介します。
ほかにも、背景を透明で書き出す方法についても紹介しているので、Photoshop初心者の方はぜひ参考にしてみてください。
Photoshopで背景を透明にする方法
Photoshopを利用する際、ロゴ作成や人物の切り抜きなどで背景を透明にしなければいけないケースがあります。透明な背景を作成することで、被写体を違った背景に組み込むなどの編集作業が可能になります。
この技術はデザインや画像編集の幅を広げ、クリエイティブな作業に役立つでしょう。
しかし、Photoshopで背景を透過させる方法は一つではありません。
まずは、その中でも代表的な以下の7つ方法について見ていきましょう。
- カンバスカラーを透明に設定
- 背景レイヤーを透明にする
- 背景レイヤーを削除
- 「背景を削除」を利用
- 「消しゴムツール」を利用
- 「背景消しゴムツール」を利用
- 「マジック消しゴムツール」を利用
- 「色域指定」で透過させる
カンバスカラーを透明に設定する
カンバスカラーを事前に透明で設定しておく方法です。
- メニューバーの「ファイル」から「新規」を選択
- プリセットの詳細の中にある「カンバスカラー」を「透明」に変更して作成をクリック

カンバスカラーをあらかじめ透明に設定しておくと、後から背景を透明に変更したり削除したりする必要がありません。透明で書き出すことが決まっているケースでは、新規作成の際に設定しておくようにしましょう。
背景レイヤーを透明にする
新規作成した際に、初期で挿入されている白い背景レイヤーを透明にする方法です。
- 背景レイヤーを選択
- メニューバーの「ウィンドウ」から「プロパティ」を選択
- カンバス内の塗りを「透明」に変更

カンバスに背景ありで設定してしまった場合は、上記の手順で透明に変更しましょう。
背景レイヤーを削除する
新規作成した際に、初期で挿入されている背景レイヤーを削除して透明にする方法です。
- 背景レイヤーをクリック
- 背景レイヤーをドラッグして右下にあるゴミ箱の上でドラッグを解除
- もしくはゴミ箱をクリックして「背景レイヤーを削除しますか」のダイヤログで「はい」をクリック

色付きの背景自体を削除してしまうことでも背景を透過できます。
背景が必要ないケースでは、一番手軽に行える方法です。
「背景を削除」を利用する
画像内の被写体以外を削除したいケースでは、プロパティパネル内にある「背景を削除」がおすすめです。
- 背景を透過させたい画像を入れたレイヤーを選択
- メニューバーの「ウィンドウ」から「プロパティ」を選択してプロパティパネルを表示
- クイック操作の中にある「背景を削除」をクリック

「背景を削除」を利用すると、Photoshop側が自動で背景を判別して削除してくれます。
また、背景が残っている場合や消したくない箇所まで消えてしまった場合は、ブラシツールで塗ることで細かな調整が可能です。
「消しゴムツール」を利用する
直感的に背景を透過させたいなら消しゴムツールを利用しましょう。
- ツールバーの消しゴムツールを選択
- 透明にしたい部分をドラッグ

透過させたい箇所を手動で選択したいケースにおすすめです。
オプションパネルから消しゴムのサイズや硬さを変更できます。
また、消しすぎてしまった場合はAlt(Option)キーを押しながらサイドなぞることで、消えた範囲が再度復活します。
「背景消しゴムツール」を利用する
背景消しゴムツールなら、同色の背景を手動で消して透明にできます。
- ツールバーの背景消しゴムツールを選択
- オプションバーに並んでいるスポイトの真ん中のアイコン(サンプル:一度)を選択

- 消したい背景色の上で一度クリックしてから消したい背景をドラッグ
許容値の数値を変更することで、クリックで設定した色に対して消せる範囲の色を調節できます。
「マジック消しゴムツール」を利用する
ワンクリックで手軽に背景を透過させたいケースでは、マジック消しゴムツールを利用しましょう。
- ツールバーのマジック消しゴムツールを選択
- 透明にしたい背景をクリック

背景がつながっていない箇所を透過させたい場合は、オプションバーにある「隣接」のチェックを外すようにしましょう。特に、背景が単色のケースは、この方法がうまく活用できます。
「色域指定」で透過させる
背景の色が複雑でないケースでは、色域指定での透過も可能です。
- メニューバーの「選択範囲」から「色域指定」を選択
- 許容量の数値を調節

- 透過させたい色の部分をクリック
- OKを選択
- レイヤーを選択した状態でdeleteキーを押すとクリックした部分と同じ色の箇所が透過される
色域指定を利用すれば特定の色を指定して切り抜きができるため、背景の透過以外にも活用できます。
Photoshopの基本的な操作から活用法まで学べる講座
Photoshopを基礎からしっかり学ぶため独学よりもセミナーを受講する方が効率よく学べます。
ビズロードが開催する提供するPhotoshop基礎セミナー講習では、2日間で初心者の方でもPhotoshopを実務で使いこなせるようになる知識やスキルの習得を提供しています。
基本的なツールの操作方法から、実践的な使い方までを網羅し、今回紹介した背景のレタッチついてもレクチャーします。
Photoshopの切り抜きを使って背景を透明にする方法
画像の一部分だけを切り抜いて、ほかの背景を透明にしたいケースで使える方法です。
広告やWebデザインで合成写真を作る際に、役に立つでしょう。
Photoshopには切り抜き機能が多数ありますが、今回は定番の切り抜き方法である「クイック選択ツール」を使った切り抜きを紹介します。
- メニューバーにあるクイック選択ツールを選択
- 切り抜きたい箇所をドラッグしてなぞる

- レイヤーパネルからレイヤーマスクを選択
切り抜きたい箇所をドラッグでなぞるだけなので、Photoshop初心者でも簡単に切り抜けるのが特徴です。しかし、複雑な切り抜きをしたい場合にはクイック選択ツールだけでは難しいケースがあります。
こちらの記事では、Photoshopでできる切り抜き方法を7つ紹介しています。
綺麗な切り抜きをしたい方は、ぜひこちらもあわせてご覧ください。
Photoshopで背景を透明にして書き出す方法
背景を透明にした画像を書き出す際に、うまく透過ができていないケースがあります。
そのようなケースでは、書き出しの設定が間違っている可能性があるため、正しく書き出す方法について見ていきましょう。
- メニューバーの「ファイル」の中の「書き出し」から「書き出し形式」を選択
- ファイル設定の形式を「PNG」に変更

- 透明部分にチェックが入っているか確認
- 書き出しをクリック
透過で書き出したい場合は、ラスター画像ファイル形式のひとつである 「PNG」で保存するようにしましょう。
また、PNGで保存する際に使えるもう一つの書き出し方法である「PNGとしてクイック書き出し」のやり方については以下の動画を参考にしてみてください。
Photoshopで背景を透明にできない理由
Photoshopで背景を透明にできなかったり、保存した画像が透過になっていなかったりするケースがあります。そのようなケースでは以下のような理由が考えられます。
- 透明部分にチェックが入っていない
- JPEGで保存している
- レイヤーにロックがかかっている
それぞれの理由について詳しく見ていきましょう。
透明部分にチェックが入っていない
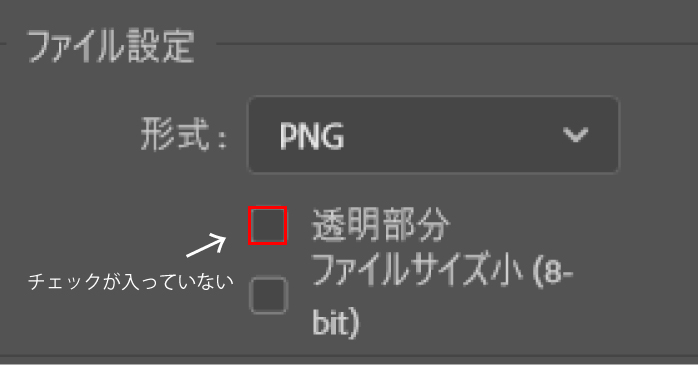
Photoshopから画像を書き出す際に、形式がPNGになっていても透明部分にチェックマークが入っていないと背景を透過できません。
チェックが抜けていないか確認しましょう。
JPEGで保存している
Photoshopで編集した画像の背景を透過するには、PNGやGIFなどの透過処理ができる拡張子で保存する必要があります。そのため、JPEGで保存してしまっている場合は、背景が透明になりません。
画像を保存する際に、画像の形式がJPEGになっていないか確認しましょう。
また、保存する拡張子ごとのメリットとデメリットは以下の表のとおりです。
| 拡張子 | メリット | デメリット |
| PNG |
|
|
| JPEG |
|
|
| GIF |
|
|
このように、拡張子によってそれぞれメリットとデメリットがあります。
背景を透明にできるPNGとGIFにもそれぞれ特徴が異なるので、用途に合わせて最適な拡張子を選ぶようにしましょう。
レイヤーにロックがかかっている
画像を切り抜いて透明にしたいケースでは、対象のレイヤーにロックがかかっていると切り抜きの加工ができません。レイヤーの右側に鍵のマークがついていればロックがかかっている証拠です。
鍵のマークをクリックすればロックは解除できます。
また、レイヤーを選択した状態でCtrl(Command)キー + キーボードの「/」キーを押すことでもロックの解除は可能です。
ショートカットを使えるようになると作業がスムーズに行えるので、ぜひ頭に入れておきましょう。
Photoshopで透明にした背景を戻す方法
背景を透明にした後に、やはり背景を戻したくなるケースもあるかもしれません。
そのようなケースでは、背景に塗りつぶしレイヤーを挿入しましょう。
塗りつぶしレイヤーは以下の手順で挿入できます。
- レイヤーパネルの下部にある「塗りつぶしまたは調整レイヤーを新規作成」を選択
- 「べた塗り」を選択

- カラーピッカー(べた塗りのカラー)のダイヤログから挿入したいカラーを設定してOKを選択
- 挿入したべた塗りレイヤーをドラッグして最下層に配置
上記の手順を行うことで、再度背景を設定できます。
編集をしやすくするために、一時的に背景を挿入する機会も多いので、ぜひ頭に入れておきましょう。
Photoshopで背景を透明にする方法についてのまとめ
今回はPhotoshopで背景を透明にする方法について紹介しました。
Photoshopで背景を透過させたいときや、画像の一部分を切り取りたい際に使えるテクニックです。
特に、画像の切り取りに関してはPhotoshopでよく使う操作の一つなので、ぜひ習得しておきましょう。Photoshopで背景が透明にできないと悩んでいた方は、ぜひ本記事の内容を参考に背景の透過にチャレンジしてみてください。
また、Photoshop初心者の方はほかにどのような機能があるのか、理解していない方も多いでしょう。以下の記事では、Photoshopでできることについて紹介しているので、こちらもあわせてご覧ください。