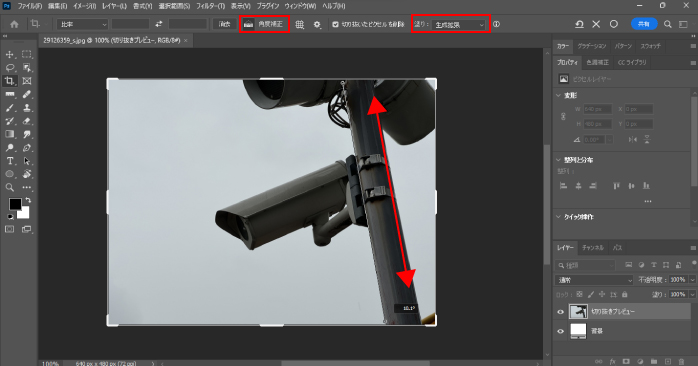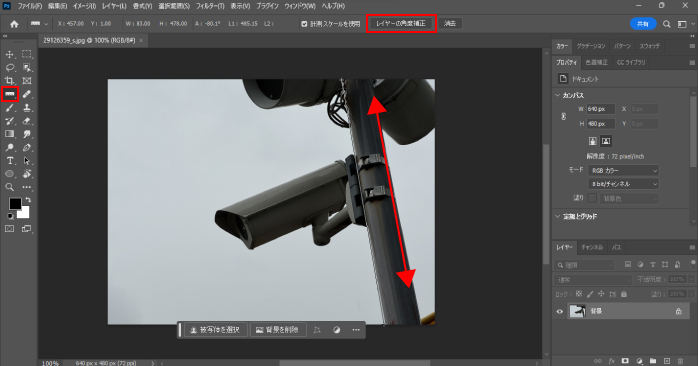画像の回転は、Photoshopを使ううえで必ず押さえておきたい基本操作の一つです。Photoshopの回転機能を使えば、単純に画像や文字を回転させるだけでなく、画像の傾き補正にも活用できます。
本記事で、Photoshopで画像や文字に回転をかける方法について確認していきましょう。
Photoshopで回転をかける方法
Photoshopで回転をかける方法は、主に以下の2つがあります。
- 感覚的に回転をかける
- 数値を指定して回転をかける
それぞれの方法について確認していきましょう。
感覚的に回転をかける
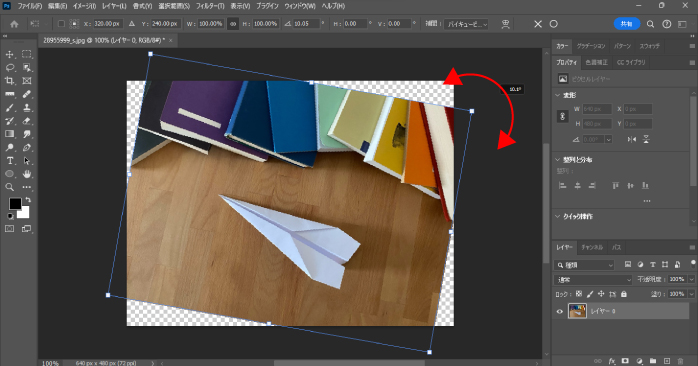
Photoshopで回転をかける際、傾きの角度を感覚的に調整したい場合におすすめの方法です。感覚的に回転をかけるには、バウンディングボックスを表示させる必要があります。
バウンディングボックスとは画像や文字を囲む境界のことで、ドラッグによって回転や拡大・縮小といった変形を自由に行えます。
メニューバーの「編集」内にある「変形」から「回転」を選択してバウンディングボックスを表示させましょう。表示されたバウンディングボックスの外側にマウスを持っていくと、ポインターが楕円の矢印に切り替わるので、ドラッグすることで回転をかけられます。
また、バウンディングボックスは移動ツールからも表示させられます。移動ツールを選択した状態で、オプションバーの「バウンディングボックスを表示」のボックスにチェックを入れましょう。
移動ツールのバウンディングボックスで回転させる際は、四隅に表示されている丸いマークの少し外側にマウスを合わせてください。
すると、ポインターが楕円の矢印に切り替わるので、ドラッグで回転をかけましょう。変形から回転するときと違い、マウスの位置によっては拡大・縮小になってしまう点に注意が必要です。
チェックを入れておくことで、移動ツールを持つだけでバウンディングボックスが表示されるようになるため、効率的に作業ができます。
数値を指定して回転をかける
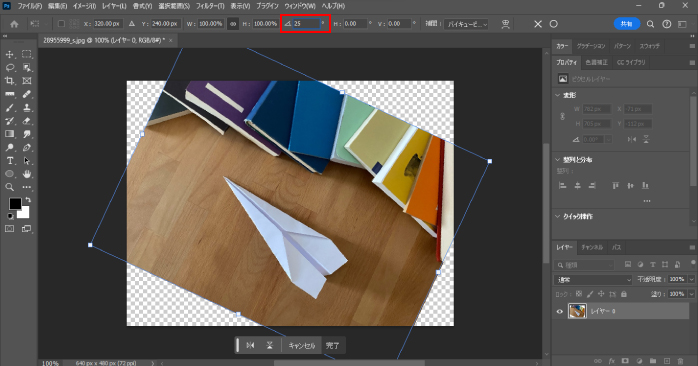
傾きの角度を数値指定して回転をかける方法です。感覚的に回転をかけるときと同様に、メニューバーの「編集」内にある「変形」から「回転」を選択しましょう。
すると、オプションバーに傾きの角度を指定できる項目が表示されるので数値を入力します。入力する箇所は傾斜のアイコンで示されています。
なお、90°や180°などキリの良い数値で回転をかける場合は、メニューバーの「編集」内にある「変形」から180°回転、90°回転(時計回り)、90°回転(反時計回り)のいずれかを選択することで、ワンクリックでの反映も可能です。
また、編集メニューの変形からは回転以外にも以下のような操作も可能です。
| 項目 | 内容 |
| 拡大・縮小 | オブジェクトの拡大や縮小を行える。 |
| ゆがみ | オブジェクトにゆがみを加えて特殊な形に変形できる。 |
| 多方向に伸縮 | オブジェクトを自由に伸縮できる。 |
| 遠近法 | オブジェクトを遠近感のある台形に編集できる。 |
| ワープ | オブジェクトの形状を操作できる。 |
| 垂直(水平)方向に反転 | オブジェクトを上下左右に反転できる。 |
Photoshopのゆがみ補正のかけ方について知りたい方は、以下の記事でゆがみ補正をかけるさまざまな方法について解説しています。ぜひこちらもあわせてご覧ください。
Photoshopで文字に個別で回転をかける方法
Photoshopでは、文字も画像と同じようにバウンディングボックスを表示させて自由に回転をかけられます。しかし、文字全体ではなく、一文字ずつ選択して、回転などの変形をかける方法については知らない方も多いでしょう。
Photoshopで文字に個別で回転をかける方法について確認していきます。
1.文字を入力する
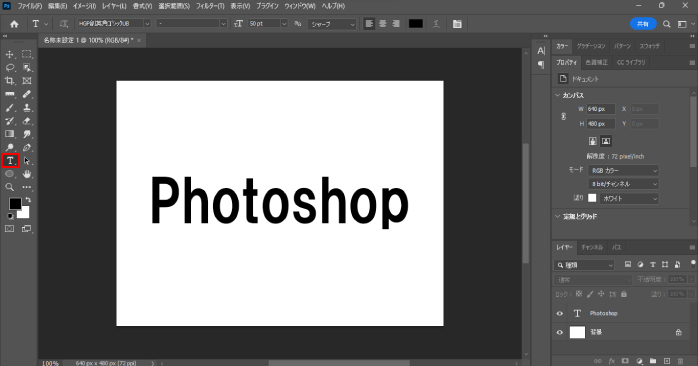
まずは、テキストツールを使って好きな文字を自由に入力しましょう。文字は一文字ずつレイヤーを分けずに、一つのテキストレイヤーに入るようにしてください。
2.テキストレイヤーをシェイプに変換する
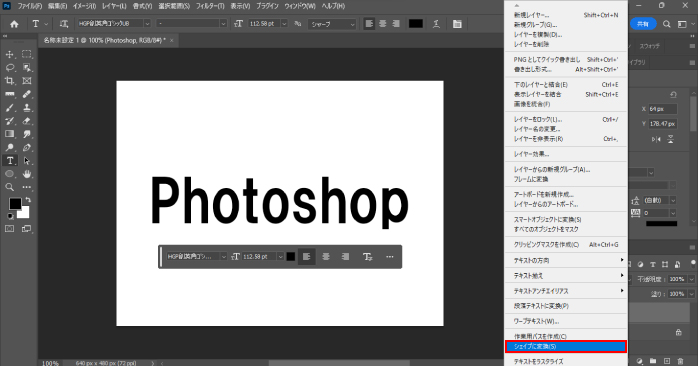
続いて、作成したテキストレイヤーをシェイプに変換します。レイヤーパネルから文字ツールを選択した状態で右クリックし、表示されたメニューから「シェイプに変換」をクリックしましょう。
このとき、「要求された操作を完了できません。テキストレイヤーは太字を使用しています」というエラーメッセージが表示される場合は、太字の設定がONになっている可能性があります。
以下のように、文字パネルから太字の設定がONになっていないか確認しましょう。
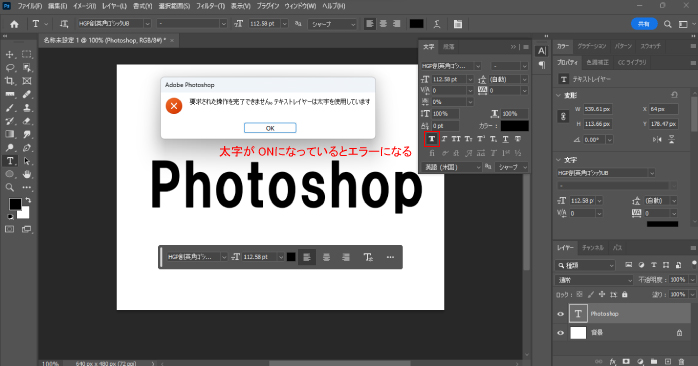
また、プロパティパネルの文字パネルからでは太字の設定が表示されないので、メニューバーの「ウインドウ」から「文字」にチェックを入れて、文字パネルから設定を変更する必要があります。
シェイプに変換すると、パスパネルにシェイプパスが追加されます。テキストがシェイプに変換されることで、テキストデータだった文字が図形のようなパスになりました。
3.文字を個別で選択する
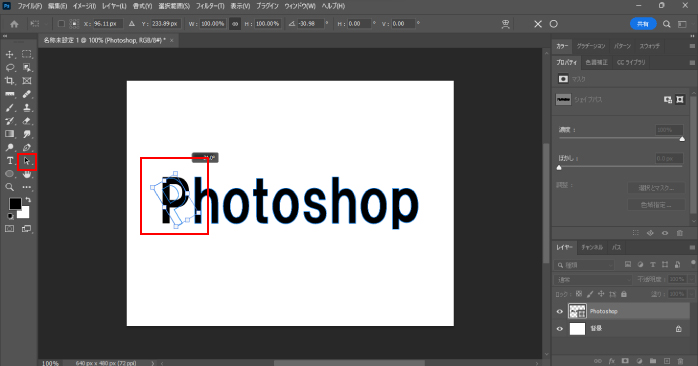
パス化した文字は、パスコンポーネント選択ツールを使うことで個別に選択できるようになります。ツールバーからパスコンポーネント選択ツールを選択して、回転をかけたい文字をクリックします。
この状態で、メニューバーの「編集」内にある「パスを変形」から「回転」を選択して、バウンディングボックスを表示させましょう。ここまでできたら、後は画像を回転するときのように、四隅をドラッグすることで文字を個別に回転させられます。
この方法を使えば一文字ずつ自由に変形をかけられるので、デザインの幅も広がるでしょう。
Photoshopで回転をプレビューする方法
Photoshopで作業中に、一時的にカンバスを回転させておきたい場合はありませんか?実際に画像自体に回転をかけてしまうと、後から水平に戻す手間がかかります。
そこで便利な機能が回転ビューツールです。回転ビューツールは、手のひらツールを長押しすることで選択可能です。回転ビューツールを持った状態でドラッグすることで、カンバスの見た目のみに回転をかけられます。
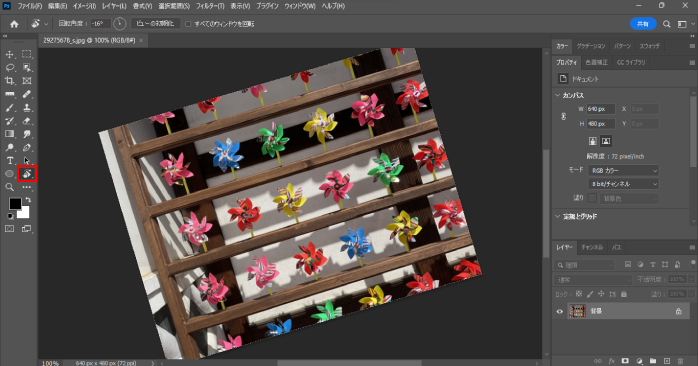
オプションバーの「ビューの初期化」をクリックすることで簡単に元の傾きに戻せるので、一時的にカンバスを回転させたい場合は活用してみましょう。
Photoshopの回転で傾きを直す方法
Photoshopの回転機能を使えば、傾いてしまった画像を水平に直すことが可能です。切り抜きツールとものさしツールを使って画像の傾きを直す方法について確認していきましょう。
切り抜きツール
Photoshopの切り抜きツールを使って画像の傾きを直す方法は以下のとおりです。
- ツールバーから切り抜きツールを選択する
- オプションバーにある角度補正のアイコンをクリックする
- オプションバーの塗りを「コンテンツに応じる」もしくは「生成拡張」に変更する
- 画像が水平になるように画面上をドラッグする

- Enterキーで確定する
塗りをコンテンツに応じるか生成拡張に変更すれば、角度補正した後に生まれてしまった不自然な余白を自動的に補完してくれます。一方で、背景(デフォルト)の場合は余白が入り込まないように、自動的に画像の切り抜きが行われます。
また、コンテンツに応じた塗りつぶしでオブジェクトを削除する方法については以下の記事で解説しています。ぜひ、こちらもあわせてご覧ください。
ものさしツール
Photoshopのものさしツールを使って画像の傾きを直す方法は以下のとおりです。
- ツールバーからものさしツールを選択する
- 画像が水平になるように画面上をドラッグする
- オプションバーの「レイヤーの角度補正」をクリックする

ものさしツールからでは余白の補完はできないので、後から切り抜きツールで不要な余白を切り抜くか、コンテンツに応じた塗りつぶしや生成拡張で見た目を整える必要があります。
Photoshopで回転ができない原因は?
Photoshopで回転機能が使えない際は、レイヤーにロックがかかっていないかチェックしましょう。ロックがかかっているレイヤーには編集がかけられません。
特に、Photoshopに直接読み込んだ画像は、ロックがかかっている背景レイヤーとなるので注意が必要です。背景レイヤーになっている場合は、レイヤーパネルから背景レイヤーをダブルクリックして通常レイヤーに変換しましょう。
また、通常レイヤーにロックがかかっている場合は、レイヤーパネル上部にある「ロック」の項目から、鍵のアイコンをクリックしてロックを解除すると再度編集がかけられるようになります。
Photoshopで画像に回転の加工をかける方法
Photoshopのスピンぼかしフィルターを使えば、車やタイヤのバイクを回転しているように見せる加工が可能です。Photoshopで画像に回転の加工をかける方法について確認していきましょう。
1.画像をPhotoshopで開く
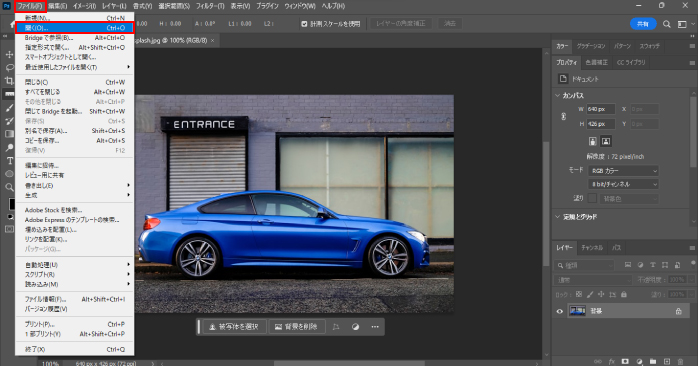
まずは、加工をしたい画像をPhotoshopで開きましょう。メニューバーの「ファイル」から「開く」を選択して、対象の画像を読み込みましょう。
2.タイヤにスピンぼかしを適用させる
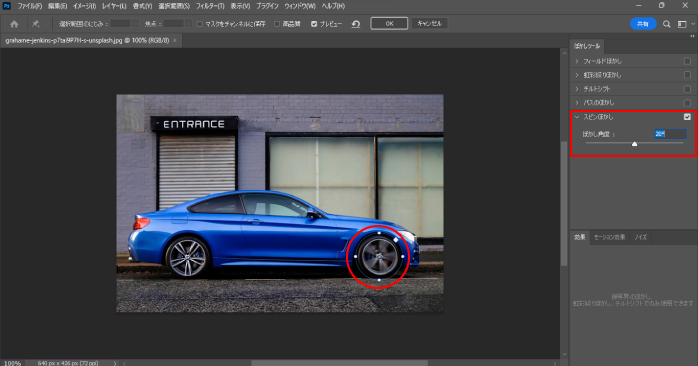
画像が読み込めたら、メニューバーの「フィルター」内にある「ぼかしギャラリー」から「スピンぼかし」をクリックしましょう。
すると、円形のぼかし範囲が表示されるので、タイヤに合うように位置や大きさを調整します。ぼかしの強さは、右側に表示されているメニューから「スピンぼかし」の中の「ぼかし角度」の数値を変更することで調整が可能です。
タイヤの数だけ同じ加工をつけることで、車やバイクのタイヤが実際に回転しているような加工を作成できます。
Photoshopの学習でおすすめのセミナーは?
画像やレイヤーの回転は、Photoshopの基本的な操作の一つです。そのような基本的な操作を学んでいる段階の方におすすめなのが、Photoshop基礎セミナー講習です。
Photoshop基礎セミナー講習なら、以下のようなPhotoshopの基礎スキルや知識を学べます。
- ファイルの作成方法
- 画面の操作方法
- レイヤーの基礎知識
- オプションの設定方法
また、基礎スキルだけでなく、モックアップやGIFアニメーションなどの応用スキルも学べるため、Photoshopを仕事で使いたいと考えている方にもおすすめです。
受講形式は会場受講とライブウェビナーの2種類から選べるので、時間の都合も合わせやすいでしょう。
Photoshopの回転についてのまとめ
今回は、Photoshopで回転機能を使う方法や、画像に回転のエフェクトをかける方法について紹介しました。画像や文字を回転させることで、傾きを修正したりデザインの配置を変更したりできます。
Photoshopで回転は一般的な操作なため、自由に使いこなせるようにしておきましょう。