エクセルで資料を作成する際、役立つ機能の1つに「ハイパーリンク」があります。セルに「ハイパーリンク」を設置することで、1クリックでセル・Sheet・別ファイル・Webサイトなどへ移動できます。
この記事では、エクセル内にハイパーリンクを設置する方法だけでなく、解除方法やその他の役立つ機能について解説します。エクセルのハイパーリンクについて知りたい方はぜひ参考にしてみてください。
エクセルのハイパーリンクとは?

ハイパーリンクとは、1クリックで指定したページやファイルを表示させられる便利な機能です。1クリックで、あらかじめ指定した場所(Sheet・セル・別ファイル・Webページなど)へ瞬時に移動できます。
また、ハイパーリンクは設置された文字を1回クリックすると、デフォルトでは表示が薄紫色になるのが特徴です。Webサイトを開いた時に、青色の文字をクリックすると行きたいページに飛べるように、エクセル内でも同様のことが行えます。
ハイパーリンクを設置するメリットは、見たい情報へのアクセスが、より直感的に行える点といえるでしょう。
エクセルでハイパーリンクをセルに作成するには?
それでは早速、ハイパーリンクをセルに作成する方法を紹介します。ハイパーリンクは、設置する目的によって細かい設定方法が異なります。
基本的な手順は以下の通りです。
- 設置したいセルを選択
- 「挿入」タブから「リンク」を選択
- 「リンク先」を選択
- 必要な設定をして「OK」ボタンをクリック
上記の方法もしくは、右クリックから「リンク(I)」メニューを選択して設定することもできます。表示させたい場所によって設定方法が異なるため、各設定方法については後述します。
エクセルでハイパーリンクを解除するには?
エクセル内に設置したリンクを解除したいときの手順は以下の通りです。
- 解除したいセルを選択
- 「挿入」タブからリンクを選択
- 「リンクの解除(R)」ボタンを押す
ハイパーリンクをセルに作成する時と同様に、右クリックから「ハイパーリンクの削除(R)」を選択すればハイパーリンクを解除できます。
エクセルのハイパーリンク設置で役立つショートカットキー
エクセルでハイパーリンクを設置するには、便利なショートカットキーを知っておくと作業効率が上がることでしょう。
| ハイパーリンクの挿入メニューを表示 | 設置したいセルでctrlキー+K |
|---|
エクセルでハイパーリンクをセルに設置する方法4選
エクセルでハイパーリンクをセルに設置するパターンとして、以下の4つを知っておくと良いでしょう。
- Webサイトへリンク
- Sheetへリンク
- Excel ブックへリンク
- Excel ブックを作成してリンク
それでは1つずつハイパーリンクの設置方法について解説します。
Webサイトへリンク
Webサイトへ移動できるハイパーリンクの設置方法の手順は以下の通りです。
- 「挿入」タブから「リンク」をクリックもしくは、右クリック→「リンク(I)」をクリックして「ハイパーリンクの挿入」メニューを表示させる
- リンク先から「ファイル、Webページ(X)」を選択する
- 「アドレス(E):」に指定したいURLを入れて「OK」ボタンを押す
ハイパーリンクの文字を変更したい場合は、「挿入」タブから「リンク」もしくは右クリック→「ハイパーリンクの編集(H)」にて、表示文字列(T):に文字を入力しましょう。
Sheetへリンク
Sheetへのリンクとは、例えばSheet1からSheet2にある情報を1クリックで見られるようにする時に便利な機能です。設置方法は以下の通りです。
- 「挿入」タブから「リンク」をクリックもしくは、右クリック→「リンク(I)」をクリックして「ハイパーリンクの挿入」メニューを表示させる
- リンク先から「このドキュメント内(A)」をクリック
- 「セル範囲」にて「Sheet2」を選択して「OK」ボタンを押す
右クリックからハイパーリンクの編集(H)を選択し、「セル参照を入力してください(E):」の欄に【C4】のように入力すると、1クリックで【C4】へ飛べるようにも設定できます。
図形にリンクを張る方法
「挿入」タブから「図」を選択し、好きな図形を作って文字を入力します。
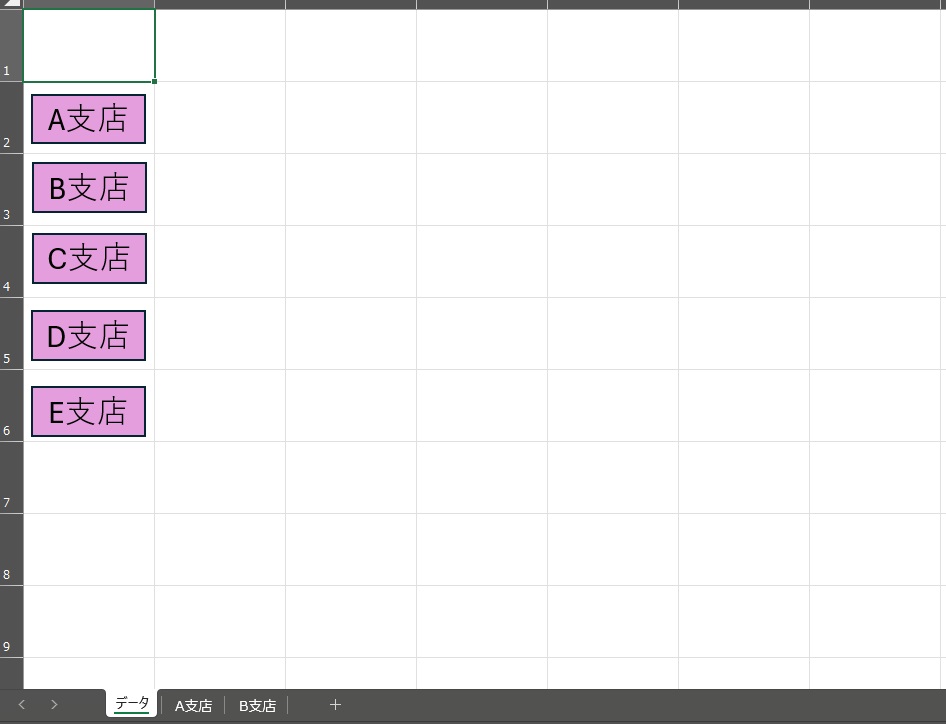
上図のように、図形を作成して図形内にテキストを入力してハイパーリンクを設置すると、より直感的に操作できるツールになります。
例えば、「A支店」とした図形のリンク先をA支店(Sheet2)に設定することで、1クリックで「A支店」のデータを見られるようになります。飛んだ先にも図形を設置して、戻るボタンを作っておくとより便利でしょう。

Excel ブックへリンク
Excel ブックへのリンクでは、別のExcelファイルを開けるようにハイパーリンクを設置していきます。手順は以下の通りです。
- 「挿入」タブから「リンク」をクリックもしくは、右クリック→「リンク(I)」をクリックして「ハイパーリンクの挿入」メニューを表示させる
- リンク先から「ファイル、Webページ(X)」をクリック
- 指定したい「Excel ブック」を選択して「OK」ボタンを押す
Excel ブックを作成してリンク
続いては、新たにExcel ブックを作成してハイパーリンクを設置する方法を紹介します。
- 「挿入」タブから「リンク」をクリックもしくは、右クリック→「リンク(I)」をクリックして「ハイパーリンクの挿入」メニューを表示させる
- リンク先から「ファイル、Webページ(X)」をクリック
- 「新規作成(N)」から「新しく作成するドキュメント名(D):」にドキュメントの名前をつけて「OK」ボタンをクリック
Excel以外のファイルを新規作成する場合は、ドキュメント名を入力後、「パス:」の「変更」ボタンをクリックして、適宜ファイルの種類を選択してください。
エクセルでハイパーリンクにしない方法
セルにWebページのURLを貼り付けると、自動的にハイパーリンクが設定されます。ここでは、URLをハイパーリンクにしない方法を解説します。
ハイパーリンクにしないためには、自動設定機能を解除する必要があります。手順は以下の通りです。
- 「ファイル」タブから「その他」を選択
- オプション>文章構成>オートコレクトのオプション>入力オートフォーマットを選択
- 「インターネットとネットワークのアドレスをハイパーリンクに変更する」のチェックを外して「OK」ボタンを押す
チェックを外しておけば、自動でハイパーリンクになることはありません。必要になれば、改めてチェックを入れましょう。
エクセルでハイパーリンクができない原因3選
ハイパーリンクができない原因として考えられるのは以下の3つです。
- エクセルのハイパーリンクの自動設定がオフになっている
- 改ページプレビューを表示している
- ハイパーリンクで開きたいExcel ブックが共有設定になっている
エクセルにURLを貼り付けても、下線入りの青文字にならない場合は、ハイパーリンクの自動設定オフが原因かもしれません。
また、改ページプレビューで表示している場合にもハイパーリンクができないので覚えておきましょう。右クリックをしても「リンクを挿入」というメニューが表示されない時は、改ページプレビューを疑いましょう。
さらに、ハイパーリンクを設定したいExcel ブックが共有設定になっている場合も、設定できない仕様となっています。編集したい場合は、Excel ブックを管理している人に聞くようにしましょう。
エクセルでハイパーリンクができない時の対処法
エクセルでハイパーリンクができない時の対処法は以下の通りです。
- エクセルのハイパーリンク設定を変更する
- 改ページプレビューを解除する
- Excel ブックの共有設定を解除する
前述したように、ハイパーリンクの自動設定がオフになっている場合は、URLが青文字下線に変わらないため、設定を見直してみましょう。改ページプレビューとなっている場合も、ハイパーリンクが設置できないため、「表示」タブから「標準」へ変更しましょう。

また、リンクさせたいExcel ブックが共有設定の場合は、解除が必須条件となるため、まずはExcel ブックの管理者に問い合わせてみましょう。
エクセルのハイパーリンクが開かない時の対処法
さいごに、エクセルのハイパーリンクをクリックしても開かない時の対処法を解説します。クリックしても指定された場所へ飛べない場合は、リンク先の情報が変更になっている可能性が高くなります。例えば、リンク先のSheet名の変更やSheetの削除などによって開けなくなるのです。
また、別ファイルへのリンクが開かない場合も同様に、リンク先のファイル名変更やファイルの移動もしくは削除が考えられます。
どちらにしても、改めて正しいリンク先を設定することで解決するため、1度見直してみましょう。
エクセルのハイパーリンクについてまとめ
ハイパーリンクは、エクセルを効率よく使う上で知っておくと便利な機能です。エクセルにハイパーリンクを設置しておくと、見たい情報へ1クリックでアクセスできます。目的に応じたハイパーリンクを設置して、作業効率を向上させましょう。
エクセルのハイパーリンクについてお困りの方は、ぜひこの記事を参考に設置や解除をしてみてください。








