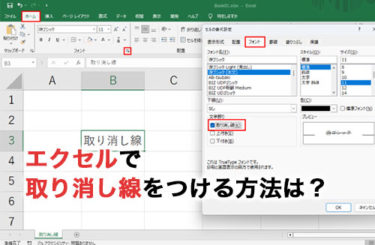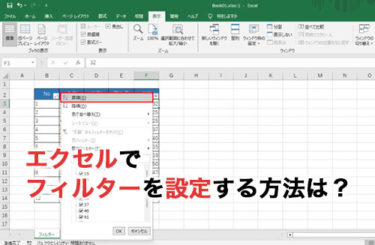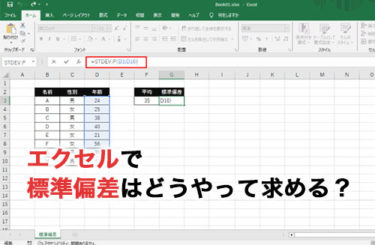数字を取り扱うにあたって、エクセルを活用している方も多いでしょう。計算式を設定すれば、自動的に計算結果も表示してくれる便利なソフトです。中には売り上げなどを記録して、前年差をエクセルで計算している人もいるでしょう。
このとき前年度よりも売り上げが低ければ、自動的に「-(マイナス)」表示されるでしょう。しかし売り上げがアップしたら「+(プラス)」と表示されるかというと、デフォルトでは表示されません。この記事では、+を表示するためにはどうすればいいかを中心に見ていきます。
エクセルで+を表示させる方法について紹介

エクセルで「+(プラス)」を表示させる方法はいくつかあります。セルに表示したい場合には、以下のうちのいずれかを参考にしてください。
アポストロフィをつける
これは、+の前に’(アポストロフィ)をつけるだけの最も簡単な方法です。これで対象のセルに+が表示されるようになります。アポストロフィを入力するだけなので、手間暇をかける必要もないでしょう。
文字列に変更してしまう
+を表示させたいセルを文字列設定にすれば、「+100」のように+付きで入力するとそのまま反映されます。文字列にするためには、+表示させたいセルのところにカーソルを持ってきて右クリックします。すると、いくつかメニューが出てくるので、その中で「セルの書式設定」を選択してください。
次にセルの書式設定のダイアログが表示されるので、左側の「分類」の中から「文字列」を選択します。そのうえで右下の「OK」をクリックしてください。これで対象のセルに+を表示できます。
表示形式を定義する
上の2つの方式で、+表示は可能になります。しかしこの場合、アラートが表示されてしまいます。「このセルにある数値がテキスト形式か、またはアポストロフィで始まっています」というメッセージが表示されるでしょう。このようなアラートなしで、+表示させたければ、セルの表示形式をユーザー自ら定義する方法がおすすめです。
ユーザー定義する方法は、まず対象のセルにカーソルを合わせ、右クリックで「セルの書式設定」を選択します。ここまでは文字列に変更する手順と一緒です。しかし、以降は作業が異なるので注意してください。
セルの書式設定ダイアログが表示されたら、分類の中にある「ユーザー定義」を選択してください。するとその右側に「種類」が表示されるでしょう。その中で「+0;-0;0」もしくは「+#;-#;0」のいずれかを選択して右下の「OK」をクリックしましょう。設定が完了すると、先ほど2つの方法で表示されたアラートが表示されずにセル内で+を入力できます。
文字列と計算式を結合させる方法について解説
エクセルでは表計算が可能です。計算できるだけでなく、文字列の中に計算結果を反映させることもできます。以下ではどのような設定をすれば文字列と計算結果の両方を表示できるのか、その手順について解説します。
「=””」と入力する
まずはテキストを入力したいセルを選択しましょう。そして「=””」と入力してください。ダブルクォーテーションは半角なので、入力の際は注意しましょう。
ダブルクォーテーションの間には文字列を入力しましょう。たとえば複数の店舗の売上額について設定したければ、「全店舗の売上額は」といった感じでテキスト入力します。そして締めの”の後に&を入力しましょう。「アンド」も半角で入力するので注意してください。
TEXT関数の挿入
&を入力したところで、その次にTEXT関数を挿入します。TEXT関数の挿入方法は、TEXT()で表現できます。もし売上額の合計を算出したければ、TEXT()のカッコの中にSUM関数を入力する形になるでしょう。
SUM関数もSUM()という形で表現されます。カッコの中には合計するセルを設定しましょう。SUM(C8,E8,G8)のように各セルの間には半角のコンマを入れてください。TEXT関数から表すと、TEXT(SUM(C8,E8,G8)という感じになるはずです。
表示形式コードを入力する
SUM関数をカッコで閉じたら、「,(半角カンマ)」を入力します。そのうえで表示形式コードの設定をしましょう。この設定は「”#,###円”」と売上額など金額の場合に入力します。
ここまでくればTEXT関数の入力は完了します。ここで紹介したSUM関数の例を参考にすると、「=”全店舗の売上額は”TEXT(SUM(C8,E8,G8),”#,###円”)&””」という形になるでしょう。最後のダブルクォーテーションの中には文字列を再度入力します。
特別な設定を必要としない場合には、「です」などを入力するといいでしょう。ここまでくれば、すべての設定は完了です。Enterキーを押して、入力を確定させましょう。
すると対象のセルに「全店舗の売上額は○,○○○円です」というふうに表示されます。ちなみに+表示させたければ、対象のセルのところをユーザー定義の設定をしておくと良いでしょう。別項で紹介したように、「+#;-#;0」と設定すれば「+○,○○○円」のように表記されるでしょう。
この方法をマスターできれば、計算式の数値を変更するだけで正しい金額が表示されます。自分の手で入力したときに、数字を写し間違えるような事態も回避できます。
エクセルの数値の正負で文字の色を変えることも可能
売上や人数、成績の推移を正負で表示できれば、変化も把握できるでしょう。そして、正負と文字の色を連動させる設定方法もあります。+と-によって、文字の色が変われば、より増減がわかりやすくなるでしょう。
この章では、正負と文字の色を連動させる方法についても紹介しますので、参考にしてください。
ユーザー定義で設定可能
正負と文字の色を連動させるには、ユーザー設定が必要です。対象のセルにカーソルを持ってきて、右クリックして「セルの書式設定」を選択してください。セルの書式設定のダイアログが表示されたら、「分類」の中の「ユーザー定義」を選択してください。そして種類の部分に希望する設定を入力します。
+と-の時の文字の色を設定する
正負と文字の色を設定する際には数値の前に[]でその中に色を入力しましょう。もし+を青、-は赤で表示するように設定したければ、[青]+0;[赤]-0;[黒]0と入力してください。プラスマイナス0だった場合には黒に設定してみました。そして右下にある「OK」をクリックすれば、文字の色が定義した通りに表示されます。これで計算結果が+であれば青色に、-になれば赤色に文字が表示されるようになります。より変動の推移を分かりやすく確認できるわけです。
色の設定ですが、どのカラーでもできるかというとそうではありません。正負の表示と連動できる文字色はここで紹介した青や赤、黒のほかにも白、黄色、水色、紫、緑の8色の中からしか選べません。この部分にも留意して、設定しましょう。
シート左側にある「+(プラス)」マークとは

エクセルの左側に「+(プラス)」マークが表示される場合があります。これは不要な行などを非表示にすると出てくるマークです。
グループ化と呼ばれる機能
+マークとは、表や列を非表示にできるグループ化という機能が起動しているという意味です。詳細なデータを作成し、グループ化で非表示にすることでサマリーだけを簡単に表示できるようになります。
グループ化する手順を解説
グループ化する方法は簡単です。まず非表示にしたい行もしくは列を選択してください。セルではなく行や列を選択する点に留意してください。
次に「データ」タブをクリックすると、「アウトライン」セクションが表示されます。その中に「グループ化」があるので、こちらを選択してください。すると左側に対象の行や列のところに「-(マイナス)」マークが表示されるはずです。こちらをクリックすると「+」に変わって、対象の行や列が折りたたまれます。
元に戻したければ、「+」の部分をクリックします。すると「-」マークに変わって、折りたたまれていた行や列が表示されます。このように簡単に操作できるので、覚えておいて損はないでしょう。
エクセルで+(プラス)表示のまとめ
エクセルのセルに「+100」のように数値を入力しても、Enterキーを押すと「100」だけになり「+」は表示されません。しかしここで紹介したように、少し設定を変えるだけで「+100」のようにプラス表示できるようになります。
また+と-によって文字の色を変えたり、「+」マークで不要な行や列を折りたたんだり、エクセルにはさまざまな機能が搭載されています。このような機能をうまく活用することで、エクセルをより広く使いこなせるようになるので、まずはやり方を覚えていきましょう。