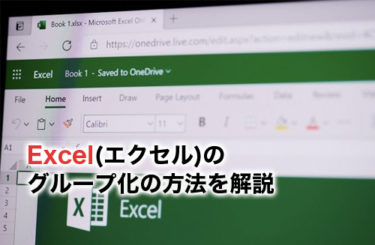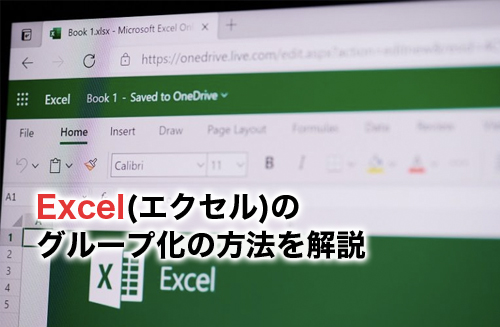エクセル(Excel)にはさまざまな機能が備わっていますが、よく使う機能の一つに「グループ化」があります。グループ化は非常に便利で、非表示にしたい行や列を折り畳める機能です。
グループ化を行えば項目が多いエクセルデータをスッキリさせられるため、管理が格段にしやすくなるでしょう。
とはいえ、グループ化のやり方を理解していない方も多いのではないでしょうか?
今回は、エクセルのグループ化の操作方法を解説するとともに、単純なグループ化だけではない応用編についても紹介します。
エクセルのグループ化について理解を深めたい方には、ぜひ知っていただきたい内容です。
また短期間でのエクセル習得にはエクセル講習もおすすめです。
ぜひ参考にしてみてください。
エクセル(Excel)のグループ化とは
エクセルのグループ化とは、複数のデータをまとめて一括で操作するための機能です。
別名「アウトライン機能」と呼ばれることもあります。
たとえば、日付ごとにデータをまとめて集計したい場合や、時間ごとのデータをまとめて比較したい場合などに利用できます。また、全国の販売データが記載されたエクセルファイルでグループ化を使用すれば、地域別の売り上げをまとめて集計可能です。
具体的な操作方法は、グループ化したい列や行を選択してグループ化する範囲を指定します。
グループ化されたデータは、グループごとに折りたたまれた非表示状態を表示状態にワンクリックで変換可能です。
グループ化は大量のデータを扱う場合や、複数の条件に基づいてデータをまとめて分析する場合に特に有効な機能であり、データを視覚的に整理し集計や分析を簡略化する際に役立ちます。
エクセルのグループ化の効果
エクセルのグループ化には主に3つの効果があります。
- データの把握が簡略化
- 集計が容易
- フィルタリングが容易
①データの把握が簡略化される
1つ目の効果は、データの把握が簡略化されることです。データの中で重要性の低い部分をグループ化し非表示状態にしておけば、そのデータを丸ごと省略できます。
情報が乱立することなく必要な情報のみを取得できるため、データ全体を俯瞰して閲覧しやすくなるでしょう。
②集計が容易になる
2つ目の効果は、集計が容易になることです。不要な情報はマスクして必要な情報のみを視認できるため、データの入力ミスなどを防ぐことができます。
たとえば、合計金額を計算したい場合に不要部分をグループ化して非表示にしておけば、ミスが発生する心配を防げます。
③フィルタリングが容易になる
3つ目の効果はフィルタリングが容易になることです。
たとえば、ある条件を満たすグループだけを表示することで、必要な情報のみを比較し検討することが可能です。
「グループ化」と「非表示」の違い
グループ化と似たような機能に「非表示」があります。
非表示も削除できない行や列を残しておくためには必要不可決な機能ですが、それぞれの機能には大きな違いがあるため、適材適所で使い分ける必要があります。
ここでは、それぞれの機能の違いについて解説していきましょう。
グループ化とは
グループ化を実行すると、以下画像のようにセルの横に「−」印が表示されます。
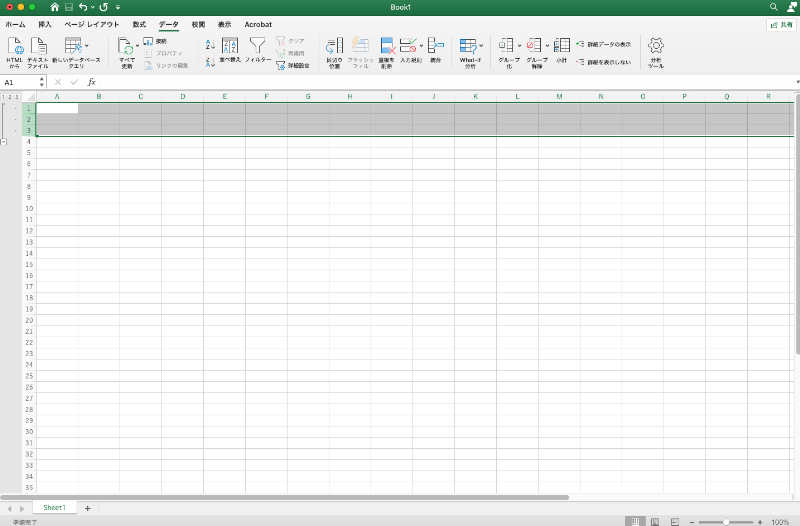
このボタンをクリックすることで、行の表示/非表示を素早く切り替えることが可能です。
また、同様に列の表示/非表示も可能となります。
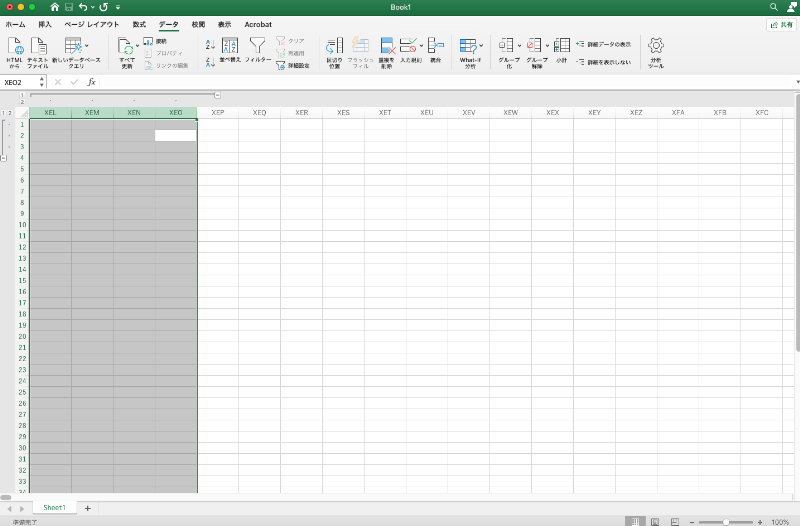
このように、グループ化は非表示/表示をワンクリックで切り替えられる機能が特徴です。
非表示とは
一方で、非表示は以下画像のように行・列を表示しないことを前提として使用する機能です。
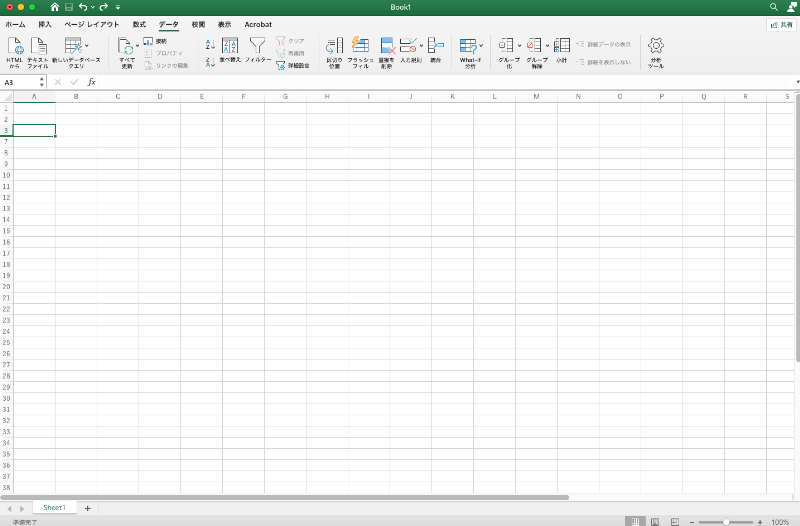
この画像を見るとわかるように、非表示の行がどこにあるか一見わからない状態になってしまいます。判別するには行の数字を確認し、違和感のある部分を見つけるしかありません。
また、グループ化と異なり、行を表示/非表示するためのスイッチがついていないため、切り替えるためには
- 非表示されている行周辺を範囲選択
- 「右クリック」
- 「再表示をクリック」
といった操作を行う必要があります。
したがって、再表示するために多くの時間を必要とするため、非表示の行や列が何箇所も存在するとデータの管理が非常に煩雑になってしまいます。
このような点でグループ化と非表示には大きな違いがあります。
- 再度表示はしないけれどデータとして必要な場合には「非表示」
- 何度も表示/非表示を繰り返したい場合には「グループ化」
というように使い分ける必要があるでしょう。
とはいえ、実際のところ現場で使用する機会が多いのは「グループ化」です。
エクセル(Excel)でグループ化する方法
次に、エクセルでグループ化する具体的な方法について紹介します。
行や列をグループ化する
行や列をグループ化する場合、次の手順で操作を行いましょう。
- 任意の行を範囲選択する
- 「データタブ」の「グループ化」をクリックする
- 非表示にする場合は画面左上の「−」をクリックする
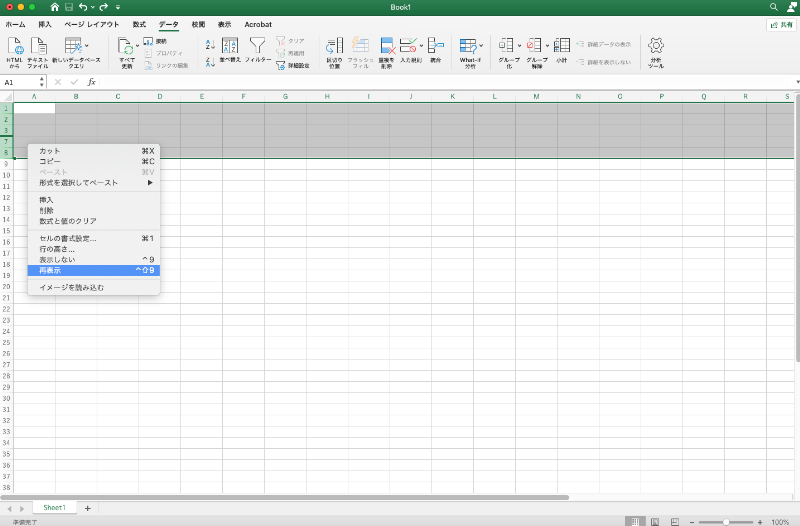
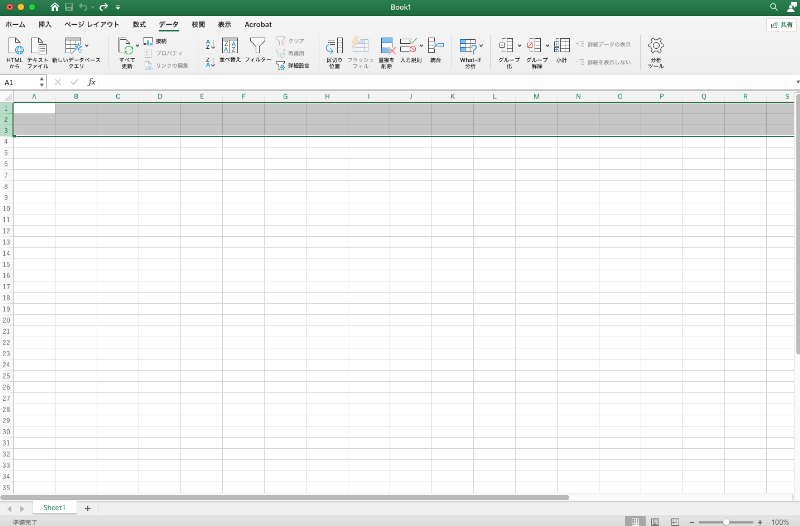
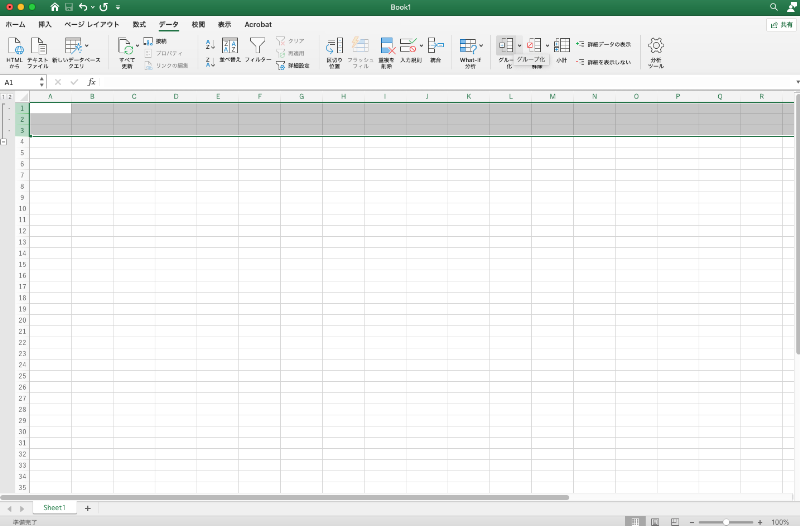
また、非表示/表示の切り替えは「-」「+」ボタンをクリックするだけで切り替えられるため、素早く表示・非表示ができます。ちなみに、同様の操作で「列」のグループ化も行えます。
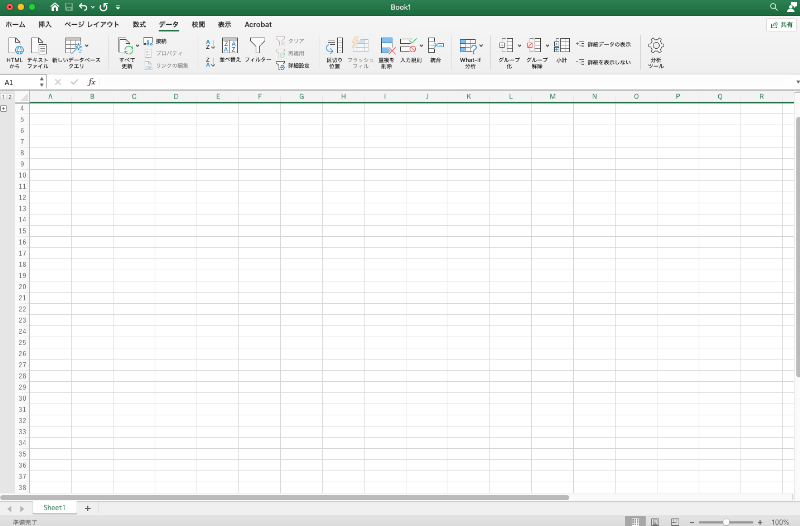
そして、グループ化を行う場合、ショートカットキーでも対応することが可能です。
ショートカットキーを使用する場合は「Shift+alt+→(Shift+option+→(end))」で対応することが可能です。ショートカットキーを使用すると、操作にかかる時間を格段に短縮できるため、可能な限り習得するようにしましょう。
ただし、ショートカットキーに別アプリの機能割り当てが行われている場合には、そちらが優先されショートカットが反応しないこともあるため、注意しましょう。
そして、アウトラインの「+」「-」を切り替えることもでき、その記号自体を非表示にしたい場合には「Ctrl+8」を押しましょう。そうすることで、列・行の隣に表示されているアウトライン部分が表示されなくなります。
複数のグループを作成する
グループ化の中にグループ化を作ることもできます。以下の画像のように、グループ化の横に表示されている数字はそのグループの階層を示しています。
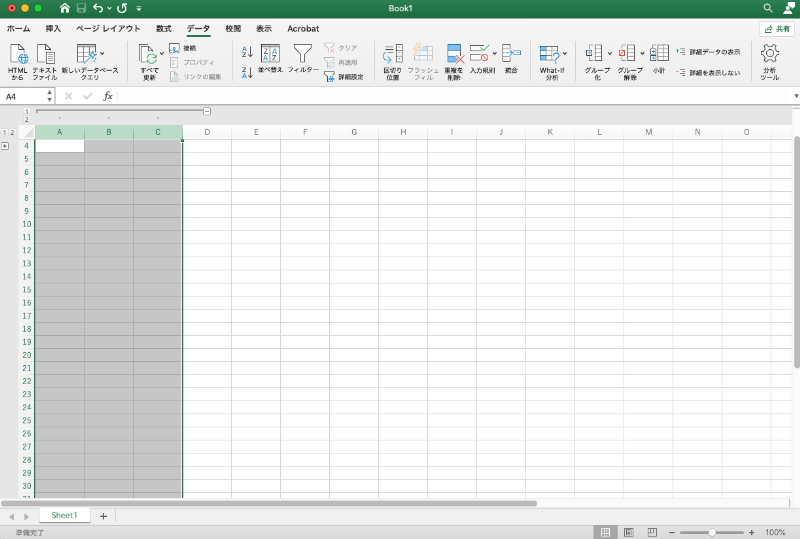
つまり、階層構造でグループ化ができるということです。そのため
- グループ化する
- 表示する
- グループの中の一部を範囲選択
- グループ化する
という手順を踏めば、グループ化の中にグループ化の状態を作ることができます。
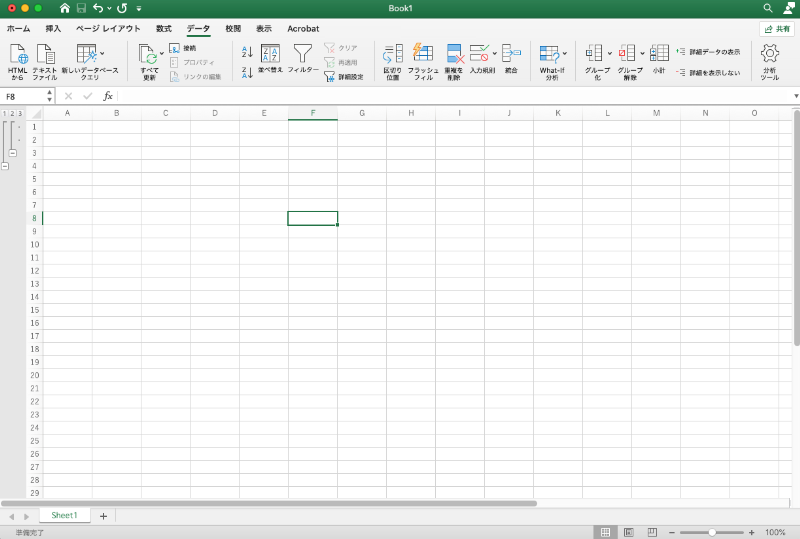
この状態にすれば、中に含まれているグループ化を非表示にし、外側のグループ化を表示することで、一部分のみを非表示にすることも可能です。
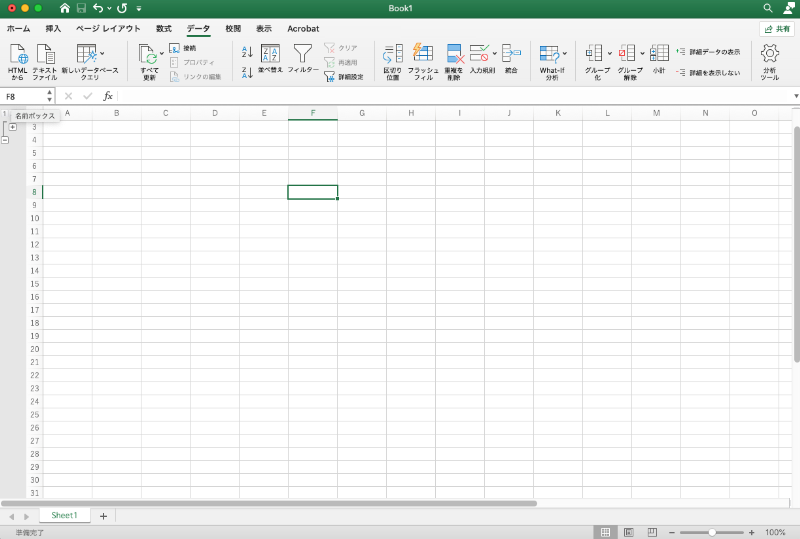
エクセル(Excel)で図形をグループ化する方法
次に、エクセルで作った図形をグループ化する方法について解説します。
まず、エクセルで制作した図形を配置しましょう。
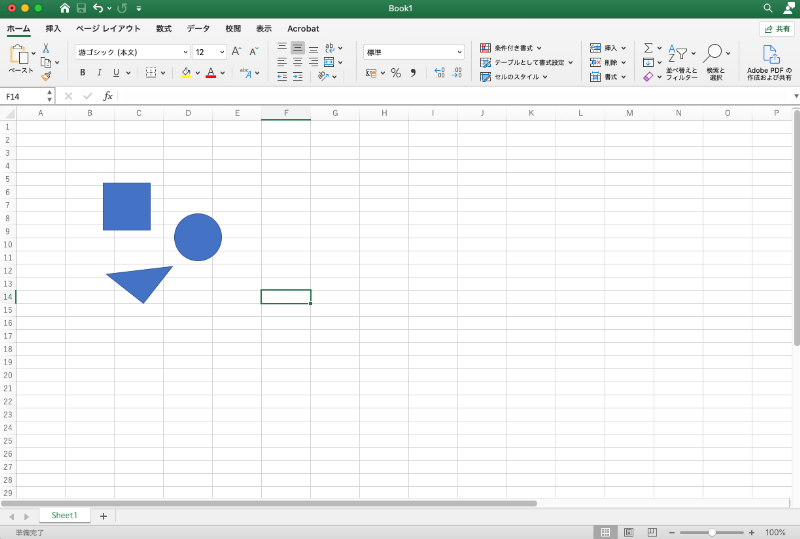
この状態でグループ化したい図形をクリックし、「Shiftキー」もしくは「Ctrlキー(Command)」を押しながらすべての図形を選択しましょう。そうすることで表示される「図形の書式」の中にある「グループ化」をクリックすることで図形をグループ化できます。
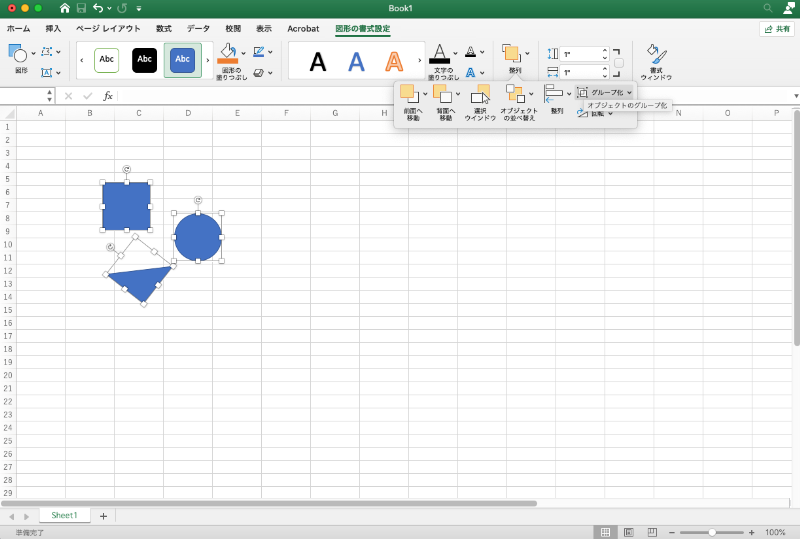
そうすると、図形ごとに表示されていた枠が図形全体を囲むようになり、すべての図形を同時に移動できるようになります。
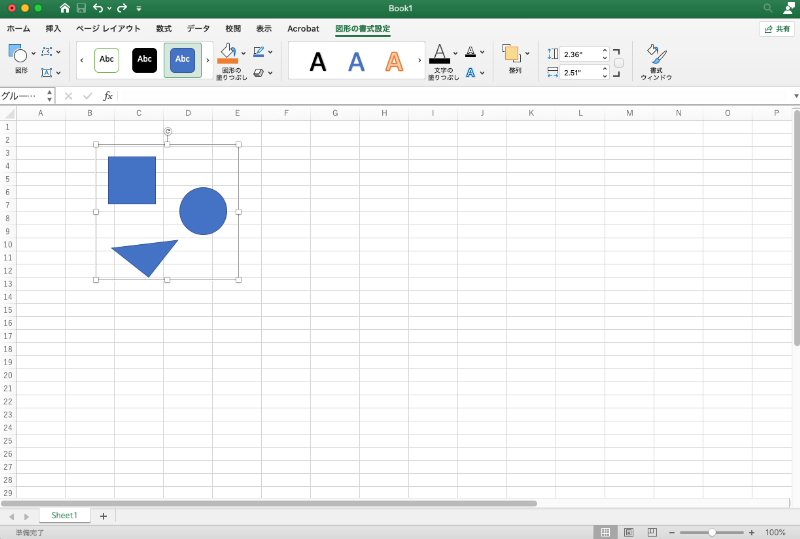
この状態で拡大・縮小や回転を行うと、すべての図形を同時に動かすことが可能です。
ちなみに、図形のグループ化解除はグループ化を行ったときと同じ場所で行うことができます。
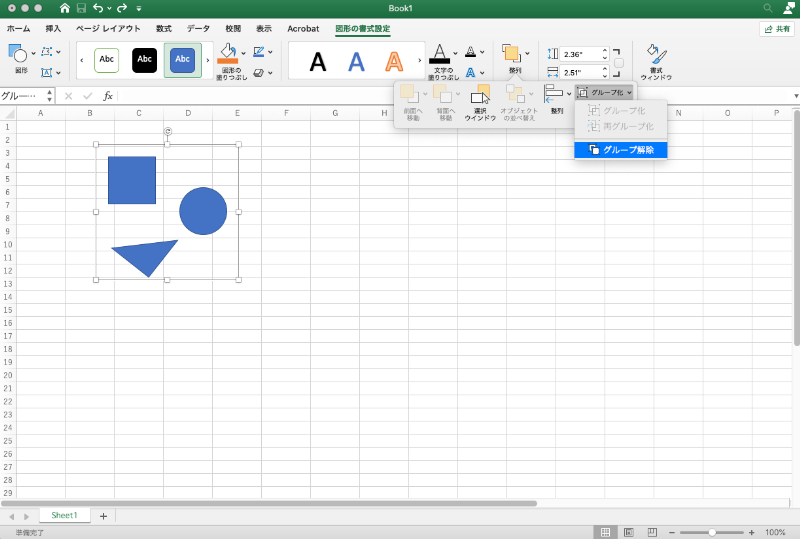
画像のグループ化は、複数の図形をまとめて移動する場合に役立つ機能です。
たとえば、図形を使用して作った数字が記載されているボタンは、数字とボタンを切り離して移動させることの方が稀であるため、グループ化しておくと良いでしょう。
また、グループ化はバージョンによっては「Ctrl+G(Command+G)」で対応することもできます。複数選択した後「右クリック」→「グループ化」→「グループ化」で対応することもできます。
エクセル(Excel)のグループ化を解除する方法
次に、行/列のグループ化の解除方法について解説します。
一括でグループ化を解除する方法
一括ですべてのグループ化を解除したい場合は、「Ctrl+A(Command+A)」のショートカットキーですべてのセルを選択します。
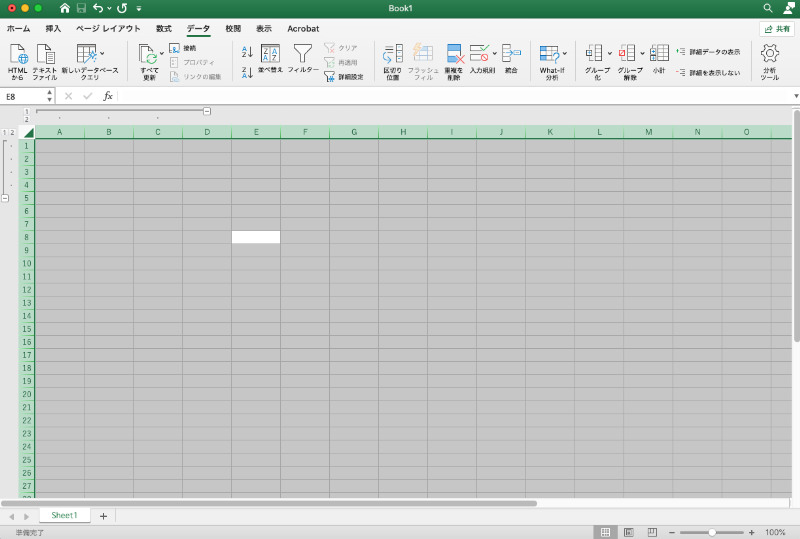
その状態で「データ」の「グループ化解除」をクリックすることでグループ化を解除できます。
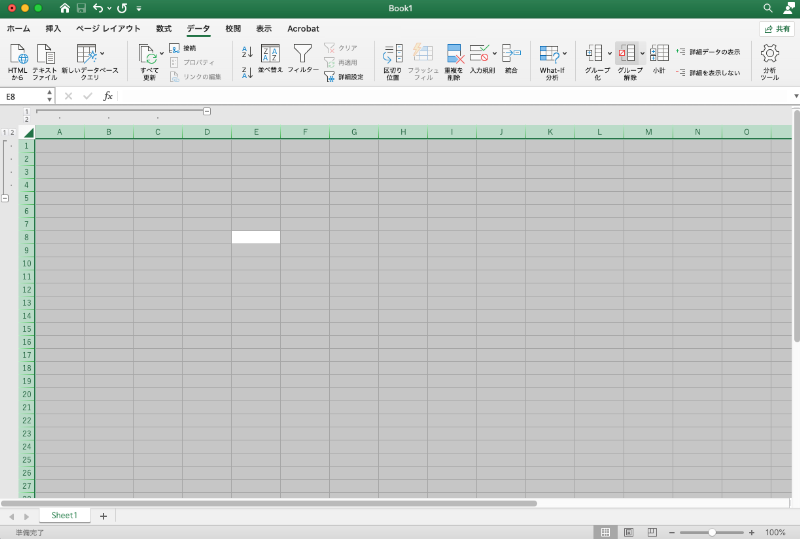
ただし、解除は「行」「列」個別で解除を行わなければならないため、最大2回解除の操作が必要となります。
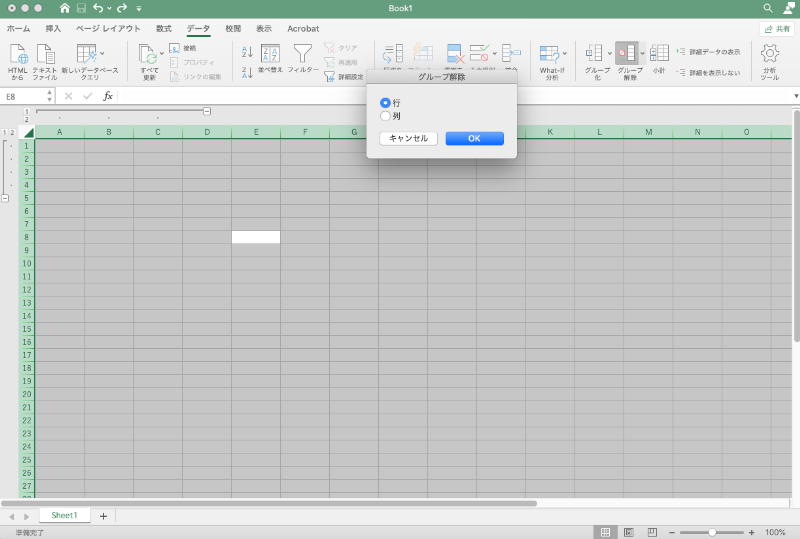
また、以下画像のように行部分に複数のグループ化が存在しており、その一部のみを解除したい場合は、「Shift」を押しながら行を複数選択し、任意の場所のグループ化を解除すれば対応できます。
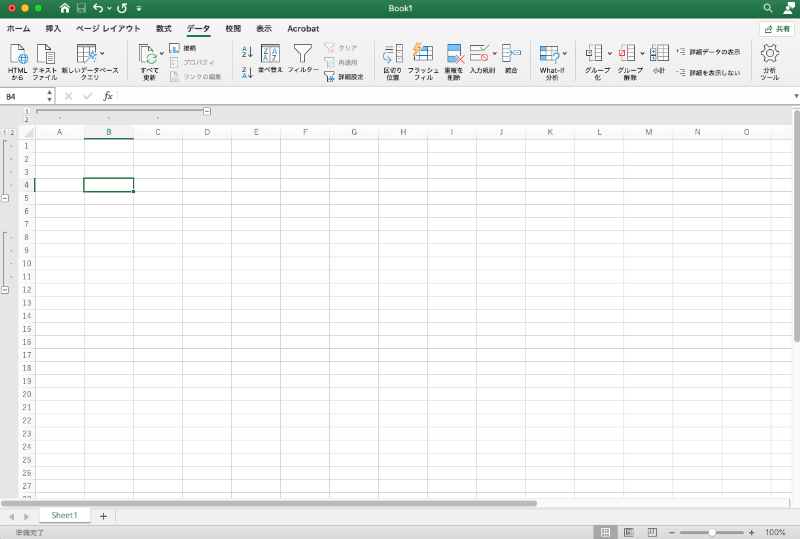
個別でグループ化を解除する方法
個別でグループ化を解除する場合は、任意の行/列を範囲選択して解除しましょう。
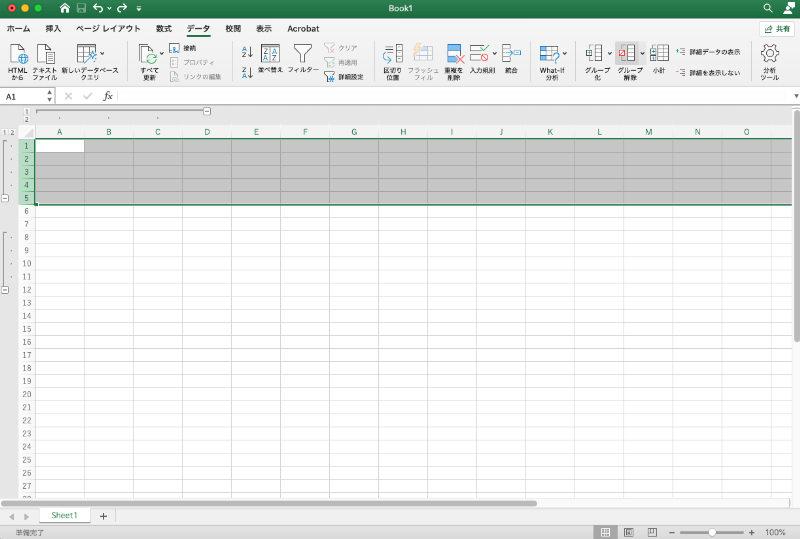
また、グループ化を解除する際にショートカットキーを使用することもできます。
ショートカットキーは「Shift+alt+←(Shift+option+←(Home))」です。
エクセル(Excel)のグループ化が実行できない場合の対処法
基本的には上記で紹介した方法でグループ化を行うことはできますが、場合によっては何度操作してもうまくいかないことがあるでしょう。
ここでは、グループ化が実行できなくなってしまった場合の対処法について解説します。
ショートカットキーを活用する
グループ化が実行できない場合には、ショートカットキーを活用することで、手軽に対処できる場合があります。ただし、その前に2つの項目については確認が必要です。
まず、グループ化対象の範囲に結合されたセルが存在するなどの影響で、範囲をうまく選択できていない場合には、グループ化が実行できません。また、グループ化対象の範囲が同じ行や列であるか、隣接している必要があり「Ctrl(Command)キー」で選択したように行間が生まれてしまう場合にはグループ化がうまく実行できないケースがあります。
これらを確認してもグループ化ができない場合、以下の手順でショートカットキーを活用して対処しましょう。
- グループ化したい行や列を選択する
- 「Shift+alt+→(Shift+option+→)」 もしくは 「Shift+alt+←(Shift+option+←)」を押す
この方法でグループ化ができない場合、エクセルが最新のバージョンであることを確認してみてください。最新バージョンでない場合には操作がうまく効かないケースがあるためです。
また、パソコンの性能によって大きな負荷がかかり操作が実行できない可能性もあるため、著しく古い場合には買い替えが必要なこともあるでしょう。
アウトラインが適用できるようにする
上記の操作を行ってもグループ化が実行されない場合には、そもそもアウトラインの設定が適用されていないことが考えられます。エクセルの設定項目にはチェックを入れる部分があり、そちらにチェックが入っていなければエクセルの操作画面でアウトラインを表示できず、グループ化がされないケースもあります。そのため、全体の設定から変更を行うようにしましょう。
変更の方法は端末やバージョンによっても異なりますが「オプション」もしくは「プロパティ」などの検索欄で「アウトライン」と入力してみてください。すると、「アウトラインが適用されている場合に記号を表示する」「アウトライン記号表示」といった項目が出てくるはずです。
そこにチェックマークを入れれば、グループ化が正しく表示されるはずです。
もしくはアウトラインを非表示にするショートカットキーが気づかぬうちに入力されてしまっている可能性があります。その場合には「Ctrl+8(Command+8)」を入力することでアウトラインが表示されます。
上記のステップを踏むことで、グループ化が実行されているにもかかわらずその結果が表示されない状態の不具合を解消することが可能です。
エクセル(Excel)のグループ化 まとめ
エクセルの主要機能「グループ化」について解説しました。
グループ化は複数の行や列を一度にまとめて非表示/表示できる機能で、データの閲覧性を高められる効果がある機能です。複数のデータが乱立した状態でデータ分析を行うと人的ミスが発生してしまいがちですが、そういったリスクを未然に防ぐことができます。
再度グループ化の手順を簡単にまとめておきましょう。
- グループ化したい行・列を選択する
- 「データ」→「グループ作成」を選択する
- アイコンのクリックで表示/非表示を切り替える
また、エクセルのセルをまとめる「非表示」機能もありますが、こちらよりも素早く表示/非表示ができる点でグループ化にはメリットがあります。
複数人でデータの操作を行う際には知っておかなければならない機能となっているため、ぜひこちらの内容も参考にエクセルのグループ化について理解を深めてみてください。