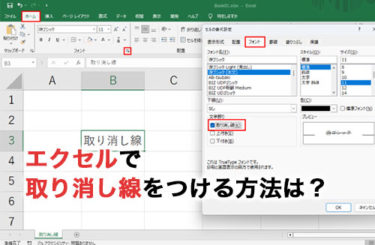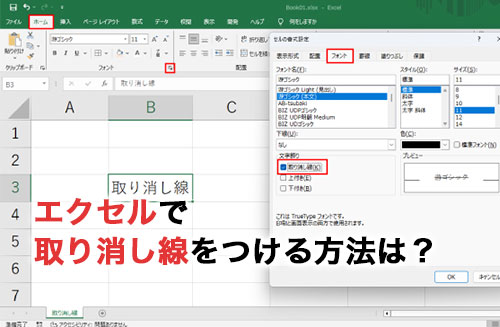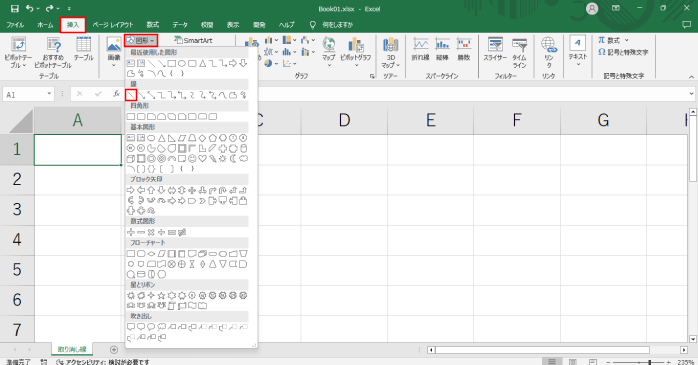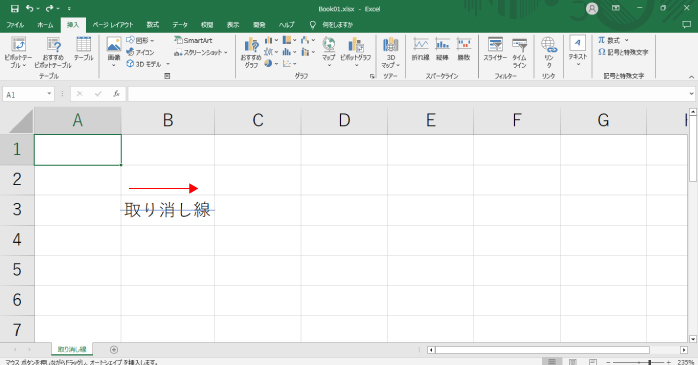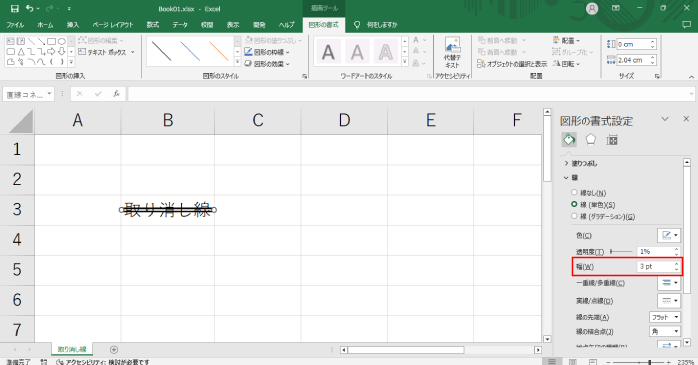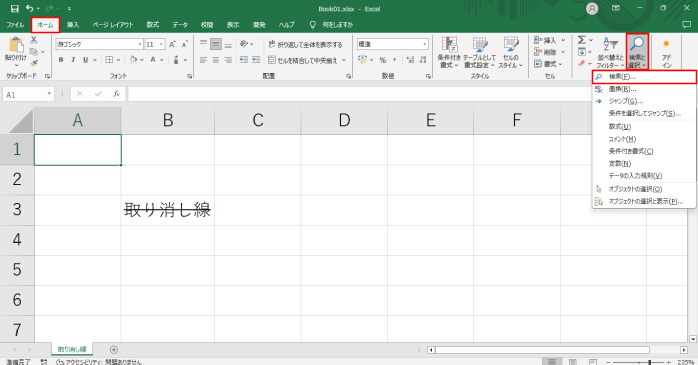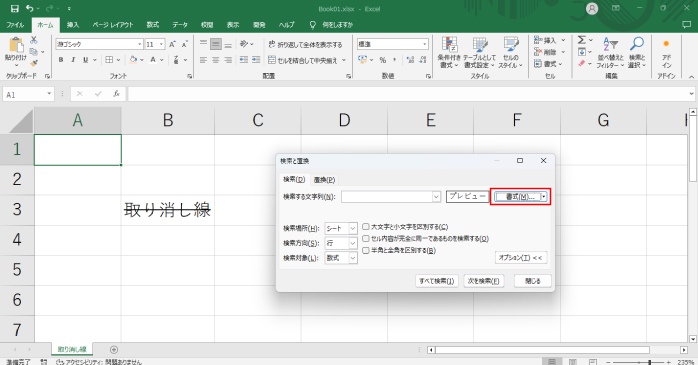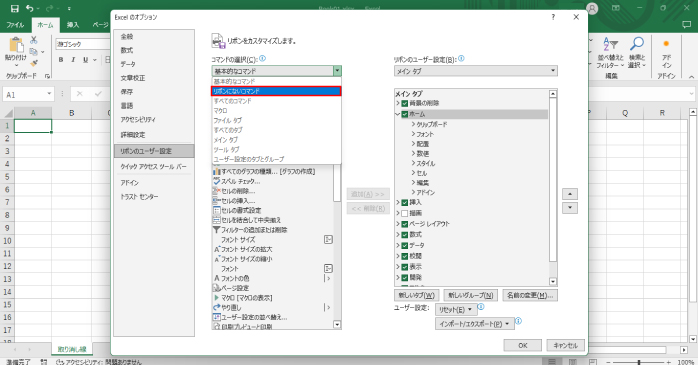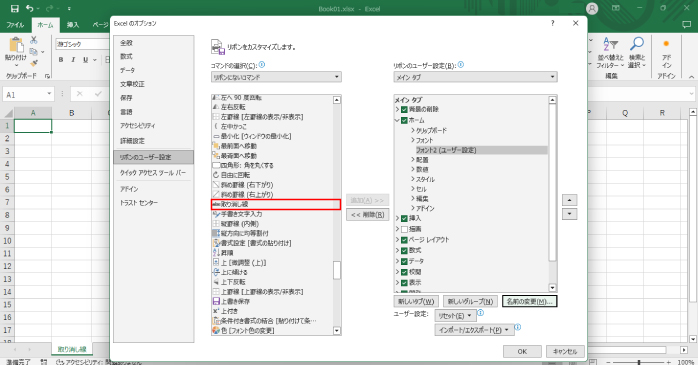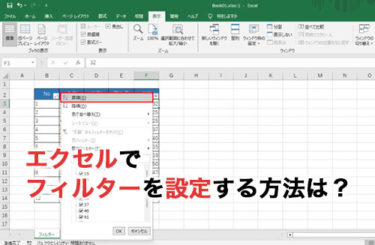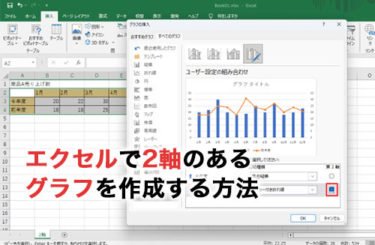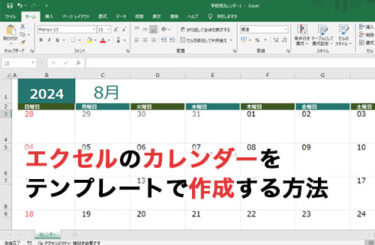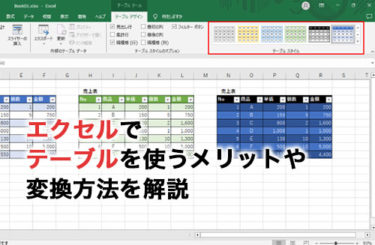資料の修正依頼をする場合や、削除する項目を一目でわかるようにしておきたい場合に使われるのが取り消し線です。
エクセルでは、文字に取り消し線をつける機能がデフォルトで備わっていますが、ワードのようにリボンにアイコンが表示されているわけでないので、どこから使用すればよいかわからない方も多いでしょう。
本記事で、エクセルで取り消し線をつける方法や、二重線をつける方法を見ていきましょう。
エクセルで取り消し線を使うケース

エクセルで取り消し線を使うのはどのようなケースでしょうか。実際の作業では、わざわざ取り消し線をつけずに、そのまま該当部分を削除してしまった方が早いように思えるかもしれません。
エクセルで取り消し線を使うのは以下のようなケースです。
- 取り消しの意思を示す場合
- 削除履歴を残しておきたい場合
- 修正指示を出す場合
それぞれのケースについて見ていきましょう。
取り消しの意思を示す場合
データやテキストの一部を取り消したい場合、取り消し線を使用すれば、このデータを削除したいという意思を簡単に明示できます。
例えば、価格を修正したり、特定の情報を削除したりする際に、取り消し線を付けることで変更点がわかりやすくなるでしょう。
エクセルのファイルを1人で管理している場合は、取り消し線ではなくDeleteキーで削除しても問題ないですが、複数人でファイルを管理している場合、勝手にデータを削除してしまうと混乱の原因となります。
そのため、ファイルを共有している場合は、まず取り消し線で削除の意思を示してから、実際に削除を行うようにしましょう。
削除履歴を残しておきたい場合
データやテキストを削除する際、その履歴を残しておきたい場合があります。
例えば、商品の価格をまとめたデータで期間限定の割引で価格が下がっていたとします。しかし、割引価格はいつか定価に戻るため、データを後から戻さなければいけません。
取り消し線を付けることで、変更前のデータが残り続けるので、例のように後でデータを復元する必要がある場合に役立ちます。
修正指示を出す場合
修正指示を出す場合でも、エクセルで取り消し線を活用できます。
修正が必要な部分に取り消し線を引くことで、修正箇所が明確になり、ほかの人が見てもどこに修正が必要かがすぐに理解できるようになります。
修正が完了したら、取り消し線を外して修正が行われたことを明示できるのもメリットです。これにより、作業の進捗管理やコミュニケーションがスムーズに行えるでしょう。
エクセルで取り消し線をつける方法
エクセルで取り消し線をつける方法は主に以下の2パターンがあります。
- セルの書式設定からつける
- 図形を挿入する
それぞれの方法について見ていきましょう。
セルの書式設定からつける
セルの書式設定から取り消し線をつける方法は以下のとおりです。
- Ctrl+Shift+Fキーもしくはホームのフォントグループの右下にある矢印のアイコンをクリックする
- セルの書式設定からフォントタブを開き、文字飾りの項目の取り消し線にチェックを入れる

- OKボタンをクリックする
また、対象のセルを選択した状態でCtrl+5キーのショートカットキーを押すことでも取り消し線はつけられます。
図形から挿入する
図形から取り消し線をつける方法は以下のとおりです。
- 挿入タブの「図」グループから「図形」をクリックする
- 図形の中にある「線」の項目から直線を選ぶ

- カーソルが+のアイコンになったら文字の上でドラッグする

- 「図形の書式タブ」内の「図形のスタイル」から直線のカラーを黒に変更する
図形を活用すれば、好きな位置や色で取り消し線をつけられます。しかし、セルに対して設定されているわけではないので、必要なときにその都度挿入する必要があります。
エクセルで二重線の取り消し線をつける方法
エクセルでは、二重線の取り消し線をつける機能は用意されていません。しかし、図形を活用すれば二重線の取り消し線を表現することは可能です。
エクセルで二重線の取り消し線をつける方法は以下のとおりです。
- 図形を選択した状態でCtrl+1を押して図形の書式設定を開く
- 一重線/多重線のドロップダウンから二重線を選択する
- デフォルトでは線の幅が狭くて二重になっているのがわからないので幅のポイントを上げる

- 必要に応じて図形の書式設定の「色」から線のカラーを変える
幅は太くし過ぎると二重線に見えなくなるので注意が必要です。また、複数の二重線が必要な場合はコピーアンドペーストを活用しましょう。
エクセルの条件付き書式で取り消し線をつける方法
エクセルで指定した条件に当てはまるときだけ、取り消し線をつける方法です。
対象のセルに完了と入力されたら、その項目に取り消し線を挿入させる仕組みを作ってみましょう。
今回用意したのは、以下の画像のようなTODOリストです。
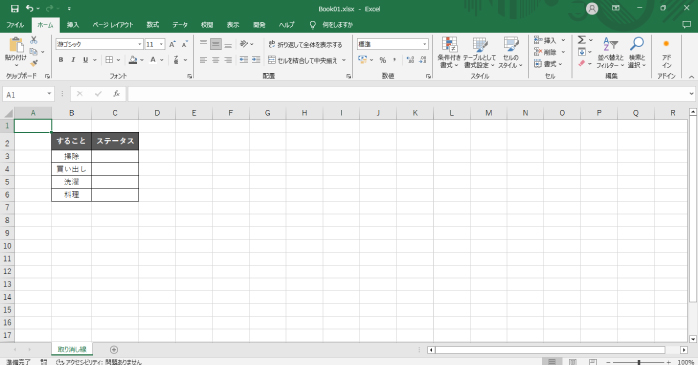
ステータスの項目に「完了」と入力したら、その行に取り消し線を反映させていきます。
1.条件のルール内容を決める
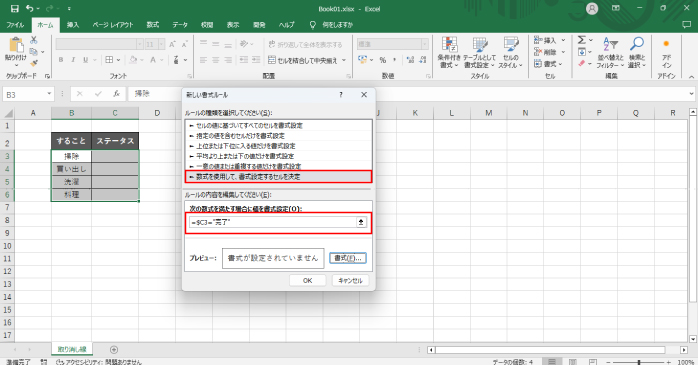
まず、B3〜C5までをドラッグで選択します。続いて、ホームタブの「条件付き書式」内から「新しいルール」をクリックしましょう。
「新しい書式ルール」のダイアログボックスが開いたら、ルールの種類を「数式を使用して、書式設定するセルを決定」に変更します。
ルール内容を「=$C3=”完了”」に変更することで、C列に「完了」と入力されたら、この後指定する書式設定を反映させられるようになります。
2.反映させる書式を設定する
ルールを入力できたら、プレビューの右側にある「書式」をクリックします。
「セルの書式設定」のダイアログボックスが開いたらフォントタブに切り替えて、「文字飾り」の項目にある「取り消し線」にチェックを入れましょう。
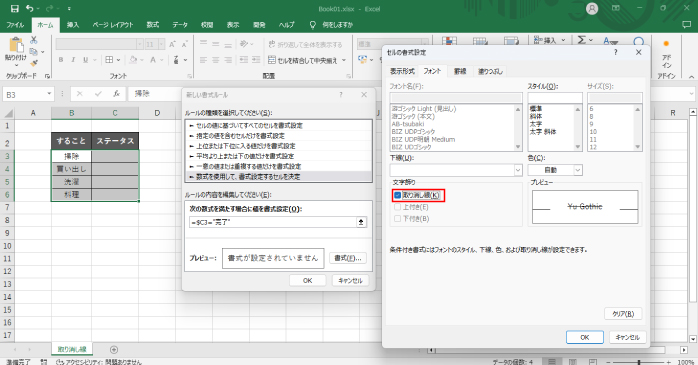
最後に、セルの書式設定と新しい書式ルールのダイアログボックスをOKボタンで閉じたら完成です。実際に、ステータスの列に「完了」と入力して項目に取り消し線が入るか確認してみましょう。
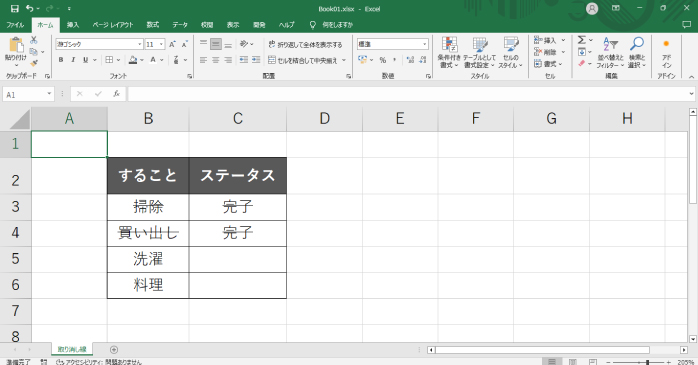
エクセルで取り消し線を使っているセルを検索する方法
シートの規模が大きくなると、どこに取り消し線をつけたのかがわからなくなりがちです。そのような場合は、以下の方法で取り消し線を使っているセルに検索をかけてみましょう。
- ホームタブの編集グループから「検索と選択」内の「検索」をクリックする

- 検索と置換のダイアログボックスが開いたら検索タブを開く
- オプションボタンをクリックする
- 「検索する文字列」の右側にある「書式」を開く

- フォントタブを開いて文字飾りの中の「取り消し線」にチェックを入れる
- OKボタンを押して「検索と置換」のダイアログボックスを開いたら「次を選択」をクリックする
検索と置換を開くためのショートカットキーはCtrl+Fキーです。検索を活用することで、セルを探すための時間を短縮できます。
また、エクセルを使用しているとデータが重複してしまうケースがあります。以下の記事では、重複してしまったデータを抽出する方法について解説しているので、あわせてご覧ください。
エクセルのリボンに取り消し線を追加する方法
取り消し線を頻繁に利用する方は、リボンにあらかじめ取り消し線を追加しておくのもよいでしょう。
エクセルのリボンに取り消し線を追加する方法は、以下のとおりです。
- ファイルタブをクリックする
- メニューの「その他」から「オプション」を選択する
- ダイアログボックスが開いたら、メニューから「リボンのユーザー設定」をクリックする
- コマンドの選択を「基本的なコマンド」から「リボンにないコマンド」に変更する

- 右側のメニューからメインタブの「ホーム」の中にある「フォント」をクリックする
- 画面下にある「新しいグループ」のボタンをクリックする
- 「フォント」の下に「新しいグループ(ユーザー設定)」が表示されるので「名前の変更」ボタンをクリックする
- 表示名を「フォント2」(任意の名前でOK)に変更する
- 追加したグループを選択した状態で左のメニューから「取り消し線」を選択して「追加」ボタンをクリックする

- OKボタンで編集を確定させワークシートに戻る
- ホームタブに「フォント2」のグループが追加されて取り消し線を使えるようになっていたらOK

エクセルでは、このように取り消し線以外にも自由にリボンのカスタマイズができるので、ぜひ使いやすいようにアレンジしてみてください。
エクセルで取り消し線以外に便利な機能
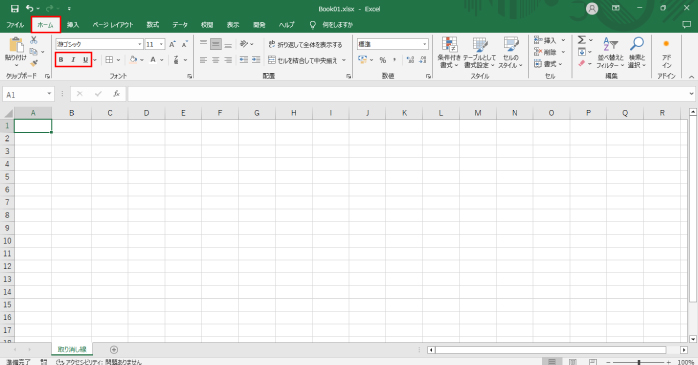
エクセルでは、取り消し線のように文字に適用できるスタイルがいくつか用意されています。
スタイルはホームタブ内の「フォント」グループにあり、「太字」「斜体」「下線」を適用可能です。
セルを選択した状態でそれぞれのアイコンをクリックすることで、セル全体にスタイルを適用させられます。また、セル内の一部分にのみ適用させたい場合は、対象の箇所のみをドラッグで選択してからアイコンをクリックしましょう。
「太字」「斜体」「下線」のショートカットキー
「太字」「斜体」「下線」は、表作成時などで使われる機会が多いため、ショートカットキーをあわせて覚えておきましょう。
「太字」「斜体」「下線」のショートカットキーは以下の表のとおりです。
| スタイル | ショートカットキー |
| 太字 | Ctrl+B |
| 斜体 | Ctrl+I |
| 下線 | Ctrl+U |
そのほか、エクセルで使える便利なショートカットキーについては以下の記事で解説しています。エクセルの作業効率を高めたい方は、ぜひ参考にしてみてください。
エクセルの基礎が不安なら
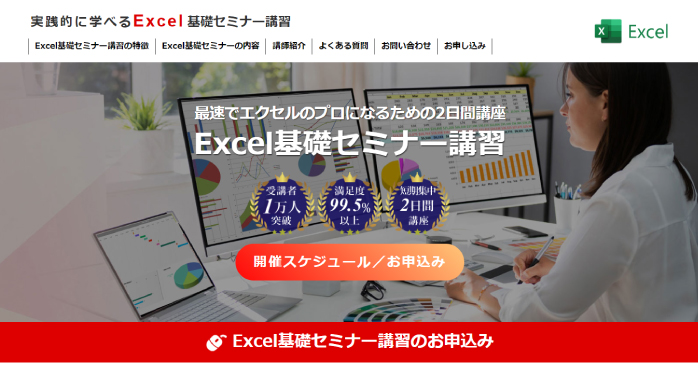
エクセルは基礎を固めることで、できる作業の幅が大きく広がります。本記事で紹介した取り消し線も、書式や図形の基礎知識があればつけ方を調べる手間はかかりません。
そこで、エクセルの基礎スキルを高めたい方におすすめなのが、Excel基礎セミナー講習です。Excel基礎セミナー講習では以下のようなカリキュラムをこなすことで、エクセルを扱ううえで欠かせない最低限のスキルを習得できます。
- データの入力
- アンケート結果のグラフ化
- 売上のグラフ化
また、事務や経理の仕事をするうえで扱えるようになっておきたい、マクロやVBAについて学びたい方は、Excelマクロ・VBAセミナーがおすすめです。
Excelマクロ・VBAセミナーでは、わずか2日間で複雑なマクロやVBAプログラミングのスキルを身に付けられます。
完全初心者からでも受講できる内容となっているので、興味のある方はぜひ詳細をチェックしてみてください。
エクセルで取り消し線をつける方法まとめ
今回は、エクセルで取り消し線をつける方法について紹介しました。取り消し線は、取り消しの意思を示す場合や、修正指示を出す場合に使われる機能です。
エクセルのデフォルト機能では、一本線の取り消し線しか用意されていないので、二重線を付けたい場合は、図形を活用して自由にアレンジしてみてください。
- エクセルを使って転職したい・基本操作を知りたい→Excel基礎セミナー
- エクセルでマクロやVBAを組み業務の負担軽減や効率化を図りたい→Excelマクロ・VBAセミナー
- エクセルの資格が欲しい→MOS対策短期集中講座
こちらから自分に合うエクセルの講座をお選びください。