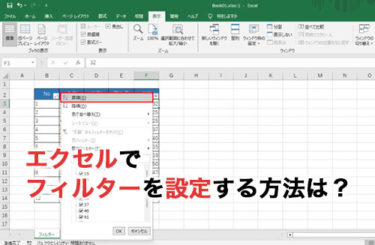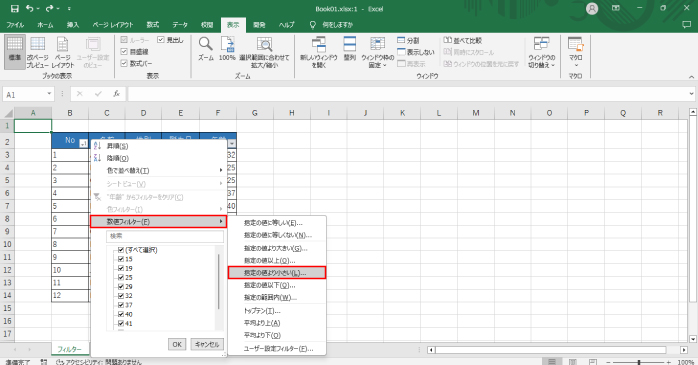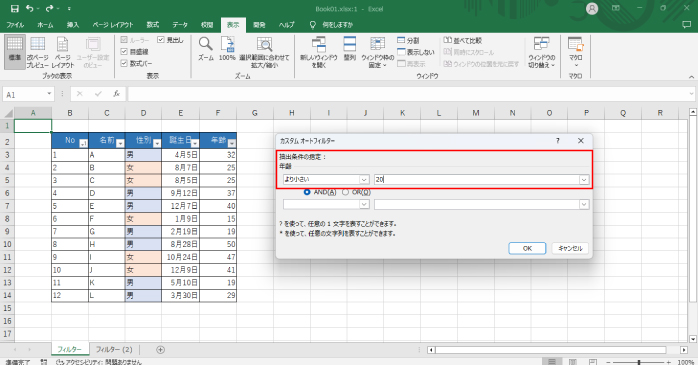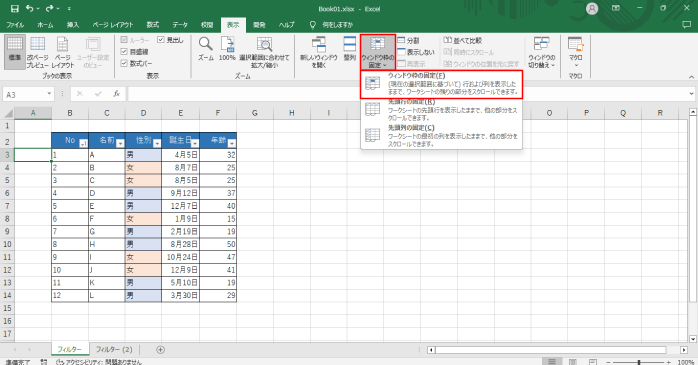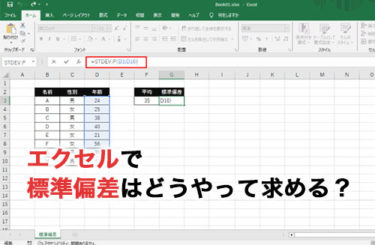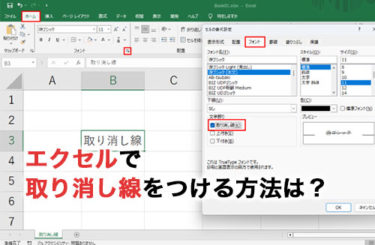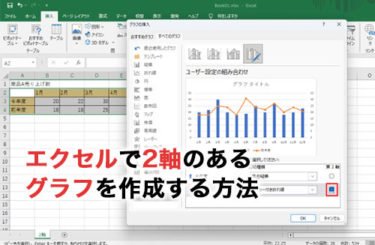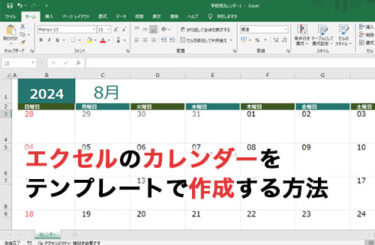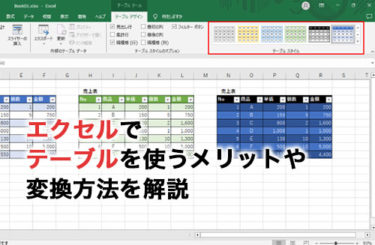エクセルでデータを効果的に絞り込むためには、フィルターを設定しましょう。
フィルターを活用すると、特定の条件に一致するデータだけを表示したり、必要ないデータを非表示にしたりできます。
特に、データ量が多い場合は、フィルターを使うことで分析にかかる時間の節約につながります。本記事で、エクセルでフィルターを設定するやり方やデータの絞り込み手順について見ていきましょう。
エクセルでフィルターを設定するメリット
エクセルでフィルターを設定するメリットは、データの整理や分析が効率的に行える点にあります。
フィルターを適用することで特定の条件に基づいてデータを絞り込み、必要な情報を素早くサンプリングできます。
例えば、売り上げをまとめたデータの中から特定の期間や地域の売り上げを表示したり、特定の条件に一致する顧客のデータを抜き出したりすることもフィルターを使えば容易です。
このように、フィルターを活用することで、大量にあるデータの中から必要な情報を簡単に見つけ出すことができ、効率的な改善や管理が行えます。
エクセルでフィルターを設定する手順
エクセルで作成した表に対してフィルターを設定する手順について見ていきましょう。
1.表を用意する
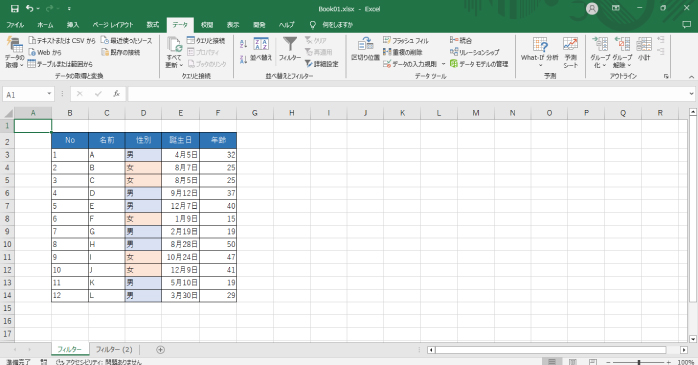
まずは、フィルターをかけるための表を用意します。今回は、「名前」「性別」「誕生日」「年齢」に、並び替えを解除するための「ナンバー」を加えた5つの見出しで表を作成してみました。
表の罫線や背景色などは、別途付与して見やすいようにしておきましょう。
また、画像のような表の作り方が分からないという方は、以下の記事がおすすめです。表の基本的な作り方を学べるので、ぜひ参考にしてみてください。
2.フィルターを付与する
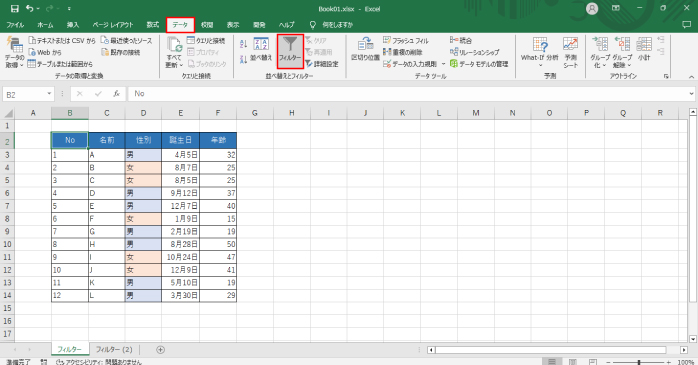
表が作成できたら、フィルターを付与したい表の見出し部分をクリックしましょう。
続いて、データタブの中の「並び替えとフィルター」にある「フィルター」をクリックします。
もしくは、Ctrl(Command)+Shift+Lキーのショートカットキーを活用して適用させましょう。
見出しの右下に下向き三角形のアイコンが表示されればOKです。また、挿入タブの「テーブル」から表をテーブル化することでもフィルターは付与できます。
なお、表の途中に空白行がある場合は、空白行までしかフィルターをかけられません。
そのような場合は、表全体をドラッグで囲んでからフィルターをかけることで、空白行よりも下の行もフィルターかけられるので、あわせて覚えておきましょう。
エクセルで設定したフィルターで絞り込みをかける
先ほど作成した表に多様なフィルターを設定して、実際に絞り込みを行ってみましょう。
年齢で並び替え
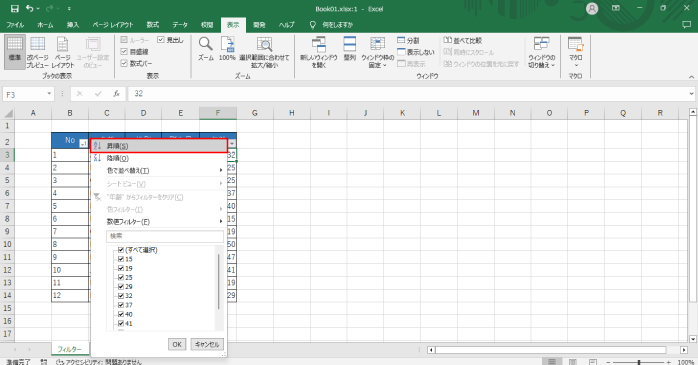
まずは、年齢で並び替えを行います。年齢の見出しについているフィルターから「昇順」をクリックします。
すると、年齢の低い順番に並び替えができました。
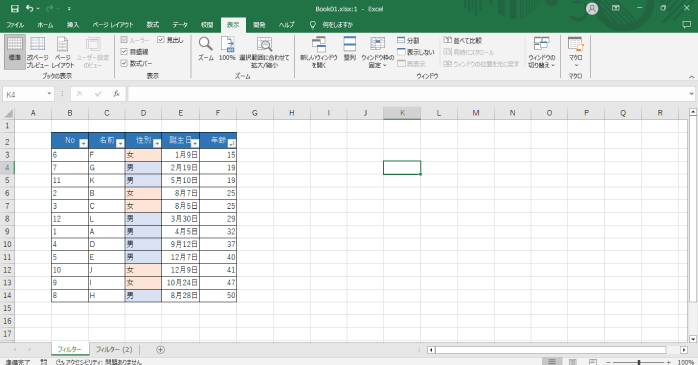
年齢が高い順に並び替えを行いたい場合は、「降順」をクリックしましょう。
色でデータの抽出や並び替え
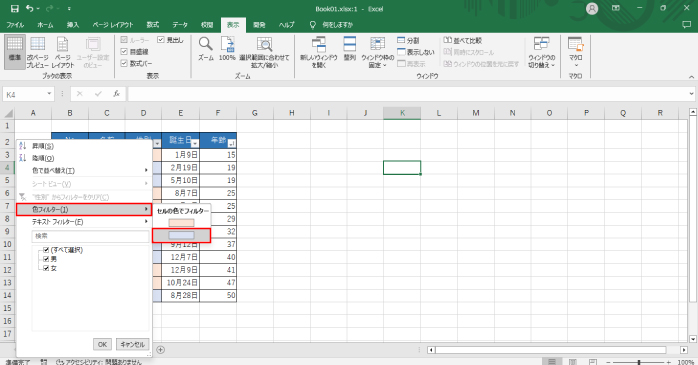
表につけた背景色や文字色によって、データの抽出や並び替えができます。
今回は、性別の項目で色分けをしているので、青い背景色をつけている「男」だけを抽出してみましょう。
性別のフィルターを開き、「色フィルター」を選択すると設定している色を選択できるので、青色をクリックします。
すると、青い背景色をつけた行だけが表に表示されました。
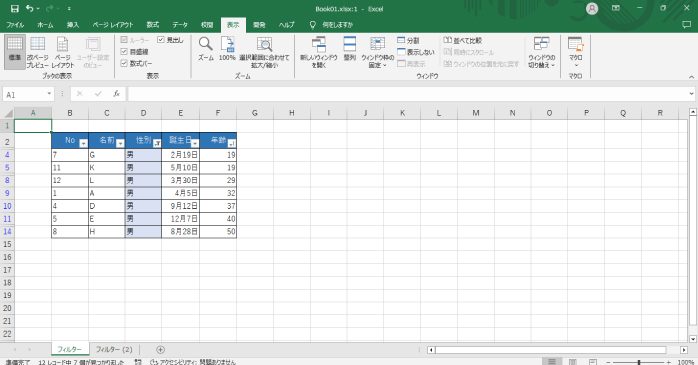
また、「色で並び替え」から同じ操作を行うことで、選択した色の行が上に並ぶように並び替えができます。
誕生月を抽出

表の中から8月が誕生日の人を抽出してみましょう。
まず、誕生日のフィルターを開いたら、(すべて選択)のチェックマークをクリックで外します。続いて、8月の項目にだけチェックを入れて確定すると、8月が誕生日の人だけを抽出できます。
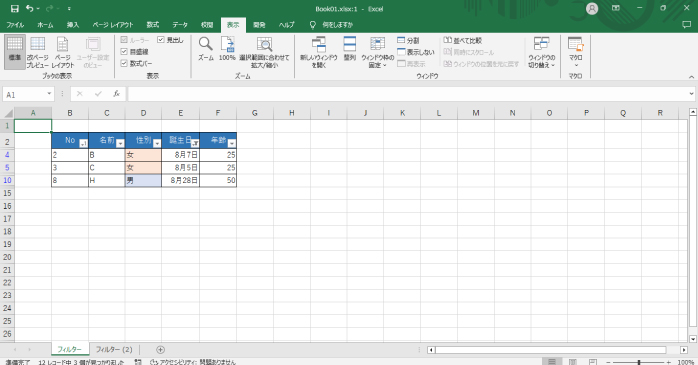
また、月の左側にあるプラスのアイコンをクリックすることで、日付単位での絞り込みも可能です。
エクセルでカスタムした条件でフィルターを設定する手順
エクセルのフィルターは自らカスタムして絞り込みをかけられます。今回は、数値フィルターの「指定の値より小さい」を使って、20歳未満の年齢を抽出してみましょう。
フィルターの条件をカスタムする手順は以下のとおりです。
- 年齢のフィルターを開く
- 数値フィルターから「指定の値より小さい」を選択する

- カスタムオートフィルターのダイアログボックスが開いたら抽出条件の指定内の「より小さい」と入力されたボックスの右側に20と入力する

- OKボタンで確定する
また、カスタムオートフィルターのダイアログボックス内で、ANDやORを使って複数条件の指定も可能です。複数条件に使用するANDとORの意味は以下のとおりです。
| 指定 | 意味 |
| AND | ○○かつ○○ 「20かつ30」と入力すれば20歳と30歳のみが抽出される |
| OR | ○○もしくは○○ 「20または30」と入力すれば20歳もしくは30歳のみが抽出される |
表に合わせたオリジナルの条件を作成して、使いやすい表の作成を行ってみてください。
エクセルで設定したフィルターを見出しで固定する手順
エクセルで表を作成した際に、その規模が大きいとスクロールによって見出しが見えなくなってしまいます。
見出しが見えないと、項目の確認をする際や絞り込みをかける際に毎回上へスクロールしなければなりません。
しかし、エクセルの「ウィンドウ枠の固定」機能を使うことで、スクロールしても見出しが上部に固定される表に変換できます。
エクセルで設定したフィルターを見出しで固定する手順は以下のとおりです。
- 固定したい行を除いた始めのセルを選択する
- 表示タブから「ウィンドウ枠の固定」をクリツクする

このとき注意しなければいけないのが、選択した箇所が固定になるわけではない点です。
ウィンドウ枠の固定は固定したい行、もしくは列を除いた始めのセルをクリックすることでうまく作動します。
今回のケースでは、2行目を固定したいので、2行目を除いた最初のセルであるA3のセルを選択する必要があります。
選択するセルは間違いやすい要素の一つです。実際に試しながら、どの位置を選択したらいいのかを探してみましょう。
エクセルでフィルターの設定を解除する方法
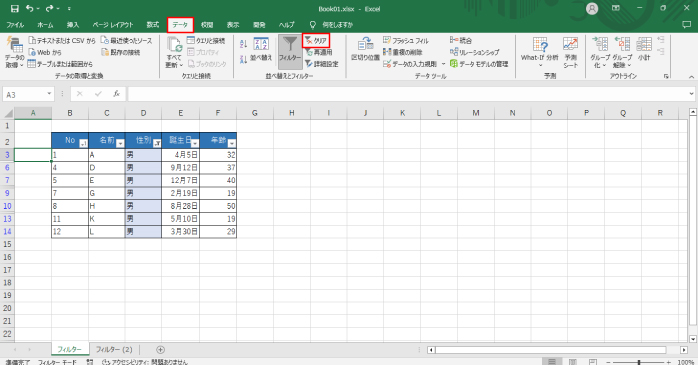
付与されているフィルターの設定は、データタブの「並び替えとフィルター」にある「クリア」をクリックすることで解除ができます。
ただし、クリアはフィルターがかかっていないデフォルトの状態に戻す機能であるため、並び替えをした場合の並び順は元に戻らない点に注意が必要です。
並び替え順を元に戻したい場合は、あらかじめナンバーを振っておき、ナンバーの並び順を昇順にしてデフォルトの状態に戻しましょう。
なお、フィルター自体の設定は、「並び替えとフィルター」内でアクティブになっている「フィルター」のアイコンを選択で解除ができます。
また、Ctrl(Command)+Shift+Lキーを押すことでリボンを辿らなくてもフィルターの解除はできるので、覚えておくとよいでしょう。
エクセルでフィルターの設定ができない原因は?
エクセルでフィルターを設定しようと思っても、フィルターのアイコンがグレーアウトしていたり、思ったような絞り込み結果にならなかったりする場合があります。
そのような場合は、以下のような原因が考えられます。
- 複数シートが選択されている
- 表に結合セルが含まれている
- シートの保護がかかっている
これらの原因とその対処法について見ていきましょう。
複数シートが選択されている
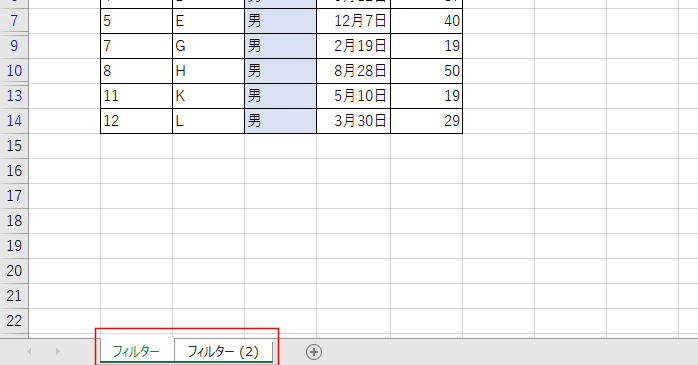
エクセルのフィルターアイコンがグレーアウトしていてクリックできない場合、複数のシートが同時に選択されている可能性があります。シート名の領域が白くなっていると、そのシートは選択されているとわかります。
このような場合は、フィルターを付与したいシート以外の選択を解除しましょう。
Shiftキーを押しながら対象のシートをクリックすることで、複数選択が解除されてフィルターをクリックできるようになります。
表に結合セルが含まれている
セルの見た目を整える際に、「セルを結合して中央揃え」を使用している方も多いでしょう。
しかし、表に結合セルがある場合、フィルターがうまく動作しない可能性があります。これは、結合したセルが空白セルとして認識されてしまうためです。
予期せぬ不具合を起こさないためにも、フィルターをかけたいセルには結合セルを使わないようにしましょう。
シートの保護がかかっている
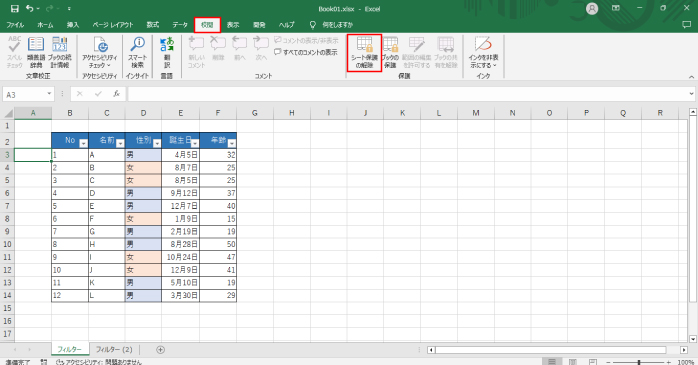
エクセルにはシートを編集できないように保護をかける機能があります。行いたい操作ができない場合、シートの保護がかかっていないか確認しましょう。
シートの保護がかかっているかは、校閲タブの「保護」にある「シートの保護」の項目が「シート保護の解除」になっているかどうかで判断できます。
シート保護の解除になっている場合は、シートに保護機能が動作している状態なので、アイコンをクリックして解除しましょう。
また、シートの保護をした際にパスワードを設定していた場合、パスワードの入力を求められます。そのため、他人から共有してもらったシートである場合は、あらかじめ解除用のパスワードを聞いておきましょう。
しかし、設定したパスワードを忘れてしまい、ファイルを開けないというケースもないとは言い切れません。そのような場合の対処法は、以下の記事で紹介しているので、情報が必要な方はぜひあわせてご覧ください。
実務で使えるエクセルのスキルを身につけるなら
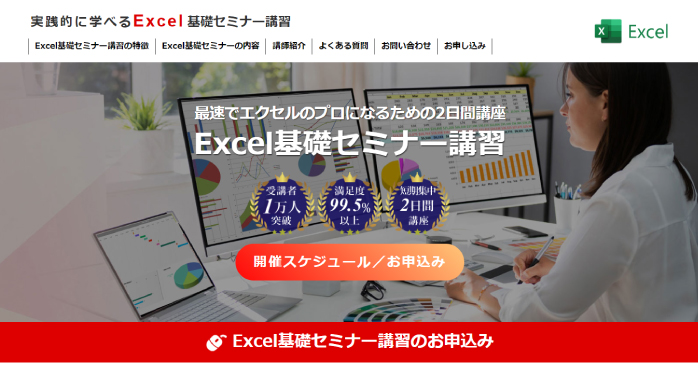
エクセルは一般的な企業でも使用頻度の高いソフトのため、スキルを向上させることができれば、会社で重宝される人材になれるでしょう。
Excel基礎セミナー講習では、エクセルの基礎から実務で使える応用的なスキルまで幅広く学習できます。顧客情報の管理を行うカリキュラム内では、フィルターを使ってデータを絞り込む作業も行います。
また、エクセルのスキルをさらにワンランク高めたい方は、Excelマクロ・VBAセミナーもおすすめです。
Excelマクロ・VBAセミナーを受講すれば、実務で作成する機会も多いグラフやガントチャートの自動化プログラムを組めるようになります。
習得難易度は高めですが、使いこなせるようになれば仕事に活かせるため、気になる方はぜひ公式ホームページから詳細を確認してみてください。
エクセルでフィルターを設定する手順についてのまとめ
今回は、エクセルで表にフィルターを設定する手順について紹介しました。フィルターがあれば、条件での絞り込みや並び替えができるため、データの管理に大変役立ちます。
フィルターを付与して機能性を高めた表は、ほかの人にとっても分かりやすく、効率的に情報を把握できます。しかし、表の作りによってはフィルターがうまく動作しない場合もある点に注意しましょう。
- エクセルを使って転職したい・基本操作を知りたい→Excel基礎セミナー
- エクセルでマクロやVBAを組み業務の負担軽減や効率化を図りたい→Excelマクロ・VBAセミナー
- エクセルの資格が欲しい→MOS対策短期集中講座
こちらから自分に合うエクセルの講座をお選びください。