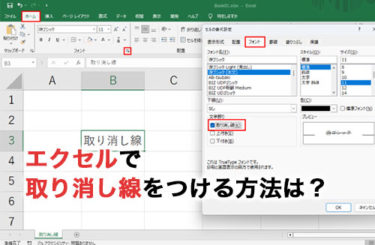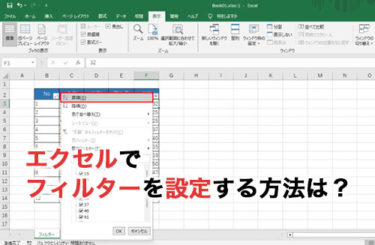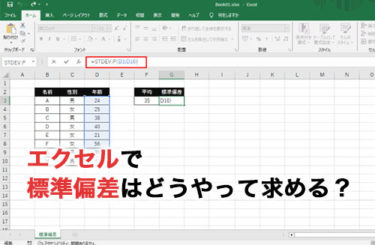エクセルではコピーを覚えると非常に便利です。コピーすることで要素を複製したり、同じ文字を何度も打つことが可能になります。
この記事ではエクセルのコピーの仕方やコピーできない時の対処法について解説していきます。エクセルでコピーをしたい、コピーのショートカットやコピーの種類を確認したい人もぜひ参考にしてください。
エクセルの基本的なコピーの方法

エクセルの基本的なコピーの方法は、パソコンで操作するときと同じ「対象をドラッグして右クリックでコピー」するか、「対象をドラッグしてCtrl+C」でテキストをコピーすることができます。
コピーされたデータは、Excelのどの部分にでも貼り付けることが可能です。新しいシートやデータベース内の別の位置など、適切なセルを選択し、再び右クリックメニューを開いて「貼り付け」を選択するか、「Ctrl + V」を使用して貼り付けます。
エクセルのコピーは大量のデータ貼り付けや複製に適しているので、ショートカットキーを覚えると非常に便利です。一般的にはこの方法で多くのデータがコピーできるでしょう。この方法はExcelで作業をする際の基本であり、ほぼ全てのユーザーが頻繁に利用する技術と言えます。
ショートカットキーを使った便利なコピーの方法
Excelではショートカットキーを利用することで、作業効率を大幅に向上させることができます。コピー&ペースト(Ctrl+C+V)は基本的な操作ですが、それ以外にも多くの便利なショートカットキーが存在します。
書式のみをコピーする
「Ctrl + Shift + C」で選択したセルの書式だけをコピーします。書式をコピーすると、日付や数字など特定の書式設定を残してコピーすることができます。
書式の貼り付け
「Ctrl + Shift + V」で、先ほどコピーした書式を選択したセルに貼り付けることができます。
値のコピー
「Alt + E + S + V + Enter」で数式ではなく、計算された値だけを選択したセルから他のセルにコピーします。このショートカットは「貼り付け特殊」ダイアログを開き、「値」を選択する操作を短縮したものです。
数式のコピー
「Alt + E + S + F + Enter」なら数式のみをコピーして、選択した別のセルに貼り付けることができます。数式だけをコピーしたいならこのショートカットで試してみてください。
すべてのセル属性のコピー
「Ctrl + Alt + V + T + Enter」で、コピーしたセルの全属性を貼り付けることができます。これには、エクセルの数式・書式・注釈も含まれます。コピー元の設定をそのままにして貼り付けたい場合はこちらを利用しましょう。
これらのショートカットキーを使うことで、Excelでのデータ操作をより迅速かつ正確に行うことができます。特に繰り返し同じデータをコピーする場合、これらのショートカットキーは時間の節約に大いに貢献するでしょう。ショートカットキーを覚えることはExcelの操作効率を高める上で非常に有効ですので、非常におすすめです。
エクセルのオートフィルを使ったコピーの方法
Excelのオートフィル機能は、効率的にセルの内容をコピーし、データの連続性を維持するために非常に便利です。この機能は、数値や日付・テキストのパターンを自動的に認識して、セルを効率的に埋めることができます。ここでは、オートフィル機能を使ったデータのコピー方法を解説します。
データを入力して選択
まず、コピーしたいデータをセルに入力します。例えば、ある日付や数値、あるいはリスト内の項目などです。そして入力したデータが含まれるセルをクリックして選択します。データが複数のセルにわたる場合は、その範囲全体をドラッグして選択します。
フィルハンドルの使用
選択したセルの右下隅に小さな四角形のハンドル(フィルハンドル)が表示されます。上手く表示されない場合は、セルの選択が正しくない可能性があります。
セルの右下に小さくて黒い正方形として表示されているので、そこをクリックします。
ドラッグアンドドロップ
フィルハンドルをドラッグして、コピーしたい範囲まで拡張します。これにより、元のセルの内容が隣接するセルにコピーされます。
このオートフィル機能をマスターすることで、Excelでの作業効率が大幅に向上し、日々のデータ入力や管理作業がよりスムーズになるでしょう。特に、繰り返しパターンのある作業では、この機能が時間の節約につながるかもしれません。
エクセルのシートをコピーする方法
エクセルでは、作業中のシート全体を簡単にコピーすることができます。これにより、同じフォーマットや計算式を持つ新しいシートを複製することができます。
シートの選択
まずはコピーしたいシートのタブを右クリックします。
コピーの選択
次にコンテキストメニューから「移動またはコピー」を選択します。
コピーの設定
「移動またはコピー」ダイアログボックスで、コピー先の場所を選択し、「コピーを作成」オプションにチェックを入れます。
実行する
「OK」をクリックしてシートのコピーが完了です。選択したコピー先に実際にシートがあるか確認しましょう。
この方法で、既存のシートを基に新しいシートを迅速に作成することが可能です。シートを丸々複製できるので、非常に便利な機能となっています。
エクセルでコピーできないときの対処法

もしエクセルで、エラーが出るなどしてデータを上手くコピーペーストができないといった場合は、下記の解決方法を参考に対処してみましょう。
クリップボードの確認
Excelでデータをコピーできない一般的な原因の一つが、クリップボードに過剰なデータが貯まっていることです。クリップボードは、コピー&ペースト操作に使用される一時的な記憶領域で、他のアプリケーションによって大量のデータが保持されていると、新たなコピー操作が妨げられることがあります。この問題を解決するには、以下の手順を試してください。
- 他のプログラム(特に大量のデータを扱う可能性のあるもの)を閉じる
- Windowsでは「クリップボード履歴」を開き(Windowsキー + V)、履歴をクリア
- クリップボード履歴が無効な場合は、システムを再起動してクリップボードをリセット
上記を試してみると、クリップボードが綺麗になってコピーペーストがスムーズになる可能性があります。
保護されたビューの解除
Excelファイルが「保護されたビュー」で開かれると、ファイルがインターネットからダウンロードされたり、潜在的に危険なソースから移動してきた場合に通常施されるセキュリティ対策です。このモードでは編集やコピーが制限されます。
ファイルの保護を解除するには、以下の手順を踏んでみてください。
- Excelのメッセージバーにある「保護されたビュー」の通知で「編集を有効にする」をクリック
- 「ファイル」タブから「情報」を選び、「保護されたビュー」の設定を変更
メモリ問題の確認
パソコンのメモリが不足していると、Excelを含む多くのアプリケーションの性能が低下します。メモリ関連の問題を解決するには、他の不要なアプリケーションやプロセスを終了したり、タスクマネージャー(Ctrl + Shift + Esc)を開き、メモリの使用状況を確認してリソースを多く消費しているプロセスを終了させましょう。これでも問題が解決しない場合は、パソコンを再起動してすべてのプログラムをリフレッシュすると良いでしょう。
これらのステップを踏むことで、Excelでデータをコピーできない状況が解決されるはずです。上記の方法を試した後でも問題が続く場合は、Excelの修復や再インストールなどを検討すると良いでしょう。
まとめ
Excelでのデータコピーは日常的な作業の中で非常に重要な役割となっており、Excelを毎日使う人なら必見のスキルです。本記事では、オートフィル機能を使ったコピーの方法、シート全体のコピー方法、コピーができない場合の対処法、さらにはCtrl + V以外のショートカットキーを使った便利なコピー方法を詳しく解説しました。
これらの方法を適切に活用することで、Excelでのデータ管理がより効果的かつ効率的になり、作業の生産性を高めることができるでしょう。Excelの各種コピー方法をマスターすることは、ビジネス環境におけるデータ処理スキルの向上に直結します。比較的簡単に習得できるスキルなので、ぜひこの機会にExcelでのデータコピーを覚えてみてください。