エクセルはビジネスや教育の場で広く使われているツールですが、その中でもとくに役立つのが「条件付き書式」機能です。この機能を使うと、データの中から特定の条件を満たす項目を瞬時に見分けることができるでしょう。この記事では、エクセルの条件付き書式の基本から応用まで、その使い方を詳しく解説していきます。
エクセルの条件付き書式とは?
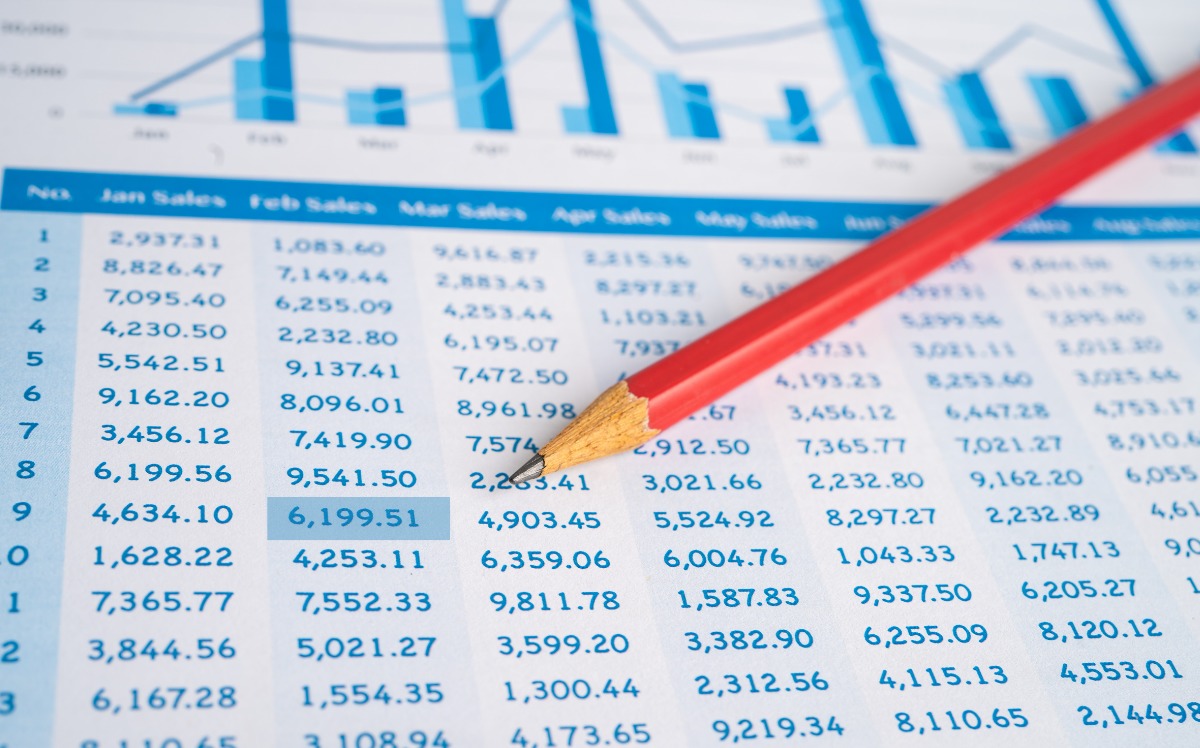
エクセルの「条件付き書式」とは、セルの内容に基づいて自動的に書式を変更することができる機能です。この機能を利用することで、データの中から特定の条件を満たすものの色や大きさを瞬時に変え、視覚的に識別しやすいようになるでしょう。この条件付き書式は、上手に使いこなすことでビジネスを効率化することが可能になるのです。
たとえば、大量のデータが含まれるスプレッドシートにおいて、特定の数値が一定の値を超えた際に自動的に色が変わることで、即座にそのデータを識別できます。他にも、売上が特定の値を超えた場合に色を変えたり、期限切れの日付に色をつけたりすることが可能です。これにより、データ分析やレポート作成の効率が大幅に向上します。また、個人利用においても、家計簿やスケジュール管理など、さまざまな用途に応用できるでしょう。
さらに、条件付き書式は柔軟性が高くさまざまな条件を設定できるため、ほぼ無限に近いカスタマイズが可能となります。数値の大小、文字列を含むかどうか、日付の範囲、重複があるかどうかなど、さまざまな基準が設定可能です。また、設定できる書式も表示形式・フォント・塗り潰しなどセルのデザインに関するものから、数値に応じてセル内にグラフのようなバーを表示する「データバー」なども設定できます。さらに、複数の条件を組み合わせることで、より複雑なデータ分析ができ応用性も抜群です。
エクセルの条件付き書式の基本的な使い方
エクセルで条件付き書式を設定する基本的な手順はとても簡単です。まず書式を適用したいセル範囲を選択し、リボンメニューの「ホーム」タブ内にある「条件付き書式」ボタンをクリックします。さまざまな書式オプションが表示されるため、目的に合ったものを選択しましょう。書式設定オプションには、たとえば以下のようなものが挙げられます。
- セルの強調表示ルール:特定の数値、日付、文字列を含むセルを強調表示します。
- 上位/下位ルール:最高値や最低値、上位または下位の特定のパーセンテージに属するセルを強調表示します。
- データバー:セル内にデータの量を視覚的に表示するバーを挿入します。
- カラースケール:セルの値に応じて色のグラデーションを適用します。
- アイコンセット:セルの値に基づいて異なるアイコンを表示します。
書式オプションを選択したあとは、どのような条件で書式変更をするかをカスタマイズし、どの値にどの書式を適用するかを設定しましょう。
エクセルの条件付き書式のショートカットキー
エクセルで条件付き書式を使うショートカットキーとしては、windowsの場合は以下のものがあります。
- Alt→H→L
- Alt→O→D
「Alt→H→L」を順番に押していくショートカットキーは、リボンメニューの「条件付き書式」を開くことができます。その後は開いたメニューをマウスで選択するか、各項目に対応したショートカットキーを押すと条件付き書式が設定可能でしょう。たとえば「R」を押すと「ルールの管理」が開きます。
また、「Alt→O→D」を順番に押すショートカットキーは、条件付き書式のルールの管理ウィンドウを直接開くことが可能であるため、こちらもおすすめです。
条件付き書式のルール設定方法
条件付き書式のルールを設定するには、まず書式を適用したいセル範囲を選択しましょう。次に、「ホーム」のタブにある「条件付き書式」メニューの中から「上位/下位ルール」「カラースケール」などの各ルール、または「新しいルール」を選択すると良いでしょう。ここでは、さまざまなルールタイプを選択可能です。
たとえば「セルの強調表示ルール」を選択した場合は、「指定の値より大きい」「指定の範囲内」「日付」などの項目から選び、どの値にどの書式を適用するかを設定できます。また、「数式を使用して書式を決定する」オプションを選択することで、より高度な条件付き書式を設定することもできるでしょう。
条件付き書式のルールを削除する方法
すでに設定された状態の条件付き書式のルールを削除するためには、まず「削除したい書式が適用されているセル」を選択します。次に、「ホーム」タブの中にある「条件付き書式」メニューを開いて、「ルールの管理」の項目を選択しましょう。すると、セルに設定されている条件付き書式の一覧が出てくるので、削除したいルールを選択し「削除」ボタンをクリックします。これで選択したルールが削除され、セルの書式が元の状態に戻ります。
エクセルの条件付き書式で数式を利用する方法

エクセルの条件付き書式では、数式を使用してより高度な条件を設定することが可能です。特定の複雑な条件を満たすセルにのみ書式を適用する場合、とくに役立つでしょう。数式を使用すると、基本的にはその数式が「真(TRUE)」を返すセルに対して書式が適用されます。
数式を利用した条件付き書式を設定するためには、通常と同様にその書式を適用したいセルの範囲を選択しておき、「ホーム」タブの中にある「条件付き書式」から「新しいルール」の項目を選択しましょう。その後、ルールの種類として「数式を使用して書式を決定する」を選び、「数式を入力してください」のフィールドに適用したい条件の数式を入力します。たとえば「=A1>100」と入力すると、A1セルの値が100より大きい場合にのみ書式が適用されるという具合です。このような数式を使用することで、より高度で柔軟な書式設定が可能になるでしょう。
エクセルの条件付き書式で色付けする方法
エクセルの条件付き書式の設定を使用すると、セルに入力されている値に応じて文字や背景の色をそれぞれ変更することができます。これを使うことでデータをより視覚的に理解しやすくすることができ、とくに重要な情報を際立たせられます。色付けの基本的な方法としては、書式を適用したいセルの範囲を選択したあと、「ホーム」タブの中にある「条件付き書式」から「セルの強調表示ルール」や「カラースケール」などの色付けオプションを選択しましょう。条件に応じて色を選択して、設定完了です。
これによって、たとえば売上が特定の値を超えたら緑色、下回ったら赤色にするなどの視覚的にわかりやすいデザインを自動で設定できます。
エクセルの条件付き書式で複数条件を設定する方法
エクセルの条件付き書式では、複数条件を組み合わせてセルの書式を設定するようなことも可能です。より複雑なデータ分析をしたい場合には、とても有効な機能となっています。使い方は、まず通常と同様に条件を設定するセルの範囲を選択し、「ホーム」タブ中の「条件付き書式」から「新しいルール」の項目を選択します。このルールは同じセルに複数の設定をすることができるため、各ルールで異なる条件を設定してそれぞれに適切な書式を選んだら完了です。
複数のルールを管理したい場合は、「条件付き書式のルールを管理」を参照しましょう。ここでは設定されているすべてのルールが確認できるほか、ルールを上下に移動することでどのルールを優先するかを決定することができます。つまり、上に行くほど優先してルールが適用される仕様になっているです。この方法を使えば、たとえば「特定の値以上であるセル」に色を付けると同時に「特定の文字列を含むセル」は太字にするなどいった複雑な条件の組み合わせが可能になります。
エクセルの条件付き書式の使い方まとめ
エクセルの機能「条件付き書式」を駆使することで、大量のデータの中から重要な情報を素早く把握することができるようになります。条件付き書式は初心者にもすぐに設定でき、数式などを用いれば上級者でも使いこなせる奥が深い機能です。ぜひこの機能を最大限に活用して、データ管理を効率化してみてください。








