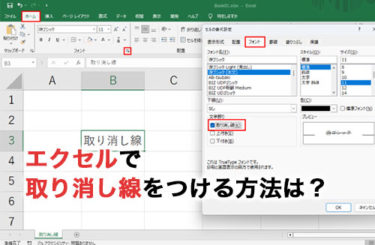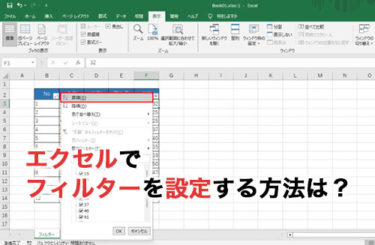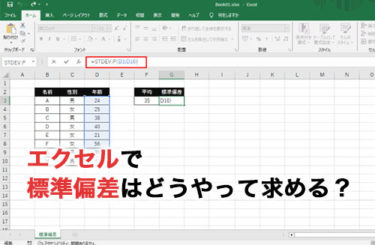エクセルで表やグラフなどの作成した資料を印刷しようとしたとき、1枚に収まらなかったり、紙に対してのバランスが悪かったりした経験はありませんか。また、印刷ページが多いと、順番がわからくなって思い通りに印刷ができずに悩むこともあるでしょう。
そこでこの記事では、印刷範囲やページ番号の設定などを解説します。理想の資料を作るためにも、ぜひ参考にしてみてください。
A4サイズの用紙に合わせた表やグラフを作成する方法は?

表やグラフを作成する前に、A4用紙サイズの目安を作るとわかりやすいでしょう。A4サイズのガイドを表示させる方法は以下の通りです。
A4サイズのガイドの表示方法
- エクセル上部の「ページレイアウト」をクリック
- タブ内の「サイズ」をクリック
- 項目欄の「A4」をクリック
上記操作を行うとエクセル内に、点線が表示されます。この点線に合わせて作業を行えば、A4サイズに収めることが可能です。また、項目欄を「B5」「A3」などに変更することで、使用する用紙に合わせてガイドを表示できるので試してみてください。
A4サイズに収まらない表やグラフを印刷する方法はある?
表やグラフを作成するとき、データ数値が多い場合など指定したサイズ内に収まらないことがあるでしょう。また、サイズ設定のガイドを表示せずに、表やグラフを作成してしまっている場合には、サイズオーバーしていることが多いでしょう。
そこで、A4サイズに調整して印刷する方法を紹介するので、参考にしてみてください。A4サイズに調整する方法は、以下の手順です。
A4サイズに調整する方法
- エクセルの上部「ページレイアウト」をクリック
- ページ設定欄の「右下矢印」をクリック
- 「ページ設定」のウインドウが開くので、「次のページ数に合わせて印刷」のチェックを入れる
- 「横」「縦」の数値記入欄にそれぞれ1と入力
- 「用紙サイズ」をA4に設定
この方法によって、印刷プレビューでA4サイズの用紙に収まっているかを確認することが可能になります。一度印刷する前に、作成物の完成イメージを見てみてください。
A4サイズに設定したグラフや表の位置を調整する方法は?
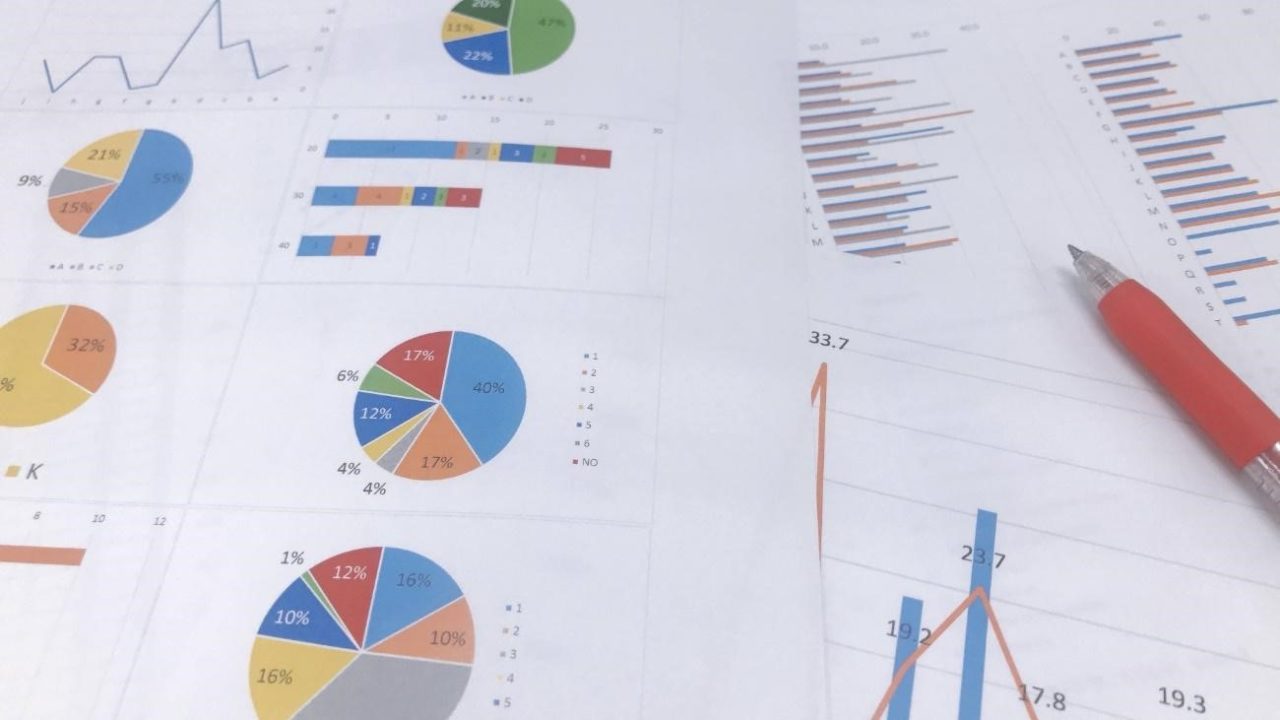
A4サイズに調整して印刷をしただけでは、表の位置のバランスが悪かったり、小さかったりする場合があります。そこで、バランスの良い見やすい資料にするための方法を紹介しますので、参考にしてみてください。
表やグラフの位置を調整する方法
ページ中央に表を印刷する方法は以下の通りです。
- エクセルの上部「ページレイアウト」をクリック
- ページ設定欄の「右下矢印」をクリック
- 「ページ設定」のウインドウにある「余白」タブをクリック
- ページ中央「水平」「垂直」のチェックボックスにチェック
この手順を行ったうえで印刷プレビューで確認すると、表やグラフが用紙中央に表示されるでしょう。
表やグラフのサイズを調整する方法
作成した表やグラフを印刷してみたらサイズが合っていなかったという場合は、以下の方法を参考にしてみてください。
- エクセルの上部「ファイル」をクリック
- 「印刷」をクリック
- 「拡大縮小オプション」をクリック
- 「ページ設定」のウィンドウが開き、「拡大縮小印刷」の拡大・縮小率を調整
比率を調整した後に余白タブで調整すると、さらに見やすい資料を作成することができるでしょう。
印刷物にページ番号を表示させるには?
ページをまたいで印刷した表などは、ページ数が多いと順番などがわからなくなってしまいます。そこで、有効なのが印刷物にページ番号を表示させることです。ページ番号の設定は、単体のシートか複数のシートかによって方法が異なります。この章では、それぞれの設定の方法を解説するので参考にしてみてください。
単体のシート内でページ番号を挿入する方法
単体のシートにページ番号を表示させるには、ヘッダーとフッターの編集画面で設定します。ヘッダーとフッターの設定の手順は以下の通りです。
- [挿入タブ]をクリック
- [テキスト]から[ヘッダーとフッター]を選択
- [ヘッダーとフッター]項目内にある[ページ番号]を選択
- 総ページ数を入れたい場合は、&[ページ番号]/&[総ページ数]と記載
ヘッダーとフッターの編集中は「&[ページ番号]」という表記をされているため、ページ番号が入っているか不安になるかもしれません。しかし、ヘッダーとフッターの編集を終了させると、番号が表示されるので安心してください。
複数のワークシートに、まとめてページ番号を挿入する方法
複数のワークシートにページ番号を表示する場合、シートをまたいでも連番で表示させたいと考えることでしょう。複数のワークシートに連番でページ番号を表示させる方法は以下の通りです。
- ワークシートの上部メニューにある[ファイル]をクリック
- [印刷]欄から「ページ設定」を選択
- 「ページ設定」のウィンドウが開き[ヘッダー/フッター]タブを選択
- ページ数を表示したい箇所を選択し、[1/?ページ]をクリック
複数のシートのページは、連番で印刷することができます。もし、一部ページ番号を表示したい場合は、単数シートごとに設定をしてみましょう。
印刷物にページ番号を表示させる応用方法
上記以外にも、表紙には番号を表示させたくなかったり、3ページ目から番号を表示させたりとしたいなどと考えることがあると思います。この章では、ページ番号を表示させる応用方法をいくつか紹介しますので参考にしてみてください。
任意の番号からページを指定する方法
ページの途中から指定して番号を表示させる方法は以下の通りです。
- ワークシートの上部メニューにある[ファイル]をクリック
- [印刷]欄から「ページ設定」を選択
- 「ページ設定」のウィンドウが開き、先頭ページ番号に任意の番号を入力
任意の数字以降は、順番にページ番号が表示されます。例えば、番号を4から始めたい場合、先頭ページの番号に4と入力してください。
表紙の次のページから番号を表示させる方法
作成した資料に表紙を作りたい場合は、次のページから番号を表示させたいと考えることでしょう。表紙の次のページから番号を表示させる方法は、以下の通りです
- ワークシートの上部メニューにある[ファイル]をクリック
- [印刷]欄から「ページ設定」を選択
- 「ページ設定」のウィンドウが開き[ヘッダー/フッター]を選択
- [先頭ページのみ別指定]を選択
表紙などに、ページを指定したくない場合は、上記方法を試してみてください。
ページ設定でありがちなミスに対する対処法は?
エクセルのページ設定でよくあるトラブルとしては、以下が挙げられます。
- 同じページ番号が表示される
- 総ページ数が違う
- ページを任意の箇所に表示させたい
それぞれのトラブルに対する対処法を解説しますので、参考にしてみてください。
同じページ番号が表示される
ページ番号を表示する際に、同じページ番号が連続してしまうことがあります。ヘッダーとフッターの編集をするときに、直接数字を入力しているからです。その場合は、必ず、ページ番号ボタンから追加してください。正しく入力できている場合「&[ページ番号]」と表示されています。
総ページ数が違う
印刷したら、総ページ数が違うことがあります。これは、表やグラフなどのデータが、印刷領域からはみ出しているからです。はみ出した箇所を印刷時に拡大縮小で調整し、1ページに納めてみてください。はみ出しているかは、印刷プレビューで確認することができます。
ページを任意の箇所に表示させたい
ページ番号は、任意の箇所に調整することが可能です。ヘッダーとフッターは3分割でき、エリアごとに余白設定で任意の箇所に番号を表示できます。ただし、調整次第では文字とページ番号が、重なってしまう場合があるので注意が必要です。もし、重なってしまったときは、列幅を調整してみると良いでしょう。
エクセルでページ設定をする方法まとめ
エクセルで作成した表やグラフを、用紙に収めて印刷するにはページの設定が必要です。また、ページ番号を表示させることで作成した資料が見やすくなります。
ページの設定は手順を知っていれば、簡単な操作で誰でも行うことが可能です。今回紹介した内容は、ページ挿入や印刷範囲の設定などの基礎的な設定方法になります。エクセルのページ設定は便利な機能が多いので、エクセルのページ設定に悩んだら、ぜひ試してみてください。