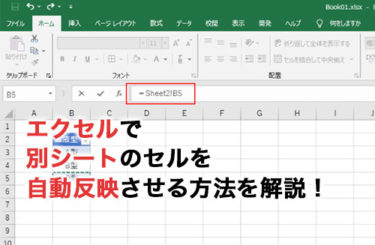表ソフトであるエクセル(Excel)を使うと、カレンダーを作ることも可能です。
ただ、エクセルというと、応用が難しいというイメージを持っている人もいるでしょう。
応用もすぐに出来るようになるエクセル基礎セミナー講習もおすすめですが、今回はエクセルを使った簡単なカレンダーの作り方を、アレンジの方法を含めて解説していきます。
エクセル月間カレンダーの作り方!
それでは最初に、月間用のカレンダーの作り方を紹介します。
年と月、曜日を入力しておく
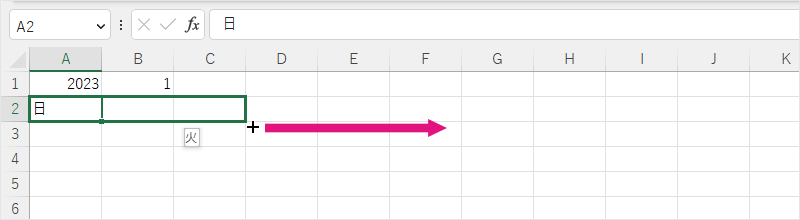
エクセルを使って月ごとに表示されるカレンダーを作る場合も、まずは年と月を入力しておきます。
- A1セルに2023、B1セルに1を入力
- 2行目に横並びで、曜日を入力
※その際には、オートフィル機能を使うと便利です。 - A2に「日」と入力
- 右下にある四角を横にドラッグ
そうすると、自動で土曜日まで入力が完了します。
DATE関数で日にちを入力する
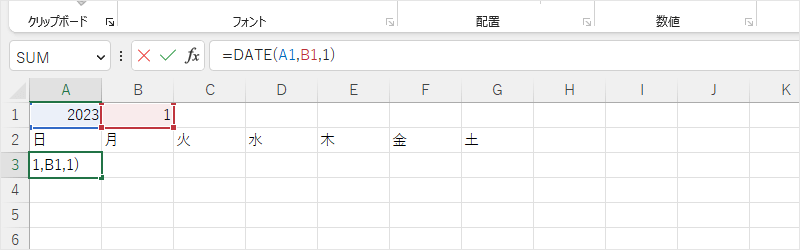
曜日を入れ終わったら、DATE関数で基準となる日を入れていきましょう。
エクセルカレンダーを作る際には、DATE関数を使用します。
基準とする日から何日経過したかを計算して、自動で日にちを表示してくれる、便利な関数です。
- 2023年1月の場合、1日が日曜日なので、A3セルに「=DATE(A1,B1,1)」を入力
- 右隣のB3セルに「=A3+1」を入れ、オートフィルでG3セルまでオートフィルで続ける
- 行を下げて翌週分に続けますが、翌週の日曜日の欄には「=A3+7」と入力
※シリアル値に7を足すことで、翌週の日にちにする形です。 - それを繰り返して、月の終わりまで日にちを入力
2023年の1月は、1日が日曜日なので問題ありませんが、月曜日以降に1日が来る月もあります。
その場合は、「=A3-1」という風に、足し算ではなく引き算の式を入力すると、前月分の日にちが入力されます。
月間カレンダーとしての形を整える
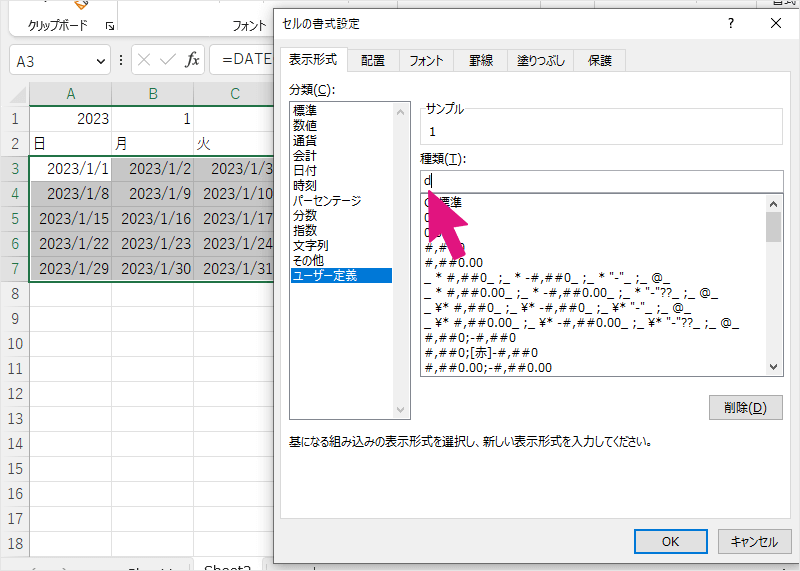
DATE関数を使用しただけだと、セル内は「◯月◯日」という表示になっているはずです。
月間カレンダーは、日にちだけ入っているだけが望ましいので、セルの書式設定から変更しましょう。また、月間カレンダーの場合も、土曜日と日曜日には色を付けた方が良いですが、次に出てくるWEEKDAY関数を使用するよりも、直接セルの色を変更したほうが手軽です。
エクセル万年カレンダーの作り方!
次に、万年使えるエクセルカレンダーの作り方を解説していきます。
基準となる年と月を入力する
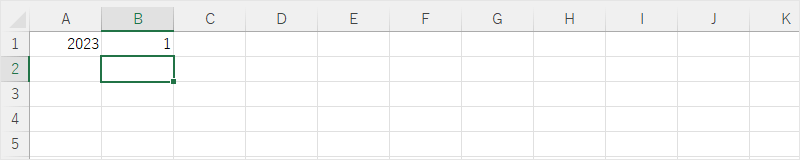
エクセルカレンダーの中でも難易度が低いのは、万年カレンダーです。
月に関係なく日にちが続いていくタイプのカレンダーで、年間カレンダーとしても使用できます。
その万年カレンダーを作るためにはまず、基準となる年と月を入力します。
A1セルに年、B1セルに月の数字を入れましょう。
2023年1月から始まるカレンダーの場合、A1に「2023」、B1に「1」を入力します。
DATE関数で基準となる日を設定する
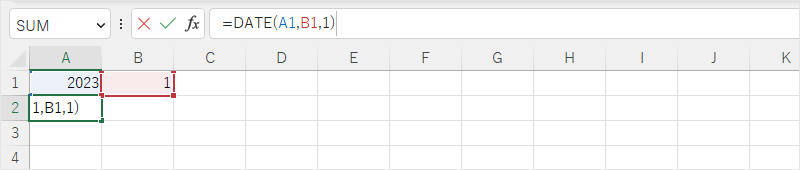
A2セルに、「=DATE(A1,B1,1)」と入力しましょう。
そうすると、「1月1日」と表示されるはずです。
そのA2セルに入っている数字が、シリアル値という基準になります。
オートフィル機能で日にちを続ける

A3セルに、「=A2+1」と入力してください。
そうすると、「1月2日」と表示されるでしょう。
A2セルに入っているシリアル値から1日足す形となっています。
あとは、A3セルの右下にある四角を下にドラッグすると、エクセルのオートフィル機能によって、自動で月日が入力されます。
これで、万年カレンダーとしての形は完成です。
DATE関数のおかげで、月の境目も自動で切り替わります。
「1月32日」のような、間違った表示にはならないので安心してください。
もし、下にずっと続く万年カレンダーにする場合、セルの書式設定を変更して、西暦がわかるようにすると良いでしょう。DATE関数は、西暦も自動で計算してくれます。
WEEKDAY関数で曜日を入れる
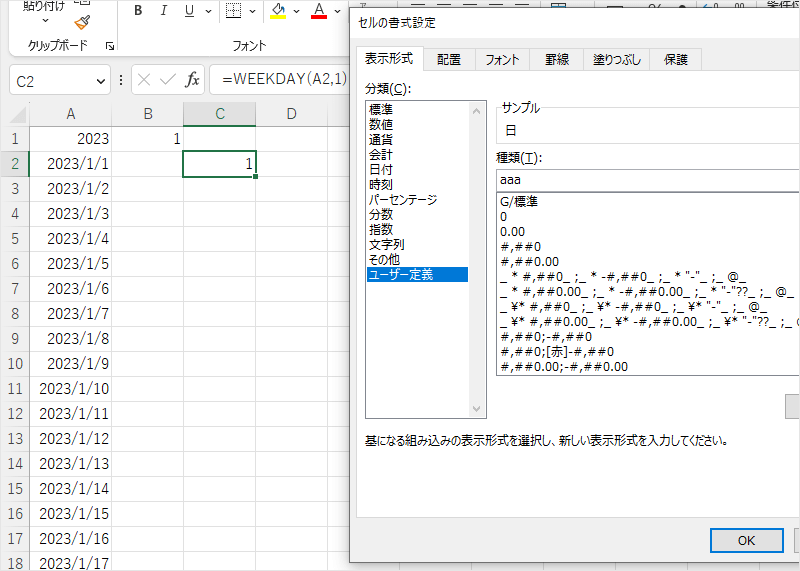
月日が入力されただけでも、カレンダーとして使用できますが、可能であれば曜日を入れましょう。そのためには、WEEKDAY関数というものを使用します。
WEEKDAY関数は、曜日を数字で認識させられる関数です。
日曜日を1、月曜日を2という風に扱います。
C2セルに、「=WEEKDAY(A2,1)」と入力してください。
この「1」が2023年1月1日の日曜日に該当します。
入力したら、C2セルに1と表示されるはずです。
その後、セルの書式設定から表示を変更します。
「数値」タブの「カテゴリー」から「ユーザー定義」を選び、書式コードに「aaa」と入力してください。そうすると、C2セルに「日」と表示されます。
後は、オートフィル機能で曜日を続けるだけです。
曜日の色を付ける

カレンダーとしての見た目を重視したい場合、日曜日は赤、土曜日は青色に染めましょう。
そのために、WEEKEND関数を使用します。まずは、
- 対象となる範囲を選択
※AからCまでの列を全て選ぶと良いでしょう。 - ホームタブにある「スタイル」から「条件付き書式」「新しいルール」を選択
- その中にある、「数式を使用して、書式設定をするセルを設定」を選択
- 「数式を使用して、書式設定するセルを決定」を選び、「=WEEKDAY(A2)=1」と入力
- 「書式」から塗りつぶしの赤色を選択
そうすると、日曜日に該当する部分が赤くなります。
土曜日も同様に、「=WEEKDAY(A8)=7」の条件を追加して、青くしましょう。
色を付ける工程は、カレンダー作りでは必須ではありませんが、余裕があればした方が良いです。
エクセルカレンダーの応用編
エクセルでカレンダーを作る際に、利用できる応用編を紹介します。
写真やイラストと組み合わせると手軽にかわいいカレンダーを作れる
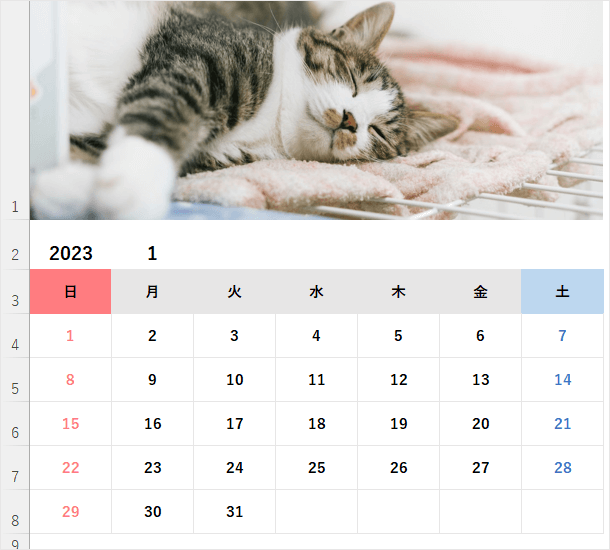
かわいいエクセルカレンダーの手軽な作り方としては、写真やイラストとの組み合わせが挙げられます。上半分に写真またはイラストを載せ、下半分に月間カレンダーを作ると、かわいい見た目になります。
その際には、セルの罫線がない方が良いです。
そのため、セルの書式設定で、カレンダーに当たる部分の罫線は消してしまいましょう。
罫線を消した上で、その範囲に色を付けると、よりかわいくなるかもしれません。
テンプレートを使用するという手もある
全体的にかわいいカレンダーを作りたいのであれば、テンプレートを使うという手もあります。
エクセルには、あらかじめいくつかのカレンダー用テンプレートが用意されています。
その中には、かわいいデザインのものも数多くあります。
新規作成の際に、そのテンプレートを土台としてカレンダーを作ると良いでしょう。
プルダウンでカレンダーを切り替え
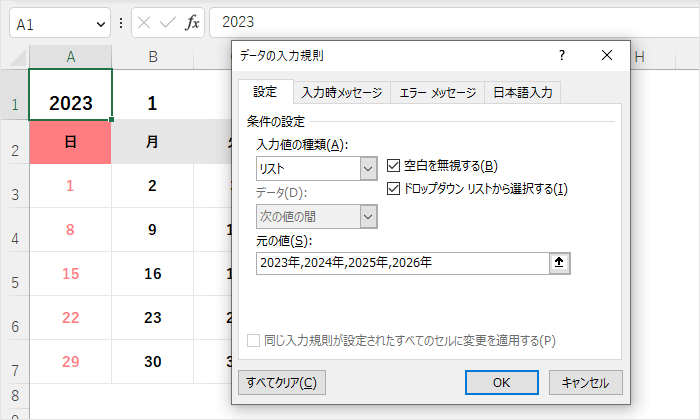
DATE関数を使用して作ったカレンダーは、関数に用いたセル内にある年や月の数字を変更するだけで、表示を変えられる機能もあります。
A1セルに入っている年、B1セルに入っている月を変更すると、それぞれその年と月に応じた表示に切り替わります。その切り替えは、数字を打ち直すことで可能ですが、わざわざ打ち直すのは手間です。
そのため、マウスを使ってプルダウン形式で切り替えるという、便利な方法にしましょう。まずは
- カレンダーの年が入っているA1セルを選択
- 「データ」タブの「データの入力規則」を選択
- 入力値の種類で「リスト」を選択
- 元の値のところに、プルダウンで表示したい年を入力
2023年から2026年までの場合、「2023年,2024年,2025年,2026年」といった形です。
そうすると、A1セルがプルダウン化され、2023年から2026年までを選べるようになります。
B1セルも同様に、月を選べるようにすると良いでしょう。
エクセルでカレンダーを作るのは難しくない
エクセルでカレンダーを作るのは、決して難しくありません。
標準で備わっている基本的な機能を使うだけで、簡単に作ることができます。
そのため、エクセルでカレンダーを作るのに不安を抱いている人も、まずは紹介してきた方法を使って、挑戦してみると良いでしょう。