表計算ソフトであるエクセル(Excel)を使用すると、家計簿を作ることも可能です。
ただ、エクセルは機能が豊富で、できることが多いので、家計簿の作り方が分からないという人も多いです。
家計簿はもちろん、すぐに実務で使えるレベルのエクセルスキルが身につくExcel講座、マクロやVBAプログラムを用いて作業の効率化ができるExcelマクロ・VBAセミナーもおすすめですが、この記事では、エクセル家計簿の簡単な作り方を、エクセル家計簿のメリットやアレンジ方法と一緒に解説していきます。
エクセルで家計簿をつけるメリットとは
まず、エクセルで家計簿を作ると、このような良いことがあるという点から紹介していきます。
入力や計算が楽
エクセルで家計簿を付ける場合、文字や数字の入力が楽です。
また、関数を使用すれば、入力した数字をもとに、自動で計算を行ってくれます。
家計簿では、入力作業や計算の作業が面倒で、継続が困難になることは珍しくありません。
けれど、エクセルの家計簿であれば、入力も計算も楽なので、継続できる可能性が高いです。
したがって、ノートで家計簿を付けることに断念してしまった人は、エクセルを使ってみると良いでしょう。
エクセル関数の基本的な使い方については、以下の記事で詳しく紹介しています。
修正がしやすい
紙の家計簿に書く場合、変更するのが大変です。もし、数字に書き損じがあった場合、そこを修正した上で再計算して、影響する部分全てを修正しなければなりません。
エクセルの家計簿であれば、たとえ入力ミスがあったとしても、キーボードを少し操作するだけで、簡単に修正作業が終わります。関数を使用していれば、修正後の計算も自動で行われるので、どこに影響するのかを確認した上で、修正作業をするという必要がありません。
アレンジが簡単
エクセルでは、入力した文字や数字を、簡単に移動させることが可能です。
そのため、家計簿のアレンジが簡単にできます。横並びにしていたレイアウトを、縦向きに変更することも不可能ではありません。
また、エクセルは使用者が非常に多いソフトなので、家計簿のフォーマットとして使用できるテンプレートを作っている方も大勢います。そのテンプレートをアレンジに活用することも可能です。
グラフが簡単に作成できる
家計簿は、数字だけでは内容を把握しにくいことがあります。
場合によっては、グラフで直感的に見た方が内容が分かりやすいでしょう。
エクセルであれば、グラフが簡単に作れます。コンパスや定規といった定規はもちろん必要なく、マウスだけあれば問題ありません。そうして、手軽に作れるグラフによって内容を把握しやすいのも、エクセル家計簿のメリットです。
エクセル家計簿の簡単な作り方
それでは次にエクセル家計簿の作り方を手順に沿って解説していきます。
まずは端を整える

エクセルでの家計簿の作り方としてはまず、罫線を家計簿に適した形にしましょう。
家計簿では、外側の線として、1行目と2行目の間、A列とB列の間を使用するのが良いです。
そのため、1行目とA列には何も入力しません。
そして、サイズが大きいと邪魔なので、狭くしてしまいましょう。1行目の高さとA列の幅を同じにすると、整った見た目になります。
横に月を並べる
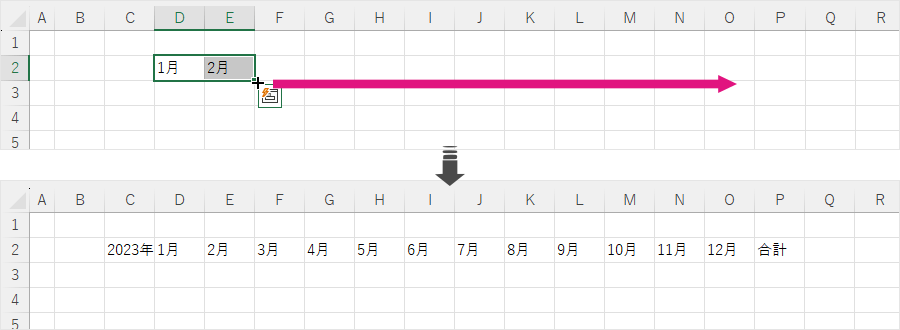
その後は、横方向に月を入力していきます。
B列には収入と支出、C列にはその内訳を書かなければならないので、2行目のD列から始めます。
2行目のD列に1月から、O列の12月まで入力しましょう。
2行目D列に1月、E列に2月を入力したら、その2つを選択して、右下にある小さい四角のフィルハンドルを横にドラッグさせると、簡単に12月まで入力できます。
そして、2行目のP列には、合計というタイトルを入れておきましょう。
また、2行目のC列には年を入れると良いです。
収入と支出を縦に書いていく
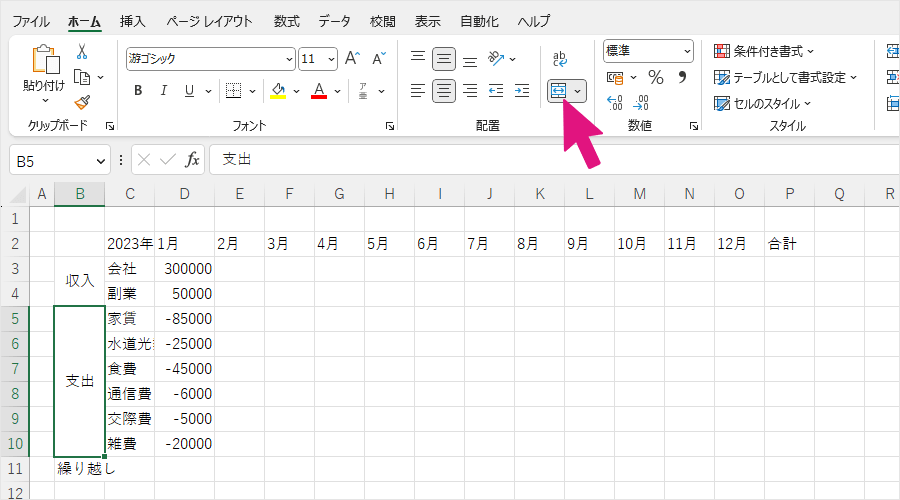
C列の3行目からは、収入と支出の内訳を具体的に書いていきましょう。
上半分に収入、下半分に支出を書くのが基本です。どちらも、内訳の下に合計を書く形となります。そして、一番下に、残金や繰り越しなどのタイトルを書きましょう。
入力がひと通り完了したら、B列に「収入」「支出」を入力します。
まずは収入に該当する範囲を選択して、「ホーム」タブから「セルの結合」を選び、「収入」と入力します。支出も同様です。
家計簿としての形を整える
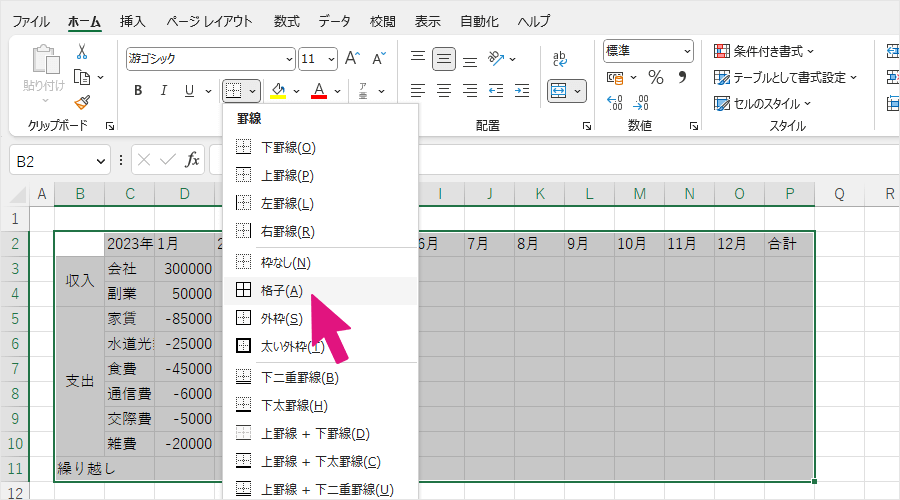
月や収支の内訳を入力しただけでは、家計簿として見にくいため、形を整えていきます。
まずは家計簿として使用する全てのセルを選択して、「罫線」アイコンから「格子」を選びましょう。
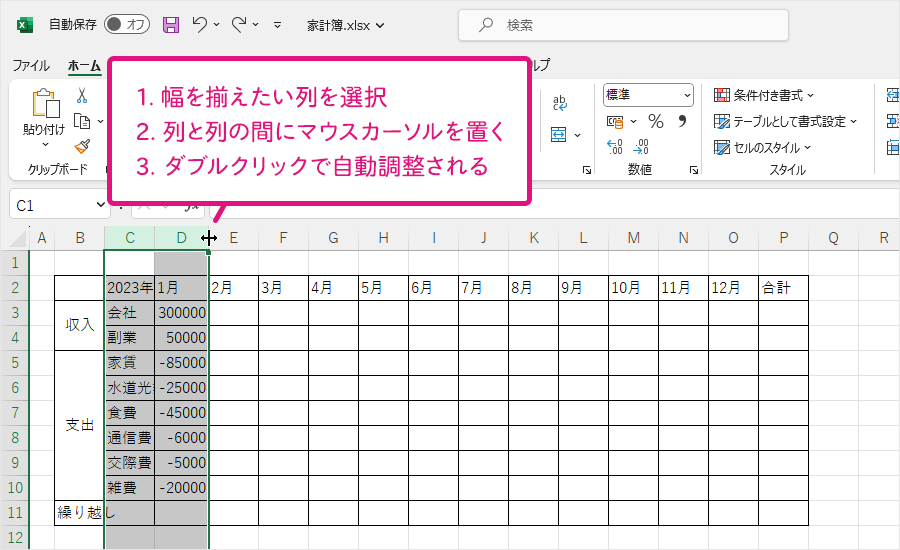
その後は、列の幅を変更します。
D列からP列は数字を入力してもはみ出さないサイズ、C列は入力してある内訳がはみ出ないサイズにします。
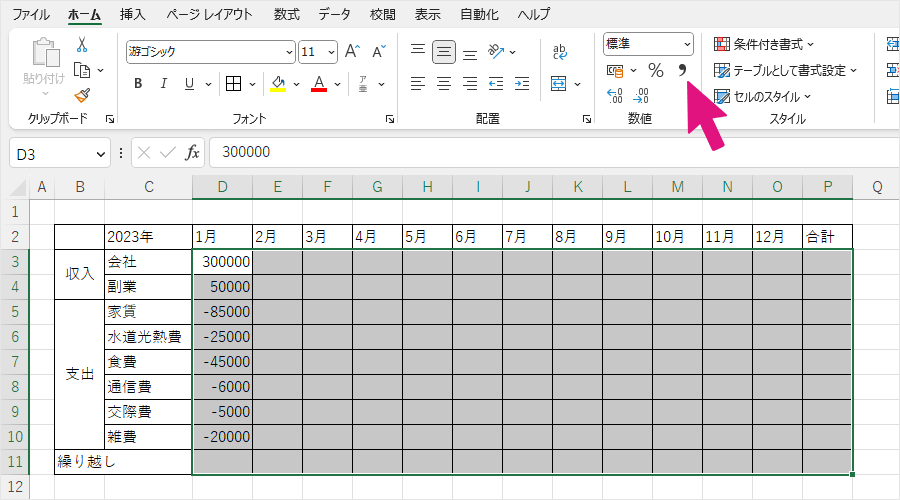
行の高さは基本的に、変更する必要はありません。また、家計簿では、数字にコンマが入っていた方が見やすいです。
ただ、エクセルの標準ではコンマ表示はされません。そのため、数字を入力する範囲を全て選択して、「ホーム」タブにあるコンママークを押しましょう。
そうすると、数字が3桁ごとにコンマ区切りされ、見やすくなります。
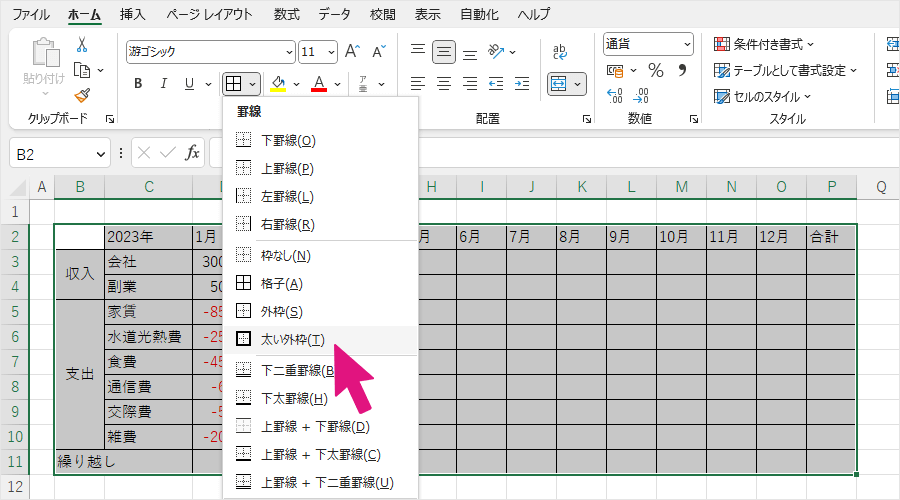
そして、必須ではありませんが、罫線の太さを変更すると見やすくなります。
太くしたい範囲を選択して、「罫線」アイコンから「太い外枠」を選択すると良いです。
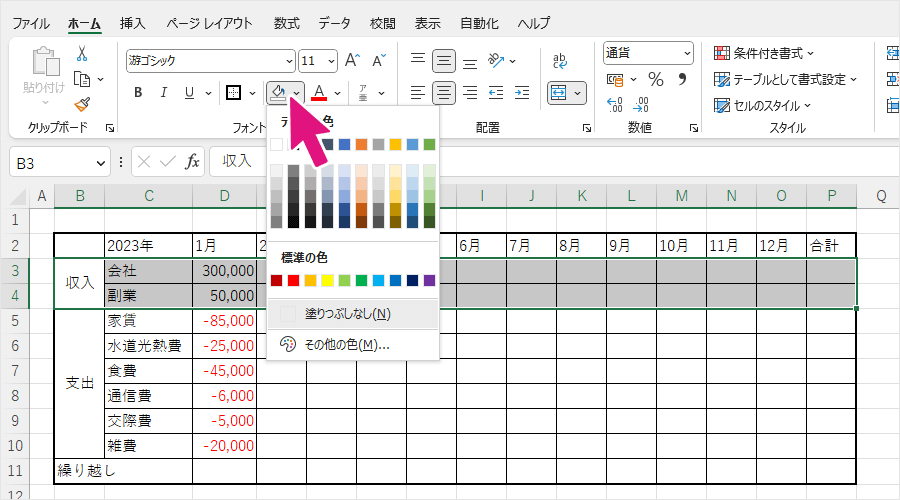
また、収入と支出でそれぞれ異なる背景色をつけると、家計簿として見やすくなります。
収入に当たるセルを、全て選択しましょう。
その後で、「ホーム」タブのバケツマークから、背景にしたい色を選びます。
支出の場合も同じ作業を行います。その作業が完了すれば、家計簿のフォーマットは完成です。
合計のところにSUM関数を入力する
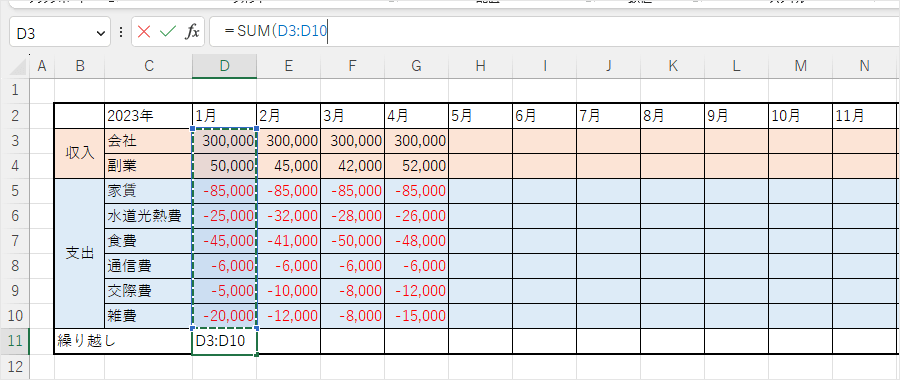
エクセルは、様々な機能を持った関数があります。
家計簿では、SUM関数を使用すると、パソコン側で自動で合計値を出してくれます。
P列にある収支内訳の年ごとの合計、月ごとの収支合計の部分に、SUM関数を入力しましょう。
入力するのは「=SUM」です。
そして、合計したい範囲を選択して、エンターキーを押すとSUM関数の入力は完了です。
後は、SUM関数を入力したセルの右下にあるフィルハンドルをドラッグすると、他の月や内訳に応じたSUM関数が自動で入力されます。
全ての合計セルにSUM関数を入力したら、家計簿は完成です。
次ごとの収支に数字を入力すると、自動で合計値が算出されるでしょう。
エクセル家計簿の高度な装飾方法
エクセル家計簿が完成したら、高度な装飾でアレンジする方法も覚えておきましょう。
テンプレートを使用する
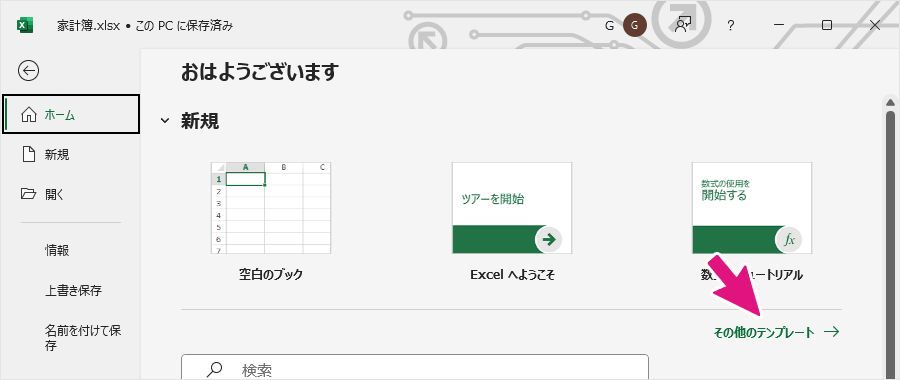
エクセルの家計簿を自分で作る場合、シンプルな見た目になってしまうことがほとんどです。
もし、おしゃれなデザインやかわいいデザインにしたい場合、テンプレートを使用すると良いでしょう。テンプレートには、カラフルな色使いや、イラストを使った家計簿フォーマットが豊富にあります。
また、ひとつのシートに月ごとの収支を細かく入力できるものや、月が縦に並んでいるものなどもあるので、機能性を重視したい場合にも適しています。
家計簿を自ら作成する際には、新規作成から空白のブックを選びますが、テンプレートを使用する場合はそうではなく「その他のテンプレート」というところを選択します。
そうすると、様々なテンプレートを検索できるようになります。
家計簿と入力すれば、あらかじめ用意されているテンプレートが表示されるので、その中から気に入ったものを選んで作成しましょう。
テンプレートは、あらかじめ関数が入力してあるものがほとんどなので、使用するために手を加える必要はありません。
家計簿グラフを作る

エクセルでは、手軽にグラフを作成することができます。
グラフを活用すると、家計簿の内容が分かりやすくなるでしょう。
月ごとの収支をグラフで把握したいのであれば、棒グラフがおすすめです。月と収入の合計、支出の合計を選び、「挿入」タブから棒グラフを選択するだけで、グラフが完成します。
また、月ごとの支出の内訳を把握しやすくしたいのであれば、円グラフを使用しましょう。
月と内訳タイトル、入力した数字を選択して、棒グラフと同様に円グラフを選択すると出来上がります。
エクセル家計簿は簡単に作れる
エクセルは、複雑な関数やマクロなどを使えるので、家計簿を作るのが難しいというイメージを持つ方がいるかもしれません。
しかし、実際には、家計簿は簡単に作れるうえに、アレンジもそう難しくありません。そのため、エクセルを使える環境があるのであれば、家計簿作りに挑戦してみましょう。
仕事でエクセルを使ったり、家計簿のようにプライベートでもエクセルを活用していくならExcel基礎セミナー講習もおすすめです。
さらに、エクセルの様々な関数をマスターし、マクロやVBAプログラムを用いて作業の効率化を目指す方には、ビズロードのExcelマクロ・VBAセミナーの受講をおすすめします。
どちらの講座も、受講方法が会場またはウェビナーを選択することが可能ですので、家の近くで開催がない方や忙しい方でも安心です。ご自身のライフスタイルにあった受講方法をお選びくださいませ。








