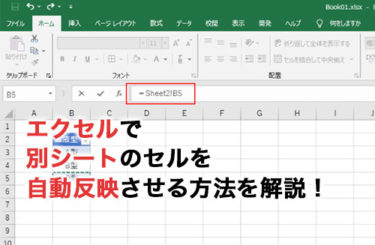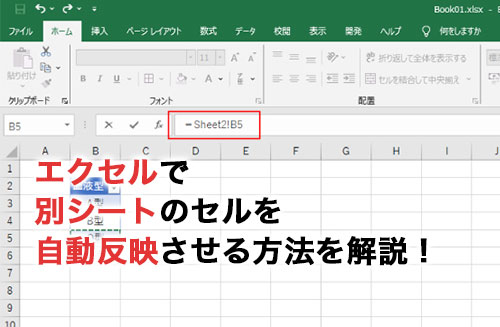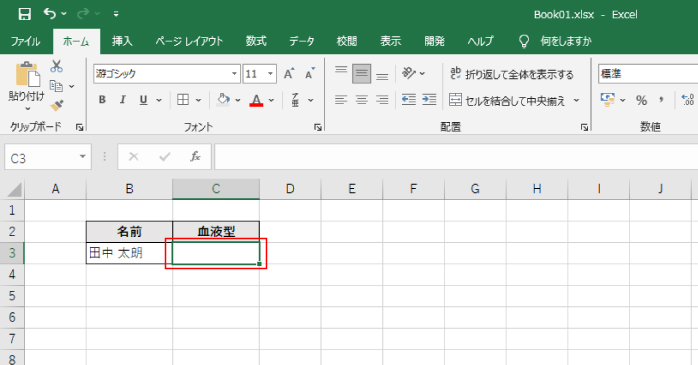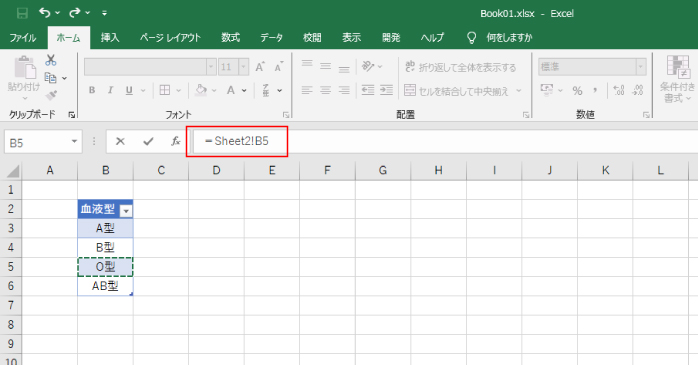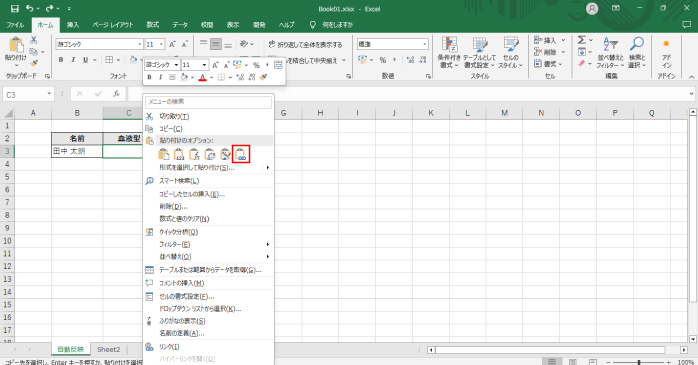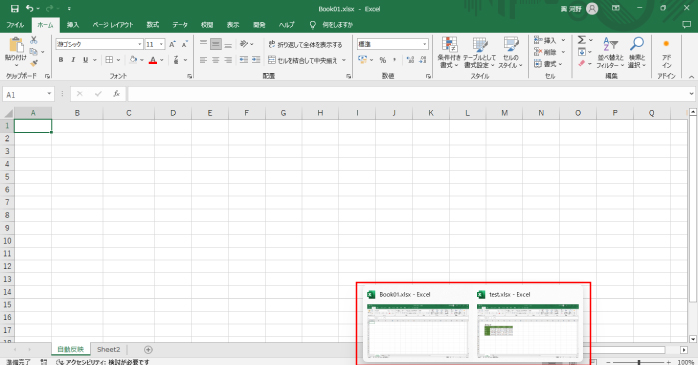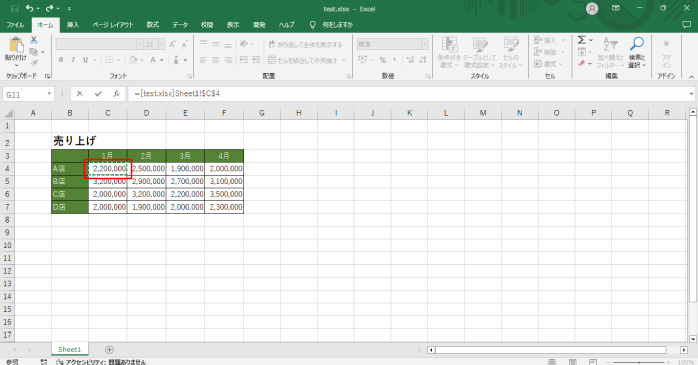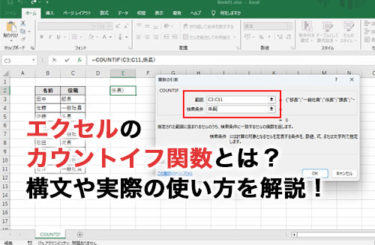エクセルでは、別シートやブック間でセルをリンクし、自動的に反映させる機能を使用できます。この機能を活用することで、複数のデータをシートで分けて管理可能です。
特に、多くのデータを扱う場合や、異なるデータをシートに残しておきたくない場面で役立ちます。
本記事で、エクセルで別シートや別ブックのセルを自動的に反映させる方法について見ていきましょう。
エクセルで別シートのセルを参照で自動反映
エクセルで別シートのセルを参照して自動反映させる方法は以下のとおりです。
- 自動反映させたいセルを選択する

- 数式バーに「=」と入力する
- 参照したいセルのある別シートを開く
- 参照したいセルをクリックする

- Enterキーで確定する
上記の手順を踏むことで、別シートのセルを自動反映できます。数式バーには「=シート名!セル番地」と入力されます。
別シートのセルを自動反映させることで、データを一元管理し、複数のシートにわたる情報の整合性保持が可能です。
例えば、エクセルでカレンダーを作成するにあたって、祝日のデータを取得したいとします。
その際、別シートのデータを反映できれば、カレンダーを作成しているシートに祝日のデータを用意しておく必要はありません。
こうすることによって、シートに不要な情報を入れることなく、すっきりしたシートの作成ができます。
以下の記事では、実際にカレンダー作成を通じて別シートから情報を取得する手順を行っています。具体的な使用例を見てみたい方は、ぜひこちらの記事もあわせてご覧ください。
エクセルで別シートのセルをリンク貼り付けで自動反映
数式を使うのではなく、セルをコピーして貼り付けることで自動反映させる方法です。
- 参照したいセルのある別シートを開く
- 参照したいセルをクリックする
- Ctrl+Cでコピーする
- 自動反映させたいセルをアクティブにする
- 右クリックして「貼り付けのオプション」にある一番右にあるアイコンから「リンク貼り付け」をクリックする

また、エクセルで使える貼り付けオプションには以下のような種類があります。
| オプション | 内容 |
| 貼り付け | セルの内容をすべて貼り付ける。 |
| 元の列幅を保持 | 列幅を保持しながら貼り付ける。 |
| 入れ替え | 列を行もしくは行を列に入れ替えて貼り付ける。 |
| 数式 | 書式設定やコメントのない数式を貼り付ける。 |
| 値 | 書式設定やコメントのない数式の結果を貼り付ける。 |
| 書式設定 | 書式のみを貼り付ける。 |
| 値と元の書式 | セルの値と書式を貼り付ける。 |
| リンク貼り付け | セルへのリンクを貼り付ける。 |
| 図 | 画像を貼り付ける。 |
| リンクされた画像 | 画像とセルへのリンクを貼り付ける。 |
貼り付け方法によっては、書式や幅を引き継げます。用途に合わせて使い分けましょう。
エクセルで別シートのセルが自動反映されない原因
エクセルで別シートのセルが自動反映されない場合は、以下のような原因が考えられます。
- シート名の指定間違い
- 表示形式が文字列となっている
- Enterキーを押すタイミング
- 「=」を入力していない
- 計算方法の設定が自動になっていない
上記の原因について詳しく見ていきましょう。
原因1.シート名の指定が間違っている
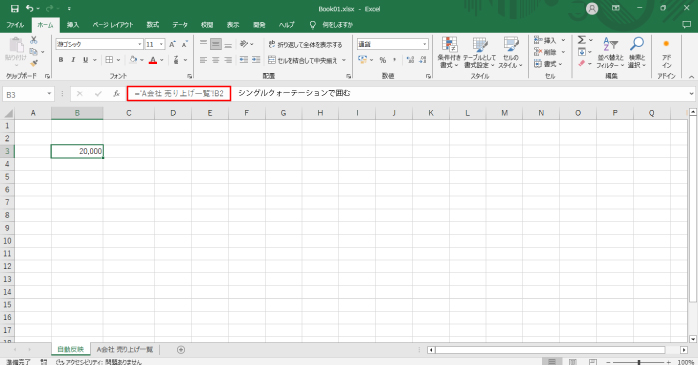
エクセルで別シートのセルが自動反映されない場合、シート名の指定が間違っている可能性があります。
シート名にスペースや記号が含まれていたり、シート名が数字で始まっていたりする場合、シート名をシングルクォーテーション(’)で囲まなければうまく参照ができません。
例えば、「A会社 売り上げ一覧」というシート名のA1を参照したい場合、数式では「=’A会社 売り上げ一覧’!A1」と書く必要があります。
シングルクォーテーションの追加を忘れてしまうと、エクセルはシート名を正しく認識できず、参照先のセルを自動反映できません。
別シートからセルを参照できない場合は、シングルクォーテーションの追加が必要なシート名ではないか確認しましょう。
原因2.表示形式が文字列になっている
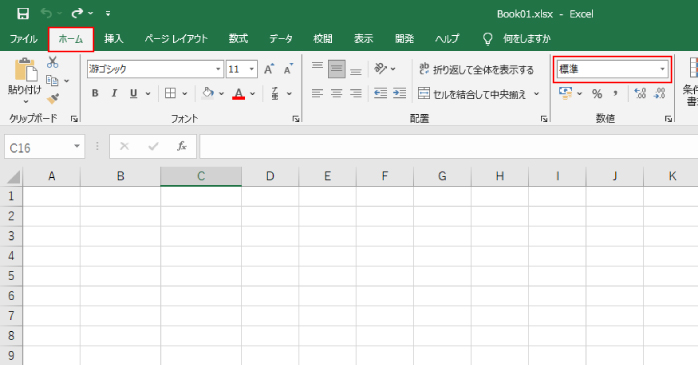
別シートのセルが自動反映されない原因の一つとして、参照したいセルの表示形式が文字列になっていることが挙げられます。
エクセルでは、セルの表示形式が文字列に設定されている場合、文字列がそのまま表示されます。
この問題を解決するためには、参照したいセルを選択し、「ホーム」タブの「数値の書式」から「標準」を選択して、表示形式を標準に戻しましょう。
これにより、セルの表示形式が適切に設定され、数式が正しく機能するようになります。
原因3.Enterキーを押すタイミングがずれている
Enterキーを押すタイミングも、別シートのセルを自動反映するために大切な要素です。
よくあるのが、参照先のセルを選択してから元のシートに戻り、Enterキーを押してしまうことです。この操作では、元のシートが参照先として設定されてしまいます。
これを避けるためには、参照したいセルをクリックした段階で、すぐにEnterキーを押して確定する必要があります。
正しいタイミングでEnterキーを押すことで、参照先のシートとセルを正確に指定し、自動反映が確実に行われるようになります。
原因4.「=」を入力していない
エクセルで異なるシートのセルをリンクして自動反映させるには、数式バーに「=」を入力してから参照先のセルを選択します。
例えば、シート1のセルB2を参照する場合は、「=Sheet1!B2」と数式バーに入力されている必要があります。
「=」を入力せずに参照先のセルをクリックするだけではリンクは作成されないので注意が必要です。
セル内容が自動反映されない場合は、正しい形式で入力できているかを確認することが重要です。
原因5.計算方法の設定が自動になっていない

エクセルには手動と自動の計算方法があります。手動計算の場合、セルの値が変更されても自動で再計算されません。
参照先の値が変わっても自動反映されないため、計算結果を更新するには手動で再計算を行う必要があります。
一方、自動計算では、セルの値が変更されると即座に再計算が行われ、常に最新の計算結果を表示します。
計算方法が手動になってしまっている場合は、数式タブの「計算方法の設定」をクリックし、「自動」にチェックを入れましょう。
これにより、セルの値が変更されるたびに自動で再計算され、別シートのセルから最新の情報を取得できます。
エクセルで別ブックのセルを自動反映
異なるブックからセルを自動反映させる方法です。
別ブックのセルを自動反映させておくと、各部署で異なるブックでデータを管理している場合でも、情報を一つのブックに集約できるため、管理者は全体の状況を把握する手間がかかりません。
エクセルで別ブックのセルを自動反映させるは以下のとおりです。
- 自動反映させたいブックを別ウィンドウで開いておく

- 自動反映させたいセルを選択する
- 数式に「=」と入力する
- 参照したいセルのある別ブックを開く
- 参照したいセルをクリックする

- Enterキーで確定する
別ブックを参照すると、シート名の前にブック名が付きます。
test.xlsxを参照している場合は、「=[test.xlsx]シート名!セル番地」となります。
ブック参照の場合は、自動的に絶対参照の形式で数式が作られますが、セル番地の前に挿入された「$」を削除すれば、相対参照に変更が可能です。
また、エクセルで作成したシートの内容をPDFに変換して共有したい場合もあるでしょう。以下の記事では、エクセルをPDFに変換する方法について解説しています。
実際の業務でも使う機会があるかもしれない操作なので、ぜひこちらもあわせてご覧ください。
エクセルで別ブックのセルが自動反映されなくなる原因
エクセルで参照していた別ブックのセルが反映されなくなる場合があります。そのような場合に考えられる原因は以下のとおりです。
- 格納されているフォルダの階層変更
- 参照先のブックを削除
上記の原因について詳細を見ていきましょう。
自動反映されなくなる原因1.格納されているフォルダの階層が変わった
エクセルで別ブックのセルが自動反映されない原因の一つに、参照しているブックの格納フォルダの階層が変わったことが挙げられます。
エクセルの数式にはブックのファイル名が「[]」で囲まれて表示されますが、これは省略された形式で、実際にはパソコン内のどのフォルダに保存されているかを細かく指定しています。
そのため、参照元のブックの保存場所を変更すると、エクセルは元のパスを参照し続けるため、正しいデータを取得できなくなるのは必然です。
この問題を解決するには、新しいフォルダのパスを反映させるために数式を更新するか、元のフォルダの階層にファイルを戻す必要があります。
自動反映されなくなる原因2.参照先のブックを削除した
別ブックのセルが自動反映されない場合は、参照先のブックが削除されていないか確認しましょう。
エクセルの数式は特定のブック内のセルを参照するように設定されていますが、その参照先のブックが削除されると、エクセルは必要なデータを取得できません。
削除されたブックを復元するか、データの参照先を新しいブックや適切に変更することで、この問題を解決できます。
また、参照先が見つからない場合はセルにエラーを表示するため、エラー内容を確認して原因を突き止めることも可能です。
エクセルのプロを目指すなら講座の受講がおすすめ
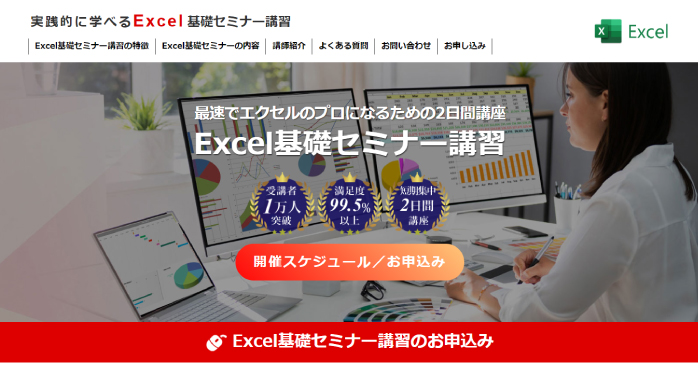
エクセルのプロを目指すなら、わずか2日間でエクセルをマスターできるExcel基礎セミナー講習の受講がおすすめです。
講座では、エクセルの基礎的な知識であるセルの参照や、グラフの作成方法について体系的に学習でき、効率的にスキルを身に付けられます。
特に、関数や条件付き書式などの扱いは、独学では理解が難しい部分も多いため、講師の指導を受けるのがエクセルのプロへの近道です。
また、エクセルの自動化をできる機能であるマクロや、アプリの拡張を実現できるプログラミング言語のVBAといった、さらに高度なスキルを身に付けたいならExcelマクロ・VBAセミナーもおすすめです。
マクロやVBAを扱えると就活の場でのアピールにもなるため、興味のある方はぜひ公式ホームページから詳細をチェックしてみてください。
エクセルで別シートのセルを自動反映させる方法のまとめ
今回は、エクセルで別シートのセルを自動反映させる方法について紹介しました。
エクセルでは、参照したいセルが同じシートになくても自動反映が可能です。
特に、データごとにシートを分けてデータを管理したい場合に活用されます。また、シートだけでなく異なるブックでもセルの自動反映はできます。
ただし、フォルダの階層が変わったり、ブックを削除してしまったりしたら、反映はできなくなる点に注意しましょう。
- エクセルを使って転職したい・基本操作を知りたい→Excel基礎セミナー
- エクセルでマクロやVBAを組み業務の負担軽減や効率化を図りたい→Excelマクロ・VBAセミナー
- エクセルの資格が欲しい→MOS対策短期集中講座
こちらから自分に合うエクセルの講座をお選びください。