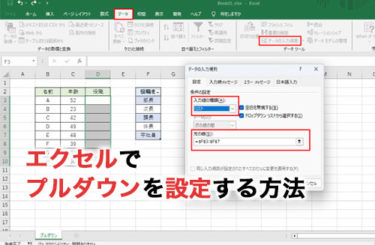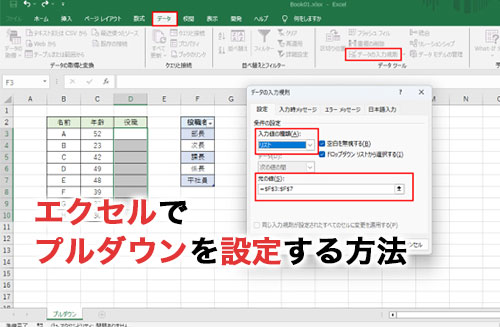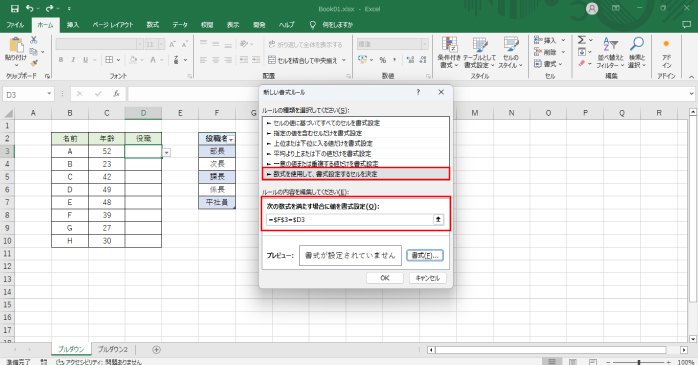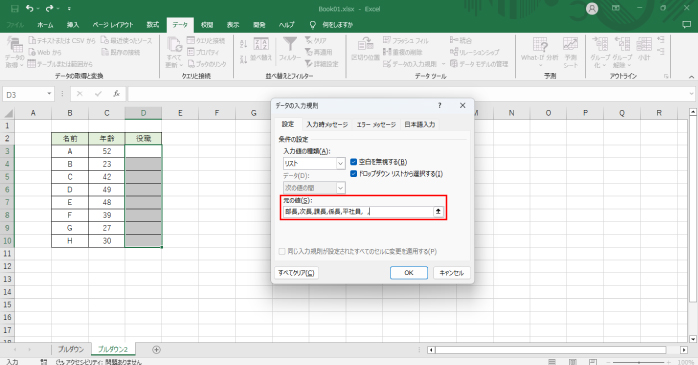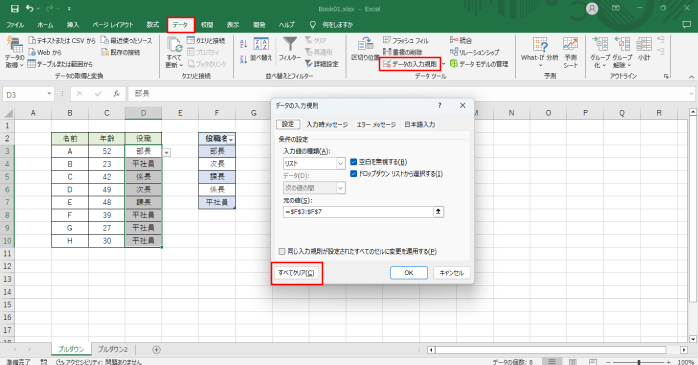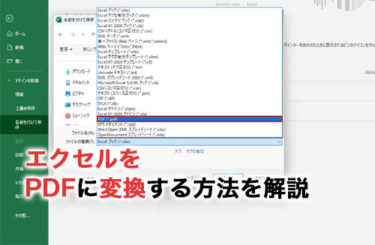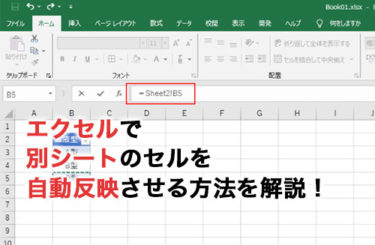プルダウンは、アプリケーションやWebページでよく利用される機能の一つです。
データを直接入力しなくても項目の中から対応する選択肢を選択できるため、年齢や性別、出身地など選択肢が限定されているケースで利用されます。
そんなプルダウンをエクセルで使用したい場合もあるでしょう。本記事で、エクセルでプルダウンを設定する手順について見ていきましょう。
エクセルでプルダウンを設定する手順
エクセルでプルダウンを設定するやり方は、2パターンあります。それぞれのパターンの手順について見ていきましょう。
項目リストから設定する
あらかじめ選択肢にする項目をリストにしておくやり方です。この方法を使えば、選択肢が増えた場合でも簡単に項目を追加できます。
1.表を作成する
今回は社員のプロフィールを表でまとめると仮定し、その中の役職にあたる項目をプルダウンで制御していきます。
表は自由に作成してもらえればよいですが、同じ手順で進めたい方は以下の画像と同じような表を作成しておきましょう。
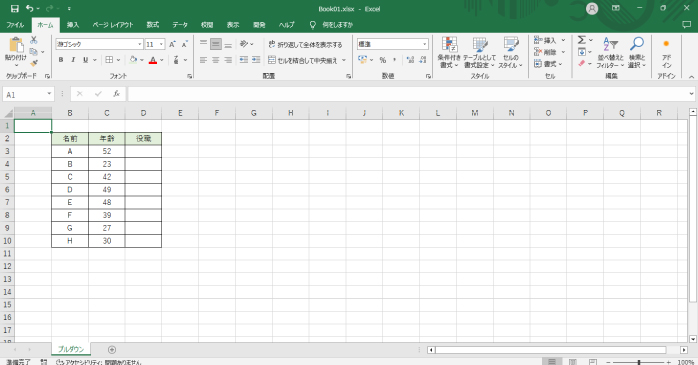
B列に名前、C列に年齢、D列に役職を入れています。
また、表の作り方がよくわからないという方は、以下の記事で基本的な表の作り方について解説しているので、ぜひ参考にしてみてください。
2.項目リストを作成する
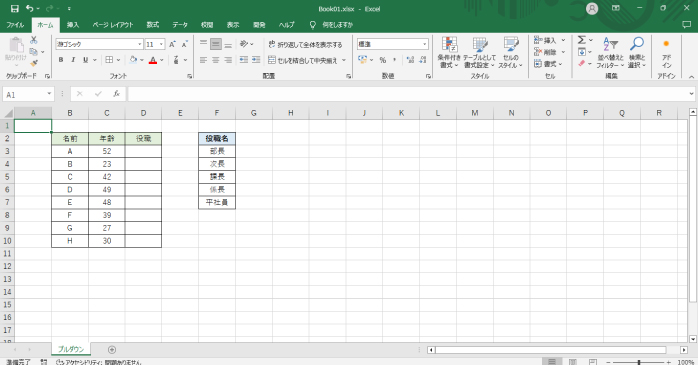
始めに、プルダウンの選択肢に入れる項目を書き出したリストを作成します。
今回は、役職をプルダウンで選択できるようにしたいので、F2に「役職名」という見出しをつけ、その下の行に「部長」「次長」「課長」「係長」「平社員」の5つの項目でリストを作成しました。
3.作成した表をテーブルに変換する
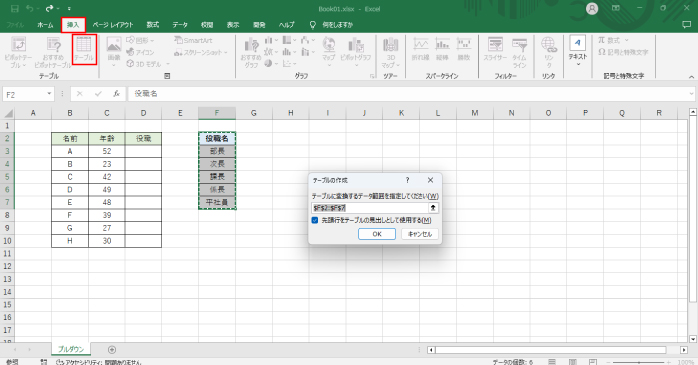
続いて、作成した表をテーブルに変換しましょう。
テーブルに変換することで、選択肢が増えた際、行を追加すれば自動的に項目が追加されます。
役職名のリストをすべて選択したら、挿入タブから「テーブル」をクリックしましょう。ダイアログボックスが開いたら、「先頭行をテーブルの見出しとして固定する」にチェックを入れて、OKボタンで編集を確定します。
すると、リストがテーブルに変換され、同時にデザインが付与されます。
4.プルダウンを設定する
D列に用意していた役職の項目に、プルダウンを設定していきましょう。D3〜D10までをドラッグで範囲選択してください。
続いて、データタブから「入力規則」をクリックします。ダイアログボックスが開くので、設定タブが開いているのを確認しましょう。
入力値の種類を「リスト」にし、元の値の入力欄にポインターを合わせます。ポインターを合わせたらワークシートに戻り、手順2で作成した役職名の項目リストの見出し以外を範囲選択してください。
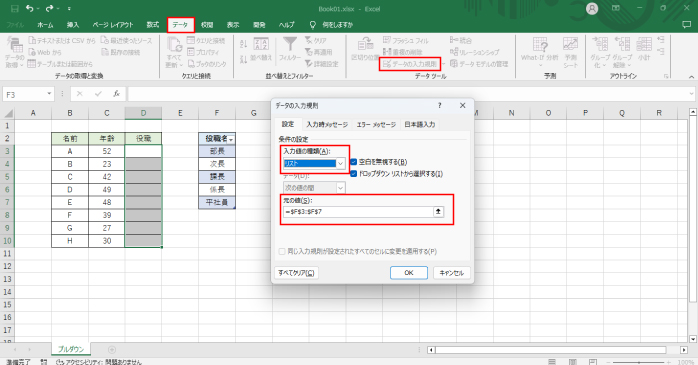
「=$F$3:$F$7」左のように入力されていればOKです。最後にOKボタンを押して編集を確定します。
最後に、役職の欄にアイコンが表示されており、プルダウンを選択できるようになっているかチェックしましょう。
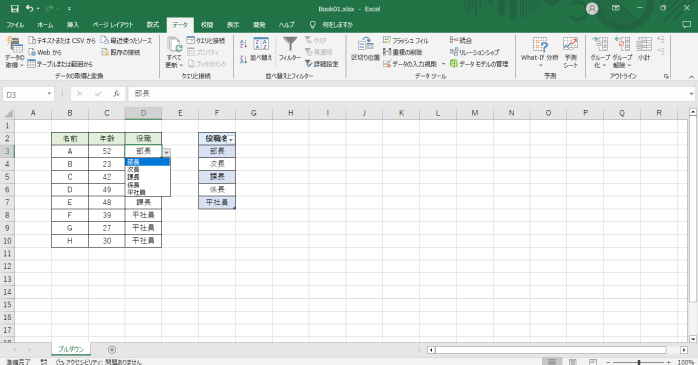
プルダウンに直接項目を設定する
プルダウンに直接項目を設定するやり方です。この方法では、リストを別で作る必要はありませんが、項目が追加になった際に別途編集が必要な点に注意が必要です。
1.表を作成する
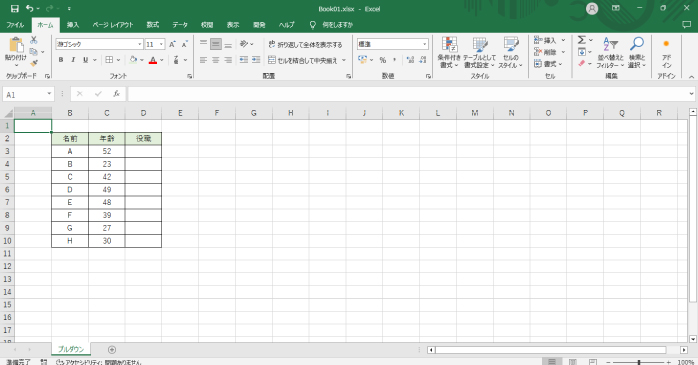
今回も、画像のように役職をプルダウンから選択できる表を作成します。社員のプロフィールと役職の欄を作り、格子や背景色をつけたり、テキストを中央揃えにしたりして体裁を整えておきましょう。
2. プルダウンを設定する
D列にある役職の項目に、プルダウンを設定します。B3〜B10までをドラッグで範囲選択しましょう。
続いて、データタブから「入力規則」をクリックします。ダイアログボックスが開くので、設定タブが開いているのを確認し、入力値の種類を「リスト」に変更します。
元の値の入力欄にポインターを合わせたら、「部長,次長,課長,係長,平社員」と入力して、役職の項目を設定したら、OKボタンで編集を確定しましょう。
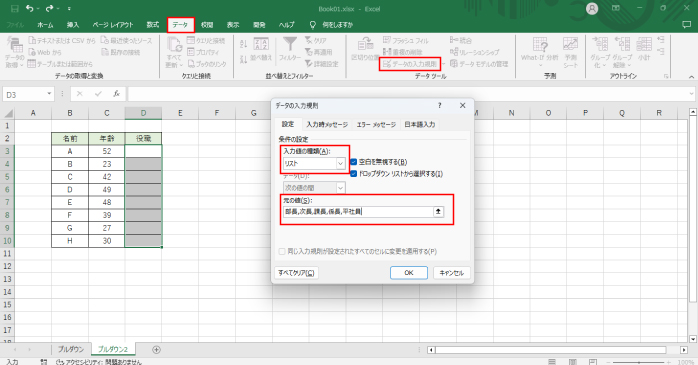
ワークシートに戻り、役職の欄に表示されたアイコンから項目が選択できればOKです。
エクセルでプルダウンに色を設定する手順
エクセルでプルダウンの選択肢ごとに色を変更して、見やすくしたい場面もあるでしょう。そのようなケースでは、条件付き書式を利用することで、色の変更も制御ができるようになります。
エクセルでプルダウンに色を設定する手順について見ていきましょう。
- 見出し以外の表全体を選択する
- ホームタブの「条件付き書式」から「新しいルール」を選択する
- ルールの種類を「数式を使用して、書式設定するセルを決定」に変更する
- ルールの内容にポインターを合わせてF3をクリック
- 「=」と入力してD3をクリック
- 「=$F$3=$D$3」と入力されるので3の左についているドルマークを外す

- ダイアログボックス下部にある書式ボタンをクリックする
- 塗りつぶしタブを開いて、つけたい色を選択する
- OKボタンで編集を確定する
ルールの内容には、「=$F$3=$D3」と入力しています。これは、プルダウンの項目を指定しているセルと、実際に選択された項目が一致している場合に色を変更するという意味です。
なお、手順6で3の左についているドルマークを削除しましたが、これは方式を複合参照に変更する必要があったためです。絶対参照と相対参照、複合参照の違いについては、以下の表を参考にしてみてください。
| 方式 | 説明 |
| 絶対参照 | 参照先のセル番地を固定する。 アルファベットもしくは数字の前に「$」を付与する。 |
| 相対参照 | 参照先のセル番地が連動的に変化する。 アルファベットもしくは数字の前に「$」を付与しない。 |
| 複合参照 | 片方は行のみもしくは列のみを固定して、もう片方は相対参照のように参照先のセル番地を固定しない。 アルファベットもしくは数字の片方だけに「$」を付与する。 |
また、エクセルの表制作を応用することで、カレンダーを自作することもできます。以下の記事では、月間カレンダーと万年カレンダーの作り方を解説しています。
エクセルのスキルを高めるための応用としてとても良いレベル感なので、ぜひ参考にしながらカレンダー作りにもチャレンジしてみてください。
エクセルでプルダウンに空白を設定する手順
エクセルのプルダウンに空白を設定していると、選択を解除する際に便利です。エクセルでプルダウンに空白を設定する手順は以下のとおりです。
- プルダウンを設定したいセルをドラッグで囲み選択する
- データタブから「データの入力規則」をクリックする
- ダイアログボックスが開いたら設定タブを開く
- 「入力値の種類」を「リスト」に変更する
- 「元の値」に選択肢をカンマ区切りで入力し、最後の項目に全角の空白を挿入する

- OKボタンで編集を確定する
今回のケースでは、選択肢に「部長,次長,課長,係長,平社員, ,」と入力しました。空白は必ず全角にすることと、最後のカンマを忘れないようにしましょう。
プルダウンリストをチェックして、空白の設定が行えるようになっていればOKです。
エクセルでプルダウンの設定をコピーする方法
エクセルで設定したプルダウンは以下の方法で、ほかのセルにもコピーできます。
- オートフィル
- ショートカットキー
- 形式を選択して貼り付け
これらの方法について見ていきましょう。
コピーする方法①オートフィル
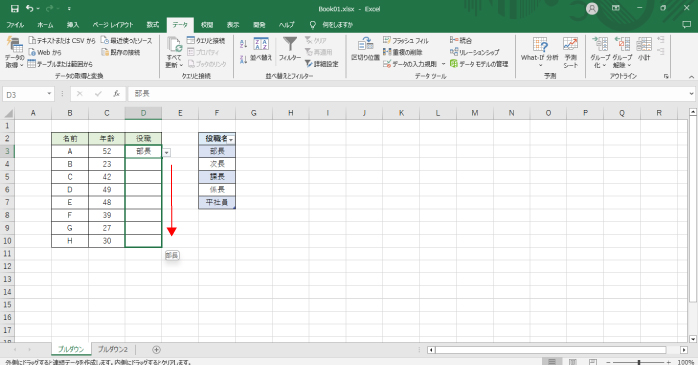
セルに入力されているデータをドラッグのみでコピーできる「オートフィル機能」を使ったやり方です。
まず、プルダウンが設定されているセルを選択した状態で、セルの右下にマウスを合わせます。マウスのポインターが黒の十字に変わったら、そのままコピーしたい範囲をドラッグで囲みましょう。
ドラッグを離すことで、囲んだ範囲に最初のセルと同じ設定が反映されます。しかし、この方法では隣り合わせのセルには使えない点に注意が必要です。
コピーする方法②ショートカットキー
ショートカットキーを使って設定をコピーする方法です。
まず、コピーしたいセルを選択した状態でCtrl(Command)+Cキーを押してコピーします。続いて、設定を反映させたいセルを選択して、Ctrl(Command)+Vキーで貼り付けましょう。
すると、コピーしたセルの設定が貼り付けたセルにも反映されます。このやり方では、隣り合わせでないセルや違うシートのセルにも設定を反映できます。
コピーする方法③形式を選択して貼り付け
オートフィルとショートカットキーを使ったコピーの問題として、コピー先のセルに書式まで反映されてしまうことが挙げられます。
コピー先がコピー元と異なる書式が設定されているケースでは、「形式を選択して貼り付け」を利用しましょう。
まず、プルダウンの設定がされているセルをCtrl(Command)+Cキーでコピーします。
続いて、ホームタブの「クリップボード」から「貼り付け」のメニューを開き、「形式を選択して貼り付け」をクリックしましょう。

ダイアログボックスが開くので、貼り付けの項目の「入力規則」のラジオボタンをアクティブにしてOKボタンをクリックします。
すると、書式は元のままで、プルダウンを設定している入力規則だけを貼り付けられます。
エクセルでプルダウンの設定を解除する手順
エクセルで設定したプルダウンを解除したいケースでは、以下の手順で行えます。
- プルダウンが設定されているセルをすべて選択する
- データタブから「データの入力規則」をクリックする
- ダイアログボックスが開いたら、設定タブから「すべてクリア」のボタンをクリックする

- OKボタンで編集を確定する
隣り合っていないセルを選択する際は、Ctrl(Command)キーを押しながらクリックすることで、ドラッグをしなくても複数選択が可能です。
エクセルの実践力を鍛えるなら
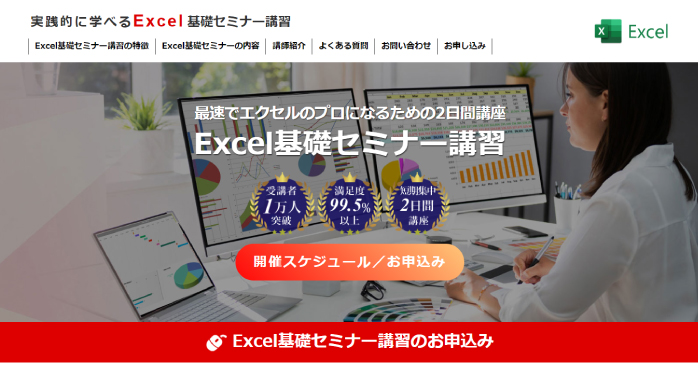
プルダウンのように実務で使うようなエクセルの機能を学ぶなら、Excel基礎セミナー講習がおすすめです。
Excel基礎セミナー講習では、顧客情報の管理や見積書の作成を行うカリキュラムを通して、実務での使用頻度の高いセルの書式や、条件付き書式の設定方法について学べます。
また、エクセルでデータの並び替えや、不要文字列の削除などの自動化ができるマクロやVBAプログラミングについて学びたい方は、Excelマクロ・VBAセミナーもチェックしてみてください。
複雑で難易度の高く感じるマクロやVBAもプロの講師に教わることで、効率的に身につくでしょう。気になる方は、ぜひ公式ホームページから詳細を確認してください。
エクセルでプルダウンを設定する手順のまとめ
今回は、エクセルでプルダウンを使う手順について解説しました。作成した表にプルダウンを設定することで、手打ちする手間が省けるため、作業の効率化や打ち込みのミスを予防できるメリットがあります。
設定したプルダウンは、自由に複製したり削除したりできるので、ぜひ日々の業務に利用してみてください。
- Excelを使って転職したい・基本操作を知りたい→Excel基礎セミナー
- ExcelでマクロやVBAを組み業務の負担軽減や効率化を図りたい→Excelマクロ・VBAセミナー
- Excelの資格が欲しい→MOS対策短期集中講座