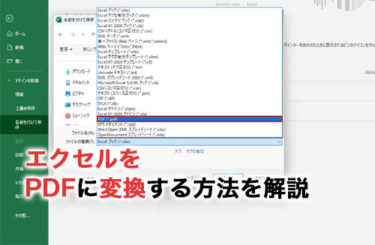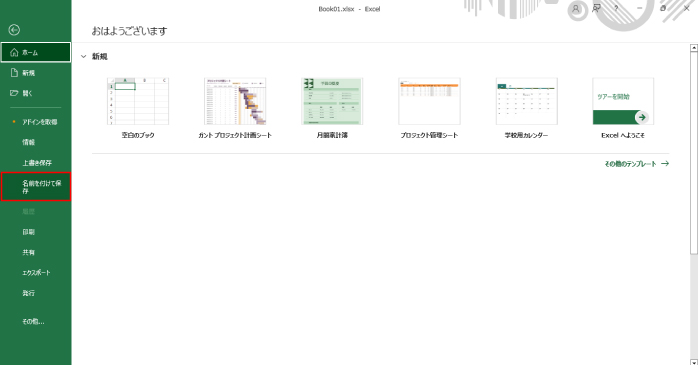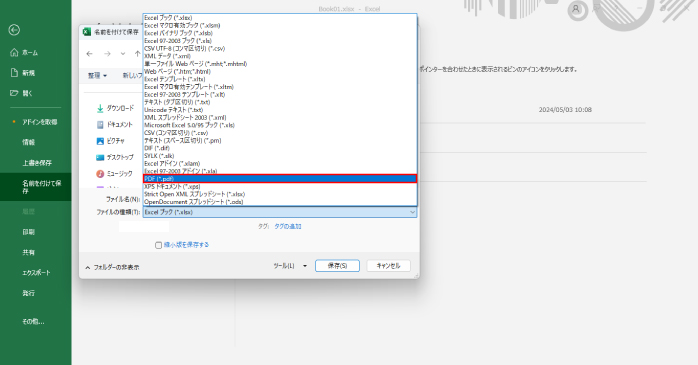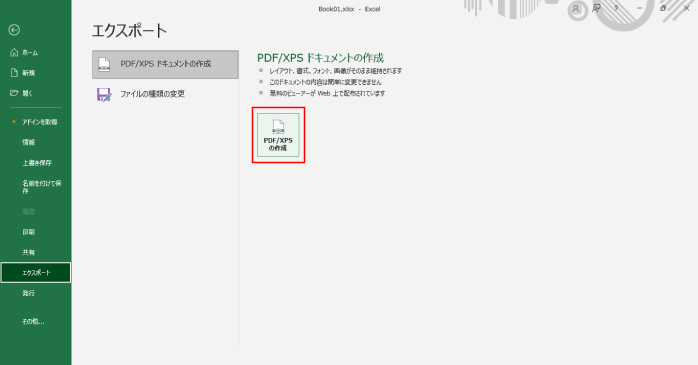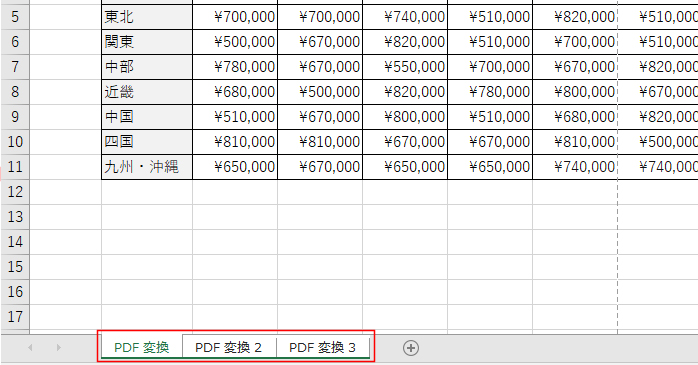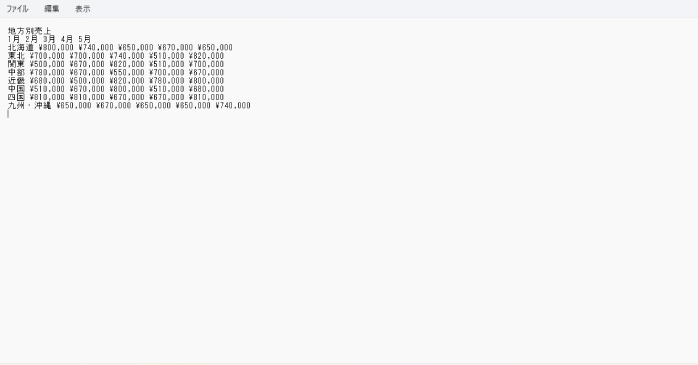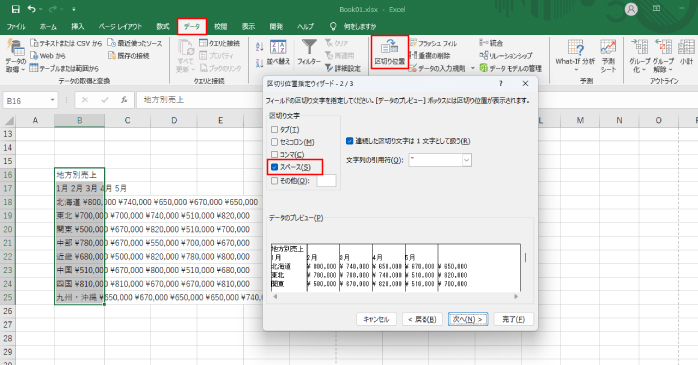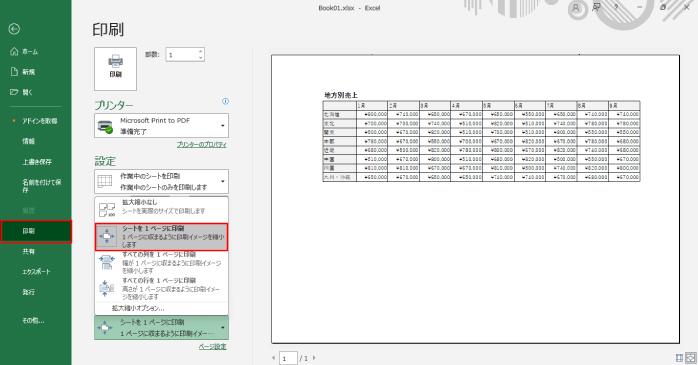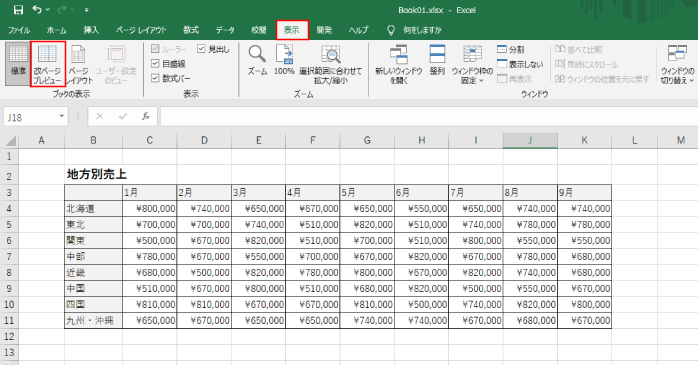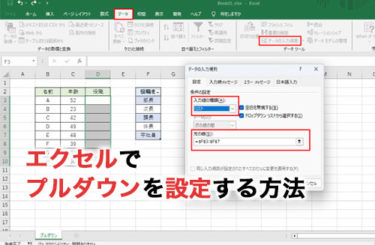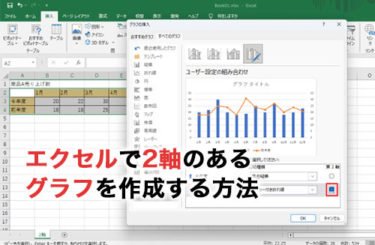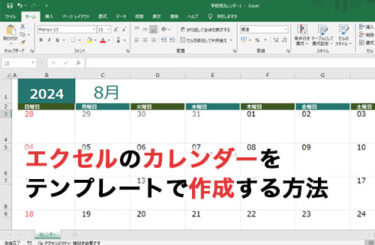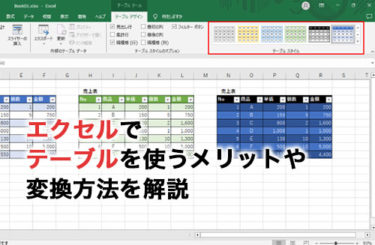エクセルで作成したデータをPDF形式で共有したい場合、エクセルファイルをPDFに変換する必要があります。
また、PDF形式の文書をエクセルに取り込んでデータを編集したい場合もあるでしょう。
本記事で、エクセルファイルをPDFに変換する方法と、PDFをエクセルに変換する方法について見ていきましょう。
エクセルをPDFに変換するメリット

エクセルのデータをPDFに変換することで、以下のようなメリットを得られます。
- フォーマットを維持できる
- データ容量が小さくなる
- セキュリティに強くなる
それぞれのメリットについて見ていきましょう。
フォーマットを維持できる
エクセルのデータをそのまま共有した場合、相手のバージョンによってはレイアウトが崩れて表示されてしまう可能性があります。
また、相手のパソコンにエクセルがインストールされていなければ、そもそも閲覧は不可能です。
一方で、PDFに変換すればエクセルのソフトがないパソコンでも閲覧ができます。さらに、レイアウトの崩れも起こらないので、作成したままのデータを相手と共有できます。
相手が見られない、見てるデザインが違うということにならないためにも、エクセルの中身を確認してもらう際は、PDF化してから送付するとよいでしょう。
データ容量が小さくなる
PDFに変換することでデータ容量を小さくできるのもメリットの一つです。
特に、画像が多く使われているデータの場合、データ容量の大きさが原因でファイルを送付できないケースがあります。
データ容量の小さなPDFに変換することで、データの共有やバックアップにかかる時間を短縮できるため、業務の効率化を図れるでしょう。
セキュリティに強くなる
PDFは文章の編集ができないので、データを書き換えてほしくない場合にPDF化はおすすめです。エクセルの場合、設定によっては自由にデータの書き換えができてしまうため、レイアウトや計算が崩れてしまう可能性があります。
また、PDFの場合はファイルにパスワードを設定することで、パスワードを知らない人へのアクセス制限もできます。
そのため、情報漏洩のリスクも抑えられるでしょう。
エクセルをPDFに変換する方法
エクセルのPDF化は主に以下2つの方法で行えます。
- 名前をつけて保存
- PDF/XPSドキュメントの作成
それぞれの方法について見ていきましょう。
名前をつけて保存
エクセルのファイルを保存する際に、保存するファイルの種類をPDFに設定してPDFに変換する方法です。
- ファイルタブをクリックする
- 左側のメニューから「名前をつけて保存」をクリックする

- 「ファイルの種類」のドロップダウンから「PDF」を選択する

- 任意のファイル名をつける
- 任意の保存先を決める
- 右下の保存ボタンをクリック
普段エクセルのファイルを保存する方法とやり方は大きく変わらないため、手順も簡単に覚えられるでしょう。
PDF/XPSドキュメントの作成
PDF/XPSドキュメントの作成を使ってPDFに変換する方法です。
- ファイルタブをクリックする
- 左側のメニューから「エクスポート」をクリックする
- 「PDF/XPSドキュメントの作成」をクリックする
- 再度「PDF/XPSドキュメントの作成」をクリックする

- 任意のファイル名をつける
- 任意の保存先を決める
- 右下の保存ボタンをクリック
PDF/XPSドキュメントの作成では、名前をつけて保存と異なり、ファイルの保存先が自動で「PDF」になります。
また、エクセルで見やすい資料が作れないと悩んでいる方は、表の作り方について押さえておきましょう。データを表でまとめられるようになれば、第三者が見てもわかりやすい資料を作成できるでしょう。
以下の記事で表の作成方法について解説しているので、ぜひこちらもあわせてご覧ください。
エクセルで複数のシートを一括でPDFに変換する方法
複数のシートをまとめてPDFに変換したい場合は、以下の手順から行えます。
- ワークシート下部に表示されているシートを複数選択する

- ファイルタブをクリックする
- 左側のメニューから「名前をつけて保存」をクリックする
- 「ファイルの種類」のドロップダウンから「PDF」を選択して保存する
保存したPDFを開いたら、シートごとにページが分かれて表示されているのがわかります。
また、複数選択の操作がわからない方は、以下の表を参考にしてみてください。
| 隣接したシートの選択 |
|
| 隣接していないシートの選択 |
|
| すべてのシート |
もしくはシートの見出しを右クリックして「すべてのシートを選択」をクリック |
PDFをエクセルに変換する方法
PDFでもらったデータの編集はできませんが、エクセルに変換することでデータを自由に書き換えて編集ができるようになります。
そのため、データの編集で、PDFをエクセルに変換したい場合もあるでしょう。
ただし、PDFをそのままコピーしてエクセルに貼り付けるだけでは、一つのセルにすべての文章が挿入されてしまい、元のレイアウトが崩れてしまいます。
そこでおすすめな方法が、エクセルと同じMicrosoft社のソフトであるワードでPDFを開き、PDFのデータをコピーしてエクセルに貼り付ける方法です。
ワードのホーム画面にある「開く」からエクセルに変換したいPDFを開き、開いたPDFのデータをすべてコピーしてエクセルに貼り付けましょう。
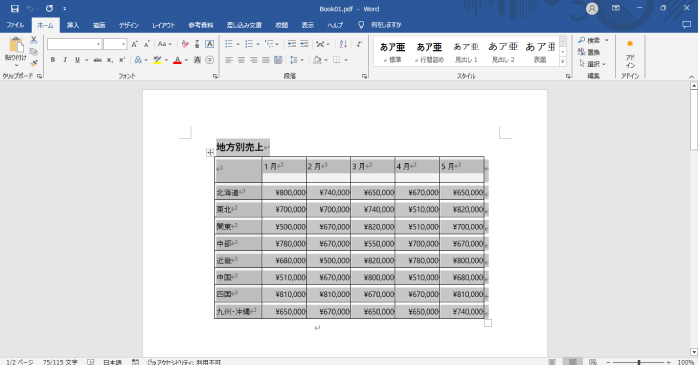
ワードを一度挟むことで、レイアウトを崩さずにPDFのデータをエクセルに読み込めます。
メモ帳を使う方法
ワードを使用できない場合は、パソコンに標準搭載されているメモ帳を使って、エクセルにPDFを変換できます。メモ帳を使ってPDFに変換する方法は以下のとおりです。
- PDFをMicrosoft Edgeで開く
- 中身をすべて選択してコピーする
- パソコンのメモ帳を開く
- コピーした中身を貼り付ける

- 再度中身を全選択してコピーする
- Excelを開いてA1のセルに貼り付ける
- A列のみをドラッグして選択する
- データタブから「区切り位置」をクリックする
- 「コンマやタブなどの区切り文字によってフィールドごとに区切られたデータ」→「次へ」
- 区切り文字の「タブ」のチェックを外して「スペース」にチェックを入れる

- 完了ボタンをクリックする
メモ帳を使って変換を行うと、左の列にすべてのデータが貼り付けられ、区切りたい位置に空白が挿入されます。
データタブの区切り位置から、セルを区切る位置を空白に変更すると、空白に合わせて行を区切ってくれるため、適切なセルでデータを出力できます。
エクセルをPDFに変換する際に確認すること
エクセルをPDFに変換する際に、思ったレイアウトにならない場合があります。
思い通りにならず何度も修正するはめにならないためにも、エクセルをPDFに変換する際に確認することについて見ていきましょう。
用紙の向き
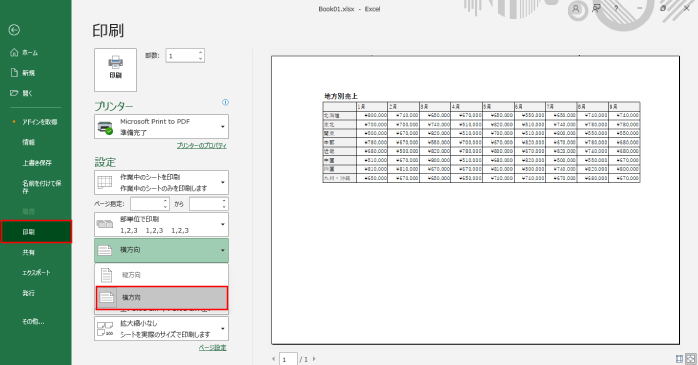
エクセルのレイアウトによっては、PDFに変換する際に用紙を横向きにした方が収まりがよい場合があります。
ファイルタブの「印刷」から印刷プレビューを開いて、用紙の向きが縦の方がよいか横の方がよいか確認しましょう。
もし、横向きの方がよいという場合は、「印刷」の設定の中にある「縦方向」を「横方向」に変えることで向きを変更できます。特に、横長の表を作成した際は、印刷の方向を横向きに変えておくとよいでしょう。
改ページ
エクセルをPDFに変換した際に、予期せぬ位置でページが区切られてしまうケースがあります。
そのような場合は、印刷プレビューから印刷範囲を変更したり、改ページプレビューから改ページの位置を調整したりする必要があります。
シートを一枚に収めたい場合と、ページの切り替えを指定したい場合の方法について見ていきましょう。
シートを一枚に収めたい場合
シートを一枚に収めたい場合は、以下の方法で改ページを調整できます。
- ファイルタブから「印刷」をクリックして印刷プレビューを開く
- 設定の中にある「拡大縮小なし」を「シートを1ページに印刷」に変更する

一枚のシートに簡潔にまとめたい場合におすすめの方法です。しかし、内容が豊富なシートを一枚に収めてしまうと、データが見えづらくなってしまう点には注意が必要です。
ページの切り替えを指定したい場合
ページの切り替えを指定して、ワークシートを複数ページに分ける場合は、以下の手順で行いましょう。
- 画面右下にある「改ページプレビュー」のアイコンもしくは表示タブの「ブックの表示」から「改ページプレビュー」をクリックする

- 表示されている青い点線をページの改行を入れたい場所にドラッグする
改ページプレビューを開くと、シートは青い点線や実線で囲まれています。青い点線はソフトが自動で挿入したページの切り替え位置で、実線が全体の印刷範囲です。
印刷範囲を複数ページに分けるのではなく1ページに収めたい場合は、青い点線を実線のところまでドラッグしましょう。
印刷範囲の設定方法については、以下の記事で解説しています。印刷範囲を変更する方法や、A4サイズで印刷する方法について紹介しているので、ぜひこちらも参考にしてみてください。
エクセルの基本操作を学ぶなら
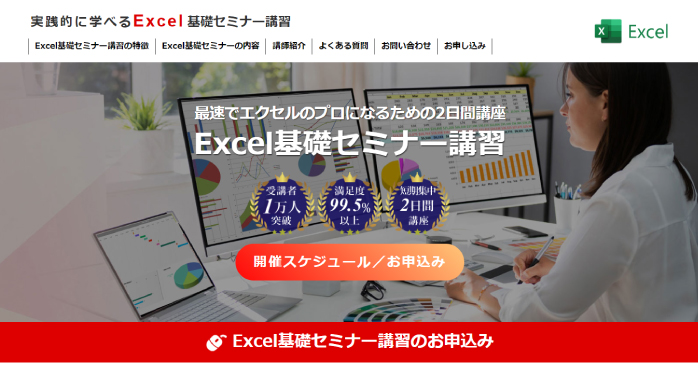
PDFへの変換は、エクセルを使ううえでの基本的な操作の一つといえます。そんなエクセルの基本操作を学ぶなら、Excel基礎セミナー講習がおすすめです。
Excel基礎セミナー講習では、見積書を作成するカリキュラムの一環で、印刷レイアウトの作成やPDF出力について学べます。ほかにも、条件付き書式の設定やフィルター機能を使って、顧客情報の管理についても学べるため、講座を受講することで実際の業務でも即活用ができるでしょう。
また、より高度なエクセルの技術を学びたい方には、Excelマクロ・VBAセミナーもおすすめです。Excelマクロ・VBAセミナーを受講することで、複雑でとっつきにくいマクロとVBAについての理解が深まります。
エクセルをプロから学びたい方は、ぜひこれらセミナーの受講を検討してみてください。
エクセルをPDFに変換する方法についてのまとめ
本記事で、エクセルをPDFに変換する方法について紹介しました。エクセルをPDFに変換することで、パソコンによってレイアウトが崩れなくなったり、ソフトのインストールされていないパソコンにもデータの共有ができるようになったりします。
方法も簡単でわかりやすいので、変換が必要になった場合に備えて、ぜひ覚えておきましょう。
- Excelを使って転職したい・基本操作を知りたい→Excel基礎セミナー
- ExcelでマクロやVBAを組み業務の負担軽減や効率化を図りたい→Excelマクロ・VBAセミナー
- Excelの資格が欲しい→MOS対策短期集中講座