Microsoft(マイクロソフト)社が提供するExcel(エクセル)は、業務上で使用する機会が多いソフトウェアの一つです。実際に業務で使用している人の中には、印刷範囲の設定方法がわからない人も少なくはありません。
そこで今回は、エクセルの印刷範囲の設定方法について徹底解説します。
数式を使用した印刷範囲の設定方法も紹介するので、ぜひ試してみてください。
エクセルの基本的な使い方や応用が分からない方はExcel基礎セミナー講習を受講することも検討してみてください。
Excelで印刷範囲を設定する方法
Excel(エクセル)では、印刷範囲を設定することで特定の部分を出力が可能です。
印刷時に表の一部分や不要な部分を除きたいときに便利な機能です。
基本的な印刷範囲の設定方法について順番に解説します。
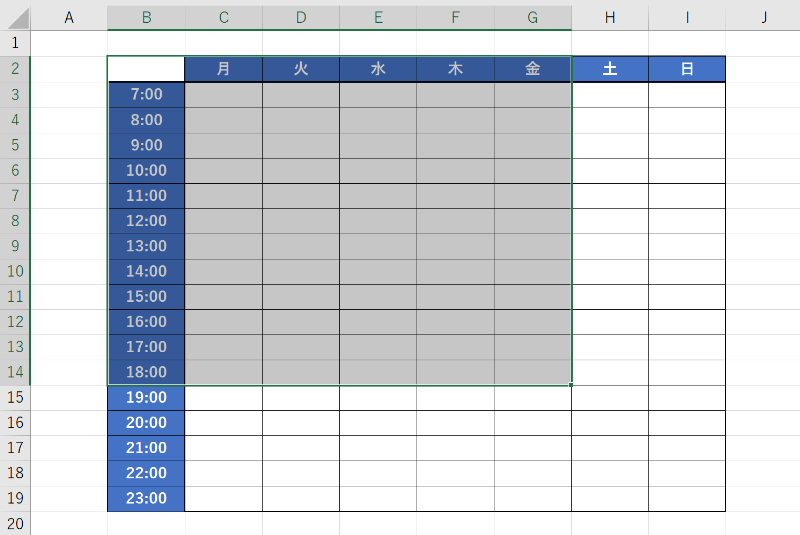
最初に印刷したい範囲を決める必要があります。
マウスで左クリックを長押ししながらドラッグすると、複数のセルを選択が可能です。
選択したグレーの部分が最終的に印刷したときに出力される範囲となります。
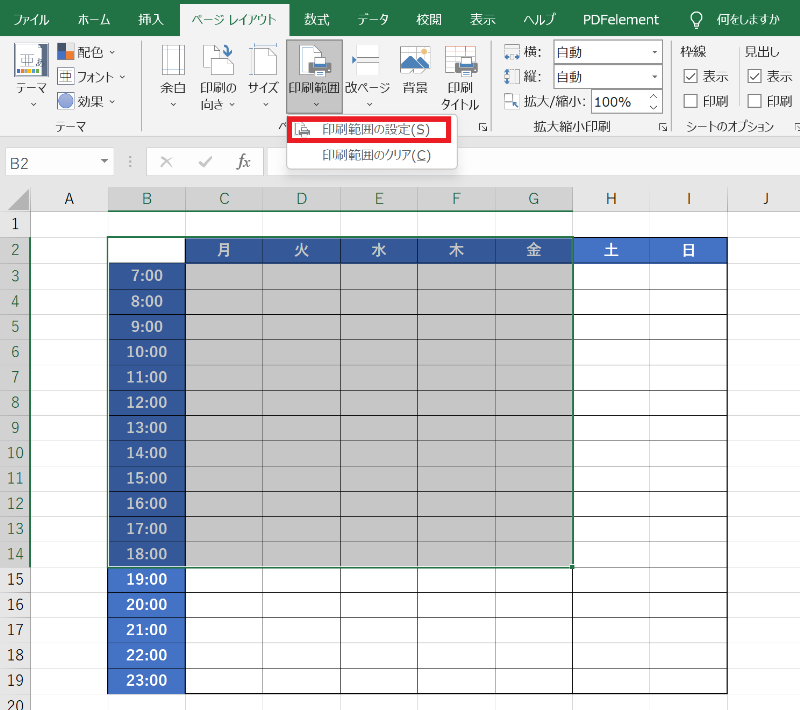
次に画面上部のタブから「ページレイアウト」を選択します。
「印刷範囲」のプルダウンリストから「印刷範囲の設定」をクリックすると、ドラッグしたグレーの部分に対して印刷範囲が固定されます。
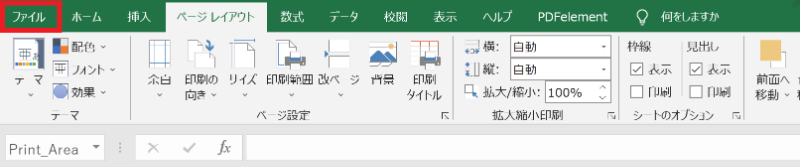
印刷範囲の設定が完了していることを確認したい場合は、印刷プレビューを開く必要があります。まず、画面左上の「ファイル」タブを選択します。
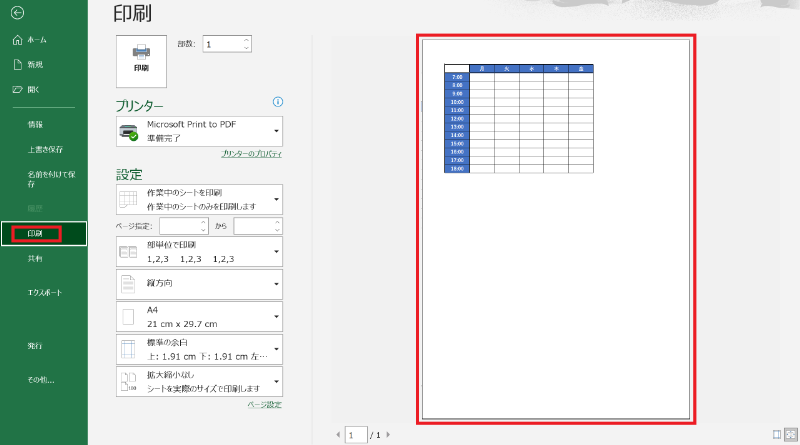
「印刷」をクリックすると、印刷の詳細設定ができる画面が表示されます。
右側には、先ほど範囲設定した印刷プレビューが閲覧できます。
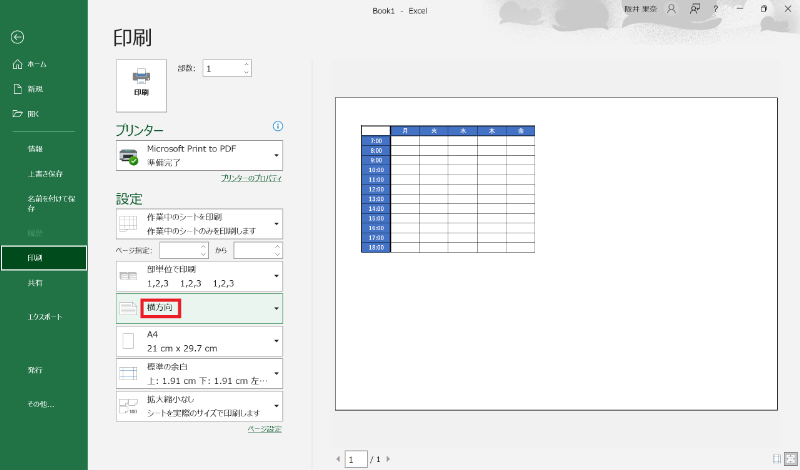
印刷の向きを変更したい場合は、設定の「縦方向」から「横方向」を選択します。
向きを変えるだけで見栄えが良くなる場合があるので、機能を活用しましょう。
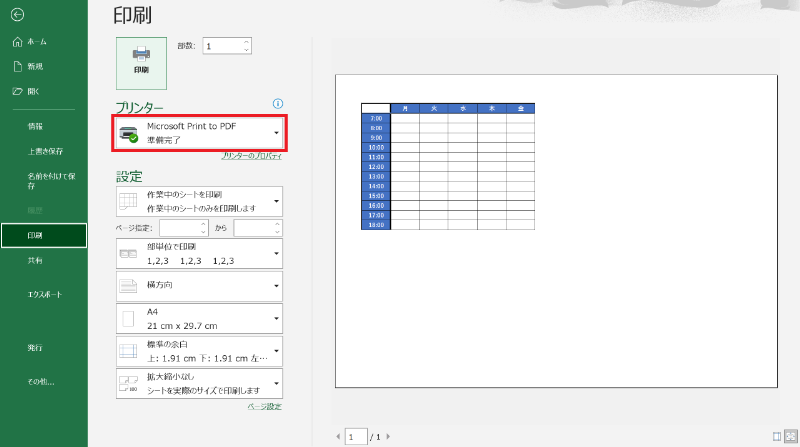
実際に印刷を行う際は、指定のプリンターを選択します。
PDF形式で出力したい場合は、「Microsoft Print to PDF」を指定しましょう。
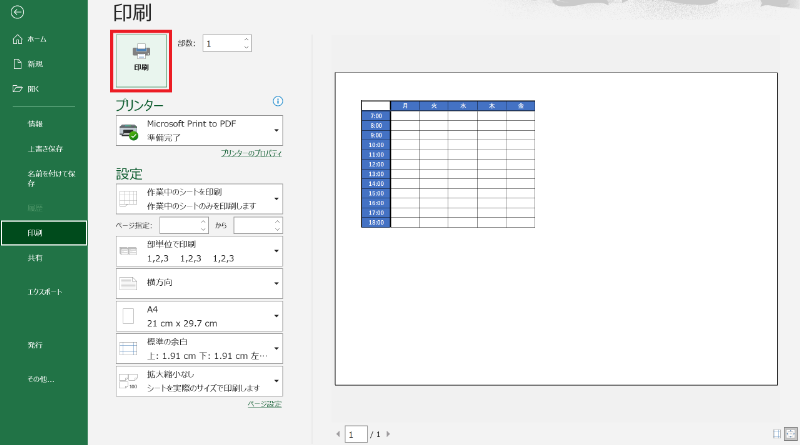
「印刷」をクリックすると、印刷データを出力する場所を指定する必要があります。
保存先とファイルに名前を付けて保存したら印刷完了です。
- Excelを使って転職したい・基本操作を知りたい→Excel基礎セミナー
- Excelでマクロ・VBAを組み業務の負担軽減や効率化を図りたい→Excelマクロ・VBAセミナー
- Excelの資格が欲しい→MOS対策短期集中講座
こちらから自分に合うExcelの講座をお選びください。
Excelの印刷範囲を変更する2つの方法
続いて、Excelの印刷範囲を変更する方法を解説していきましょう。
- 方法1:印刷範囲を追加または削除する
- 方法2:印刷範囲の大きさを調整する
方法1:印刷範囲を追加または削除する
先に指定した印刷範囲に加えて、離れた部分も同時に印刷したい場合は、次のように印刷範囲の追加が可能です。
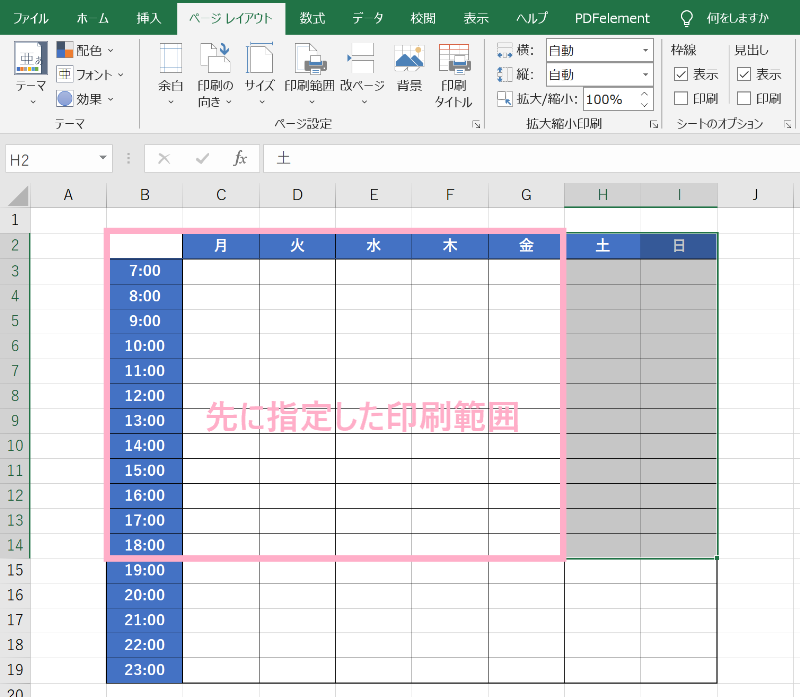
印刷範囲を追加する場合は、追加したい部分をマウスでドラッグして選択します。
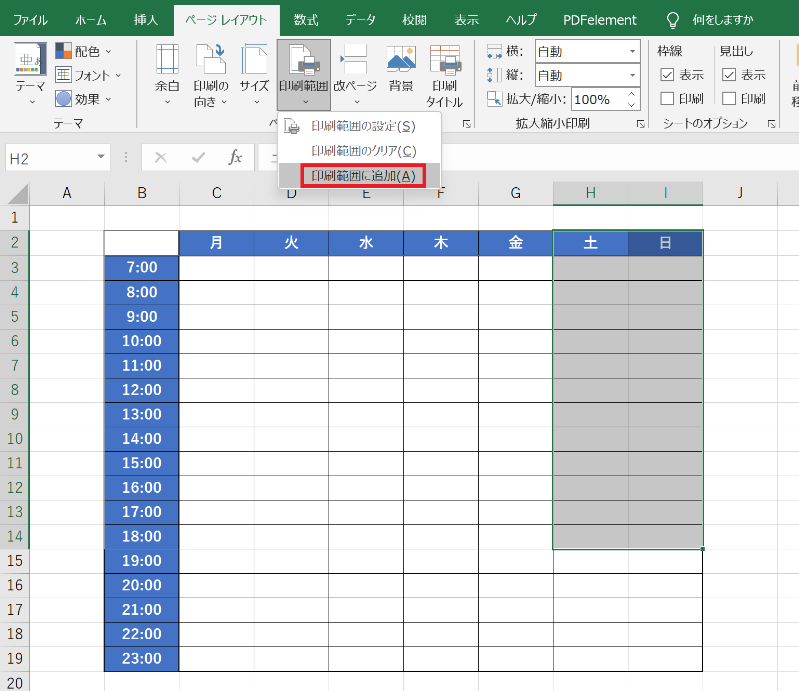
「ページレイアウト」タブから「印刷範囲」をクリックすると、「印刷範囲に追加」が選択できるので、選択します。
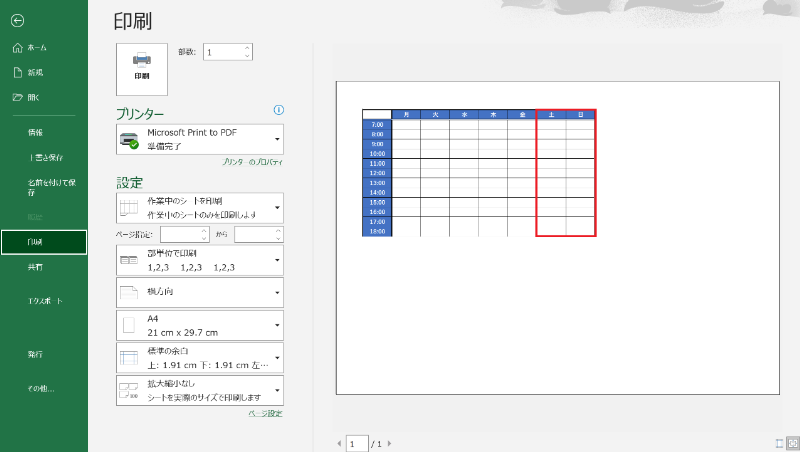
印刷プレビューの画面に移動すると、印刷範囲が追加されていることが確認できます。

もし、印刷範囲を削除したい場合は、「ページレイアウト」タブから「印刷範囲」をクリックすると、「印刷範囲のクリア」を選択します。
見た目ではわかりませんが、設定した印刷範囲が削除されるので、設定し直したいときに便利です。
方法2:印刷範囲の大きさを調整する
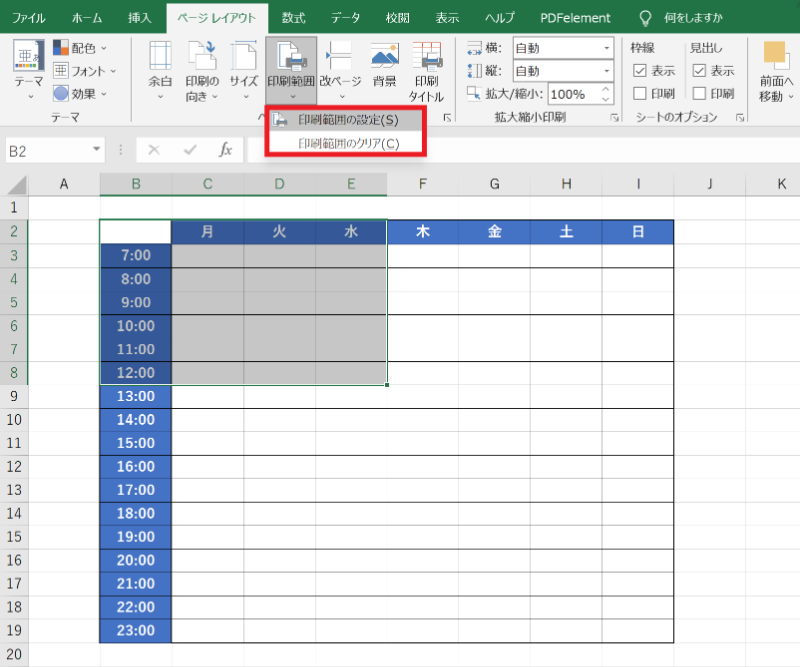
印刷範囲の大きさを調整したい場合は、マウスで印刷範囲を調整し、「ページレイアウト」タブの「印刷範囲」で「印刷範囲の設定」を選択します。
わざわざ「印刷範囲のクリア」で削除する手間がないので、効率良く操作が可能です。
Excelの印刷範囲をA4サイズに合わせる方法
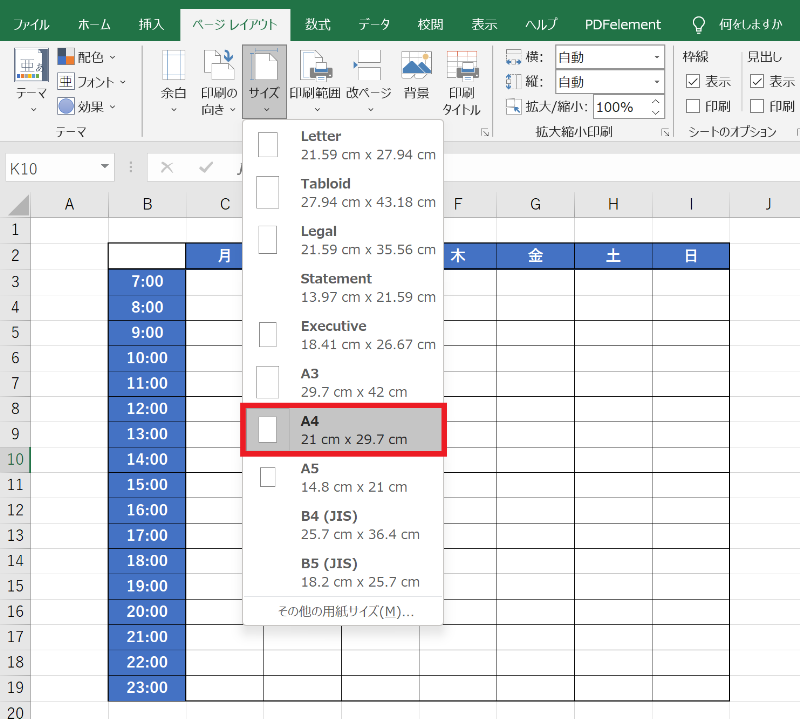
印刷する際にA4サイズに設定する場合は、「ページレイアウト」タブから「サイズ」を選択し、「A4(21cm x 29.7cm)」をクリックします。

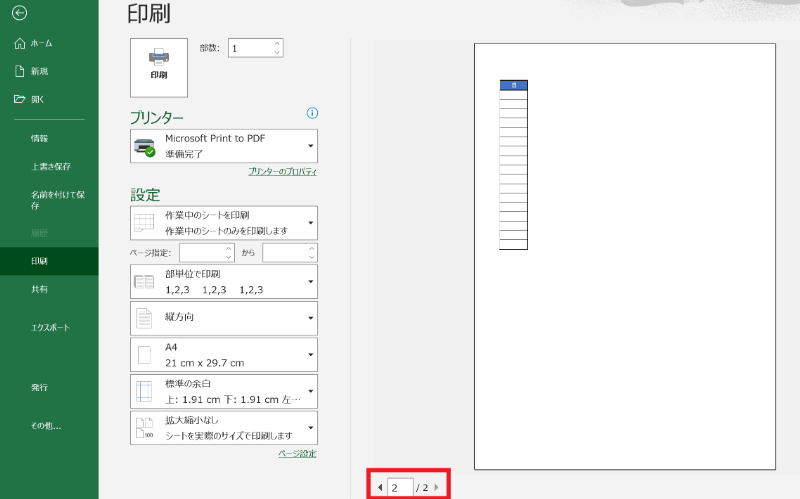
A4サイズに設定した場合、シート上には点線で印刷範囲が表示されます。
この場合、印刷プレビューを見ると、1ページ目で途切れてしまうため、きれいに収めるには印刷範囲を設定する必要があります。

マウスで印刷したい範囲をドラッグしてから「ページレイアウト」タブより「印刷範囲」を選択し、「印刷範囲を設定」をクリックします。
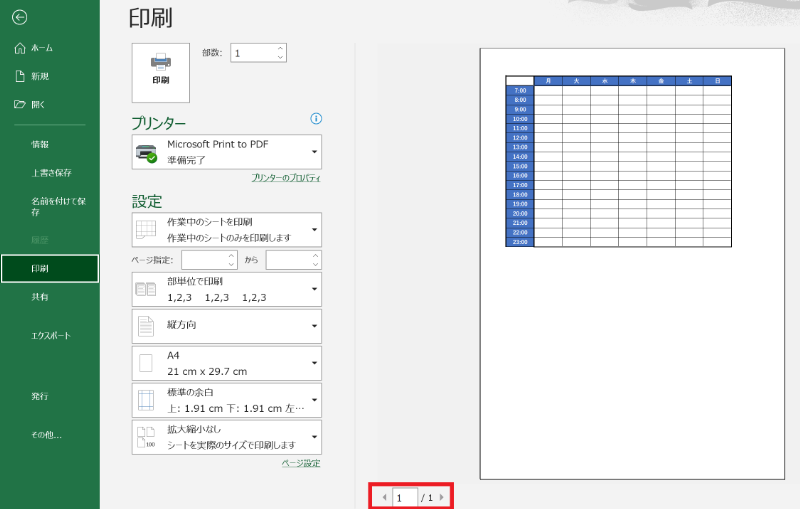
A4サイズに設定し直すと、印刷プレビューでは1ページ目にきれいに収められていることが確認できます。ただし、印刷する範囲によっては、A4サイズでは収まりきらない可能性があるため、向きを変えたり他のサイズを選択したりしましょう。
Excelの青い点線で印刷範囲を広げる方法
Excelの青い点線は「改ページプレビュー」と呼ばれているもので、印刷前にページの区切りを把握するときに便利です。
改ページプレビューを利用してページを広げる方法について解説します。
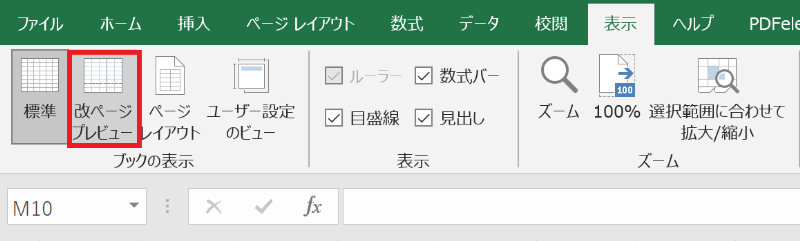
改ページプレビューを表示する場合は、「表示」タブの「改ページプレビュー」をクリックします。

改ページプレビューを選択すると、H列とI列の間に青い点線が表示されます。
青い点線は、ページの区切りを意味するため、何もせずに印刷すると表が途切れた状態で出力されてしまいます。
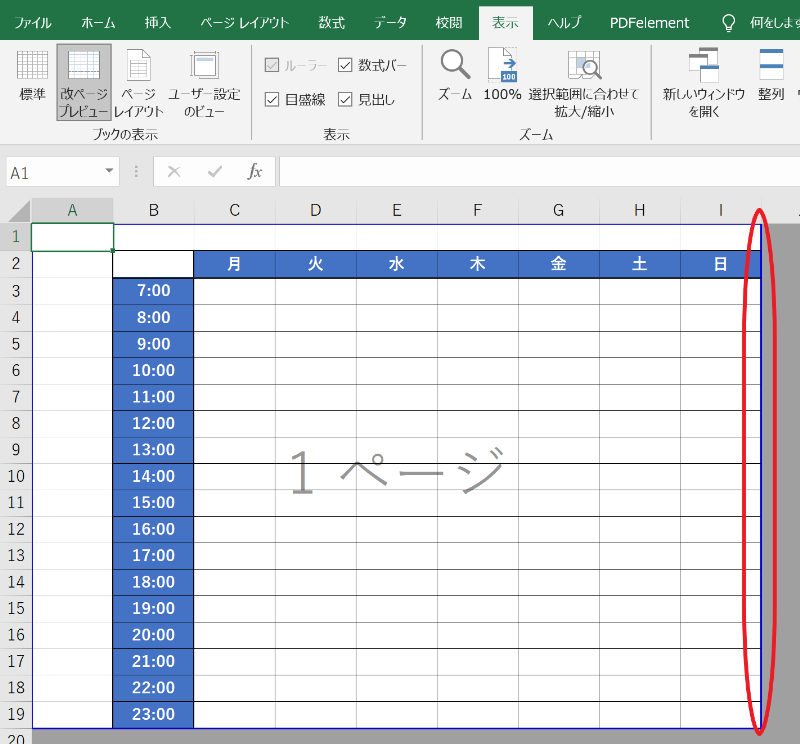
きれいに印刷したいときは、青い点線の上にカーソルを持っていくと「↔」が表示されるので、左クリックを長押しした状態で右側に動かします。
青い点線は、自由に動かせるので、印刷したい部分を調整できます。
グレーの部分は、印刷対象外のエリアになるため、印刷プレビューで確認しながら見栄えの良いデータを出力してみましょう。

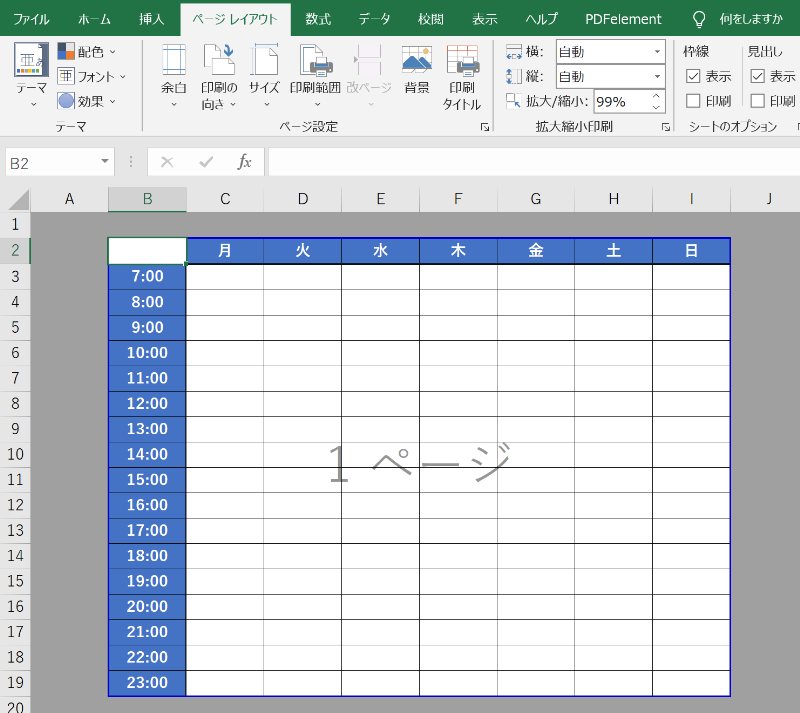
Excelの青い点線でページを区切る方法
区切りを作りたい列や行に改ページを入れることで、縦、横、4分割にページを分けられます。
複数のページに分けて印刷したいときに便利な機能です。
今回は、青い点線を利用しながらページを4分割に区切る方法について解説します。
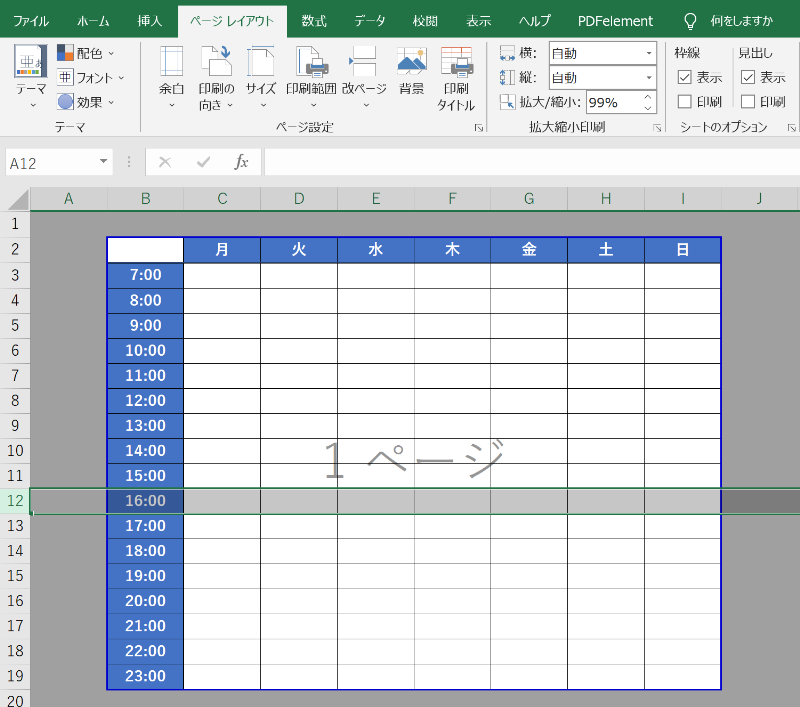
横から改ページを入れる場合は、区切りを作りたい行を選択します。

次に「ページレイアウト」タブから「改ページ」を選択し、「改ページの挿入(I)」をクリックします。
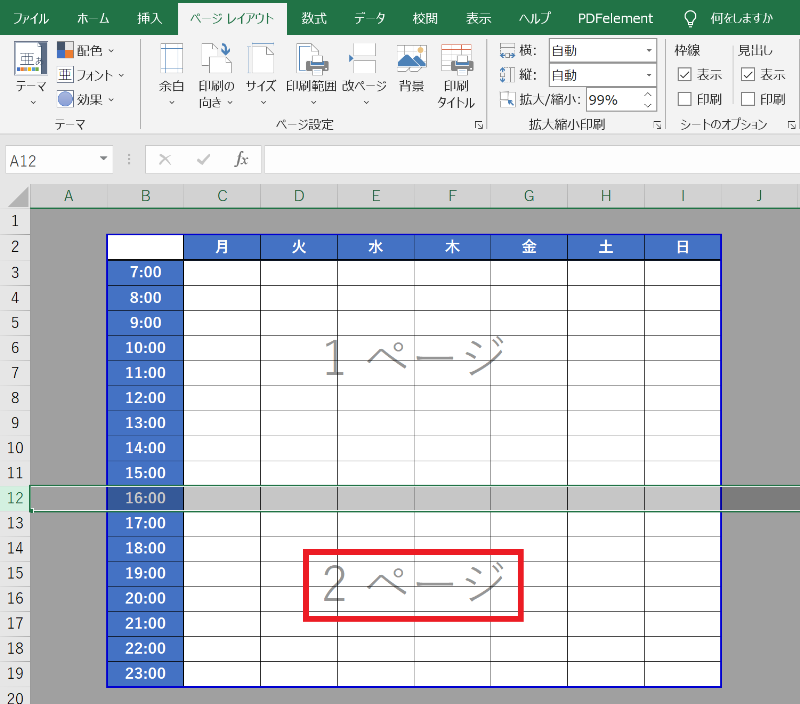
選択した行の下部分が改ページとして挿入されました。
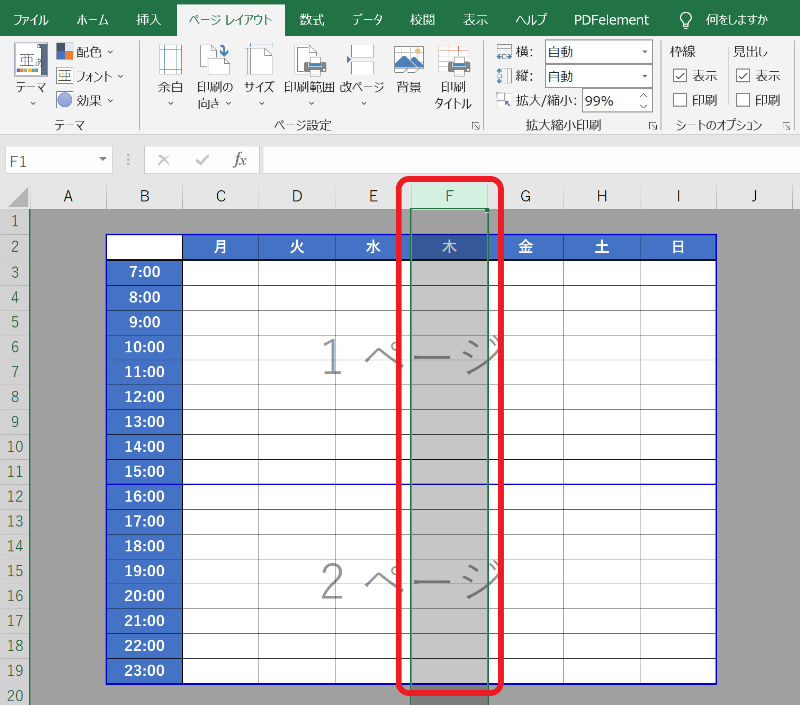
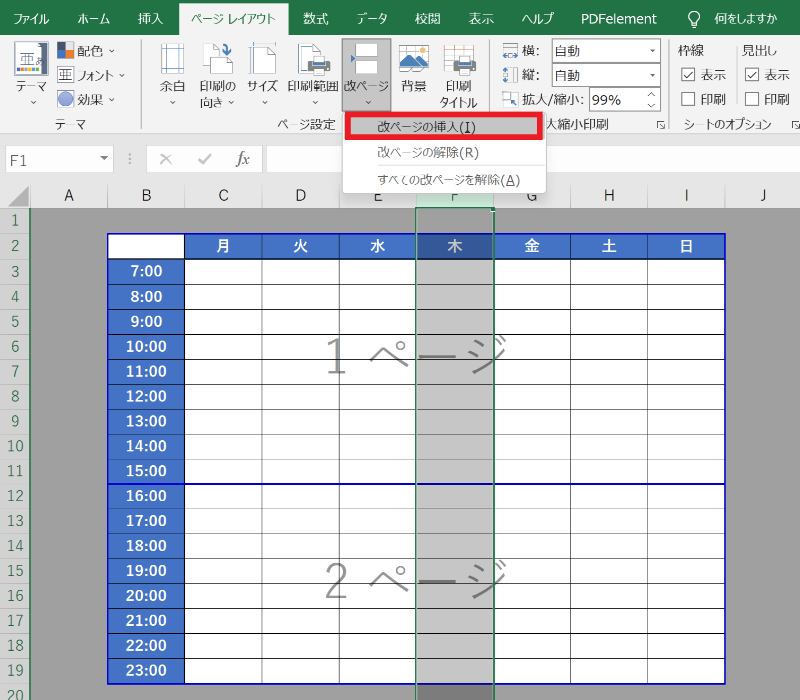
縦に改ページを入れる場合も列を選択し、「ページレイアウト」タブから「改ページ」で「改ページの挿入(I)」をクリックします。
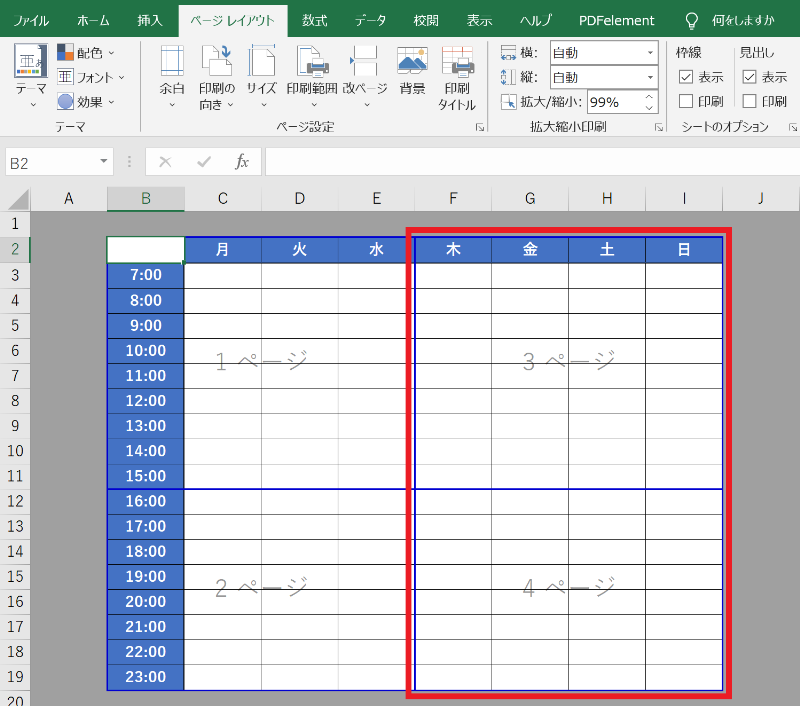
選択した列よりも右側に改ページが挿入されました。
データに区切りをつけて印刷したい場合に役立ちます。
すぐに実務に使えるスキルが身につくExcel基礎セミナー講習もおすすめです!
Excelの印刷範囲を設定でよくあるエラーと対処法
続いては、印刷範囲の設定でよくあるエラーと対処法を紹介します。
青い点線を動かせないときの対処法
改ページプレビューで青い点線を動かせないときは、オプションの設定を変更する必要があります。青い点線を動かせない場合の対処法について解説します。
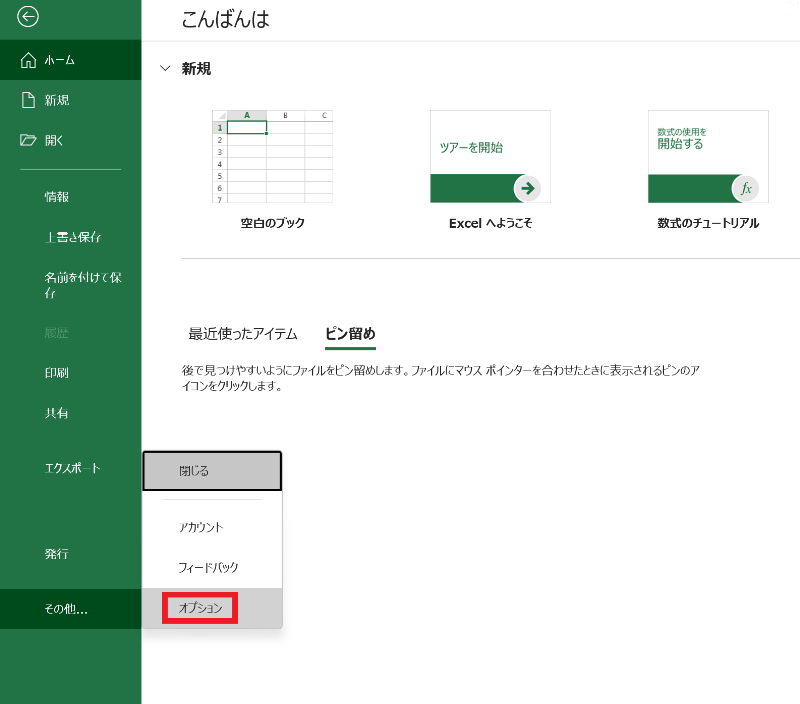
「ファイル」タブから「その他」を選択し、「オプション」をクリックします。
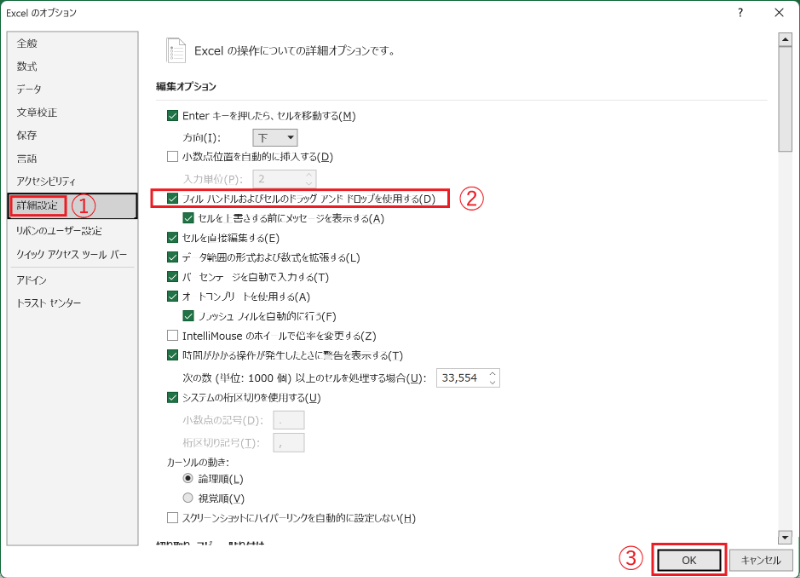
Excelのオプションが表示されたら、「詳細設定」を選択し、「フィルハンドルおよびセルのドラッグアンドドロップを使用する」にチェックを入れます。
青い点線が動かせない原因のほとんどが、チェックが入っていないことです。
チェックを入れたら「OK」で閉じましょう。
実際に青い点線の動作が確認できたら対処完了です。
印刷範囲をうまく設定できないときの対処法
印刷範囲をしっかり設定したはずなのにうまく印刷ができないというケースは多くあります。
改ページの位置変更に影響を及ぼす原因になるため、非表示のセルの再表示が必要です。
今回は、列が隠れているケースの対処法について解説します。
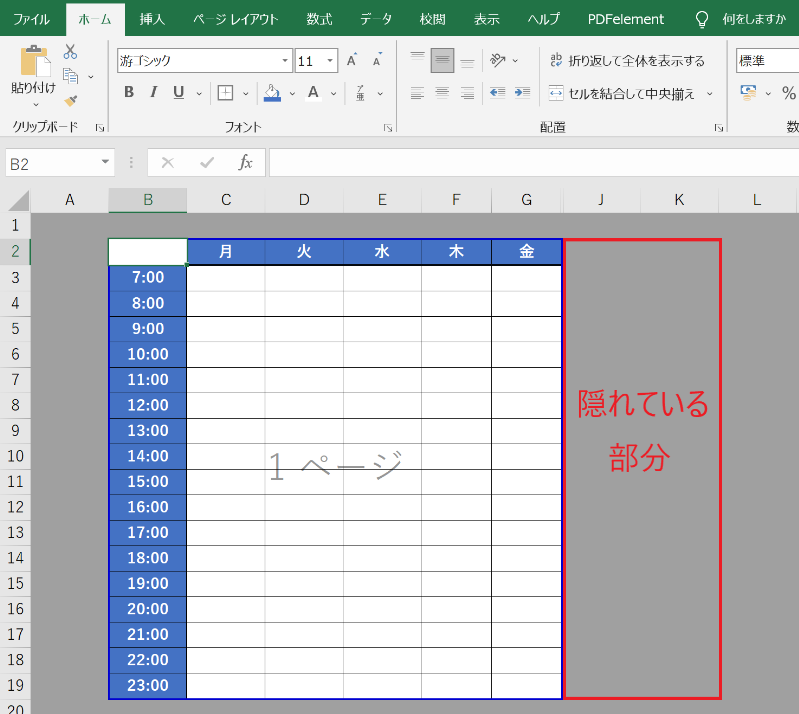
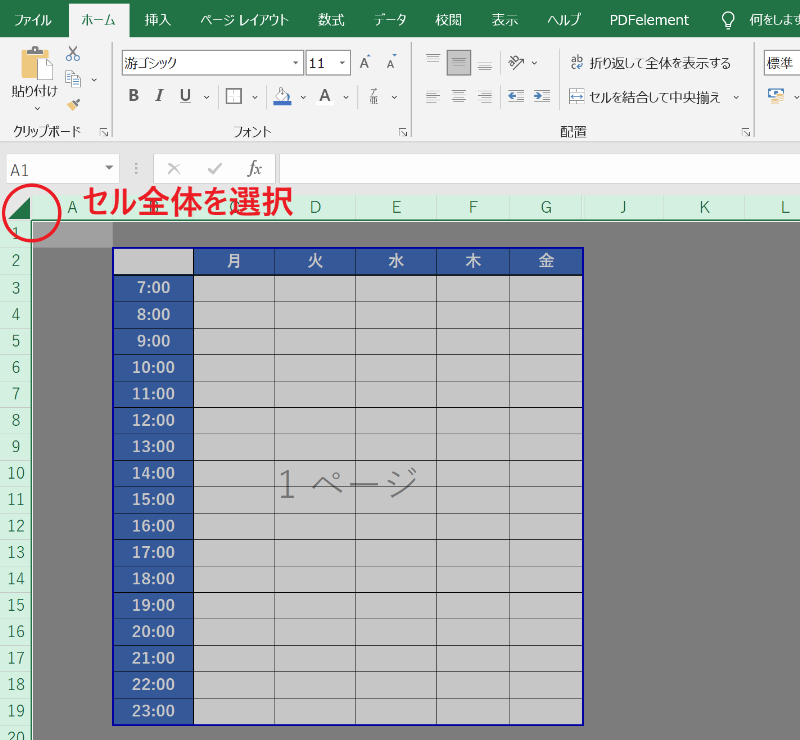
どこのセルが非表示なのかを特定できない場合は、セル全体を選択する必要があります。
左上の三角印をクリックすると、セル全体を選択できます。
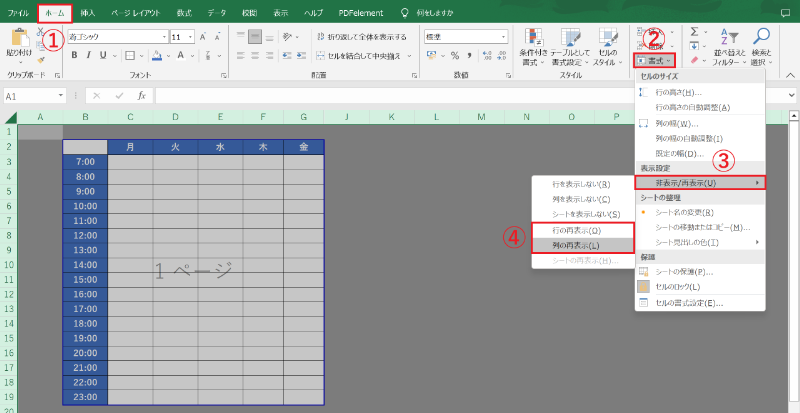
次に「ホーム」タブから「書式」を選択し、「非表示/再表示(U)」をクリックすると「行の再表示(O)」「列の再表示(L)」が表示されます。
隠れているセルの場所がわからない場合は、行と列の再表示を試してみましょう。
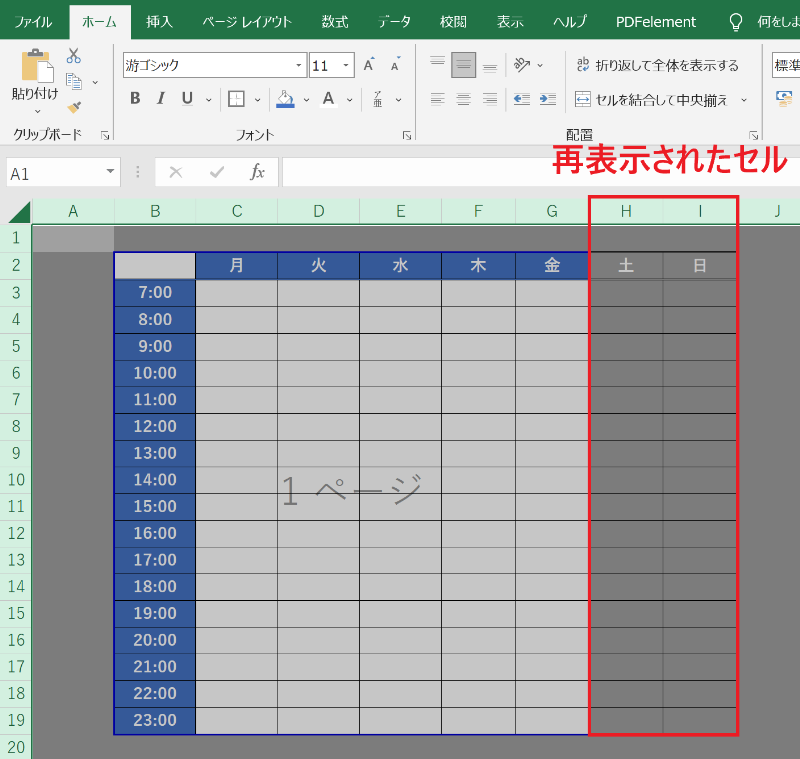
セルを再表示すると、隠れていたセルが表示されました。
また、印刷したときにうまく反映されなかった場合は、次の手順で印刷の設定を行う必要があります。
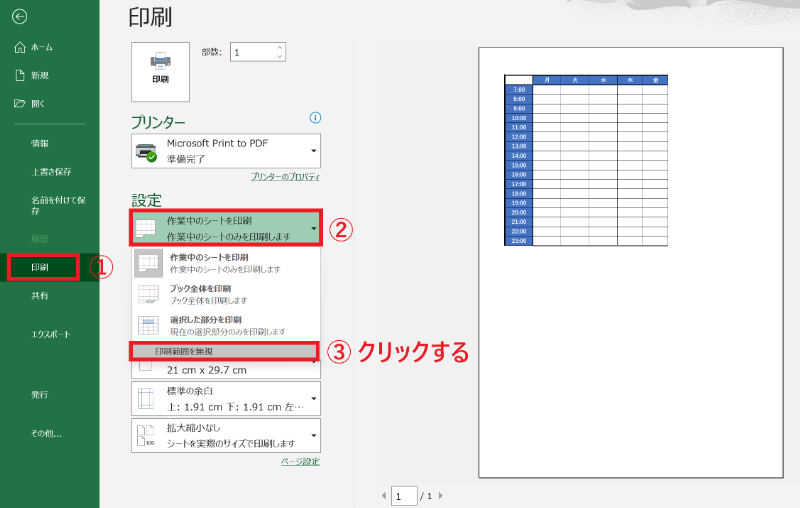
「ファイル」タブから「印刷」を選択し、「設定」の「作業中のシートを印刷」をクリックしてプルダウンリストを開きます。「印刷範囲を無視」にチェックを入れます。
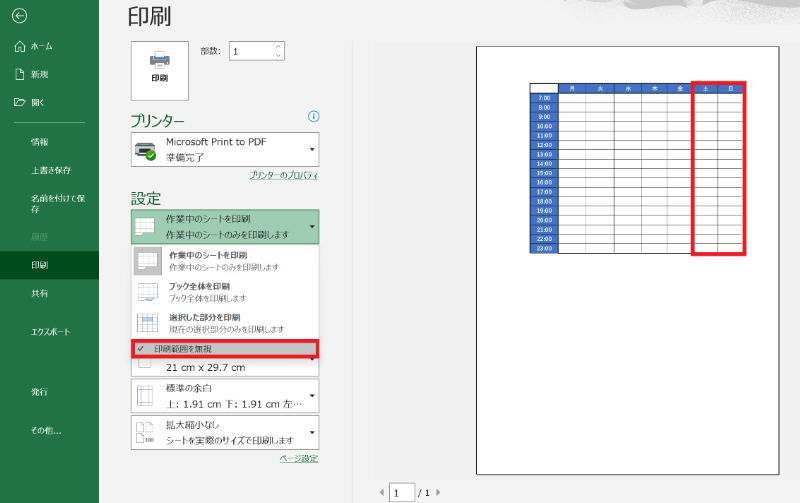
「印刷範囲を無視」にチェックを入れると、印刷対象外の範囲が表示されます。
しかし、改ページの設定が消えたわけではないため、印刷の設定上では、印刷範囲を無視した状態で出力が可能です。
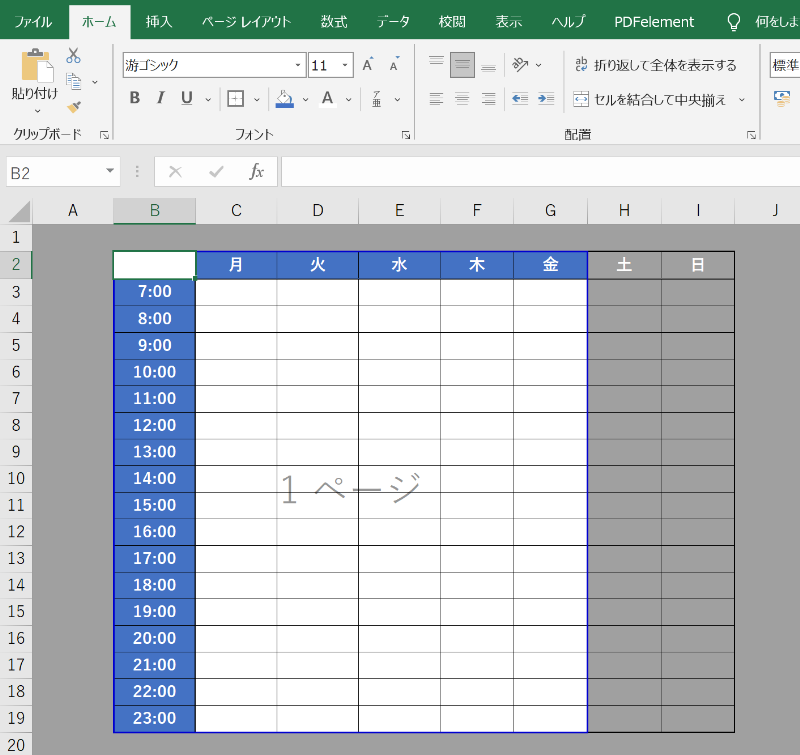
シート上では、初めに設定した印刷範囲が消えることはないので、安心して印刷できます。
印刷するとセルの列幅が狭くなるときの対処法
印刷したときにセルの列幅が狭くなり、文字が切れてしまった経験がある人も多いのではないでしょうか?
紙で出力する場合は、プリンターの機種によって多少のズレが生じるケースも少なくはありません。しかし、印刷する前に原因を解消しておくと、問題解決することがほとんどです。
セルの列幅が狭くなるときの対処法について解説します。
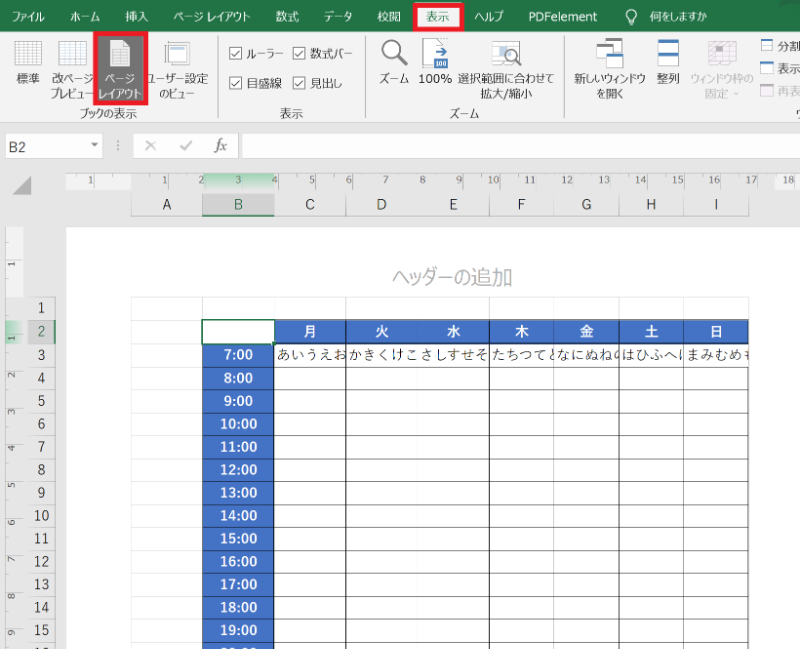
標準のシート上でも列幅の調整は可能ですが、「表示」タブから「ページレイアウト」モードに切り替えると印刷時と同じようなシートで操作が可能です。
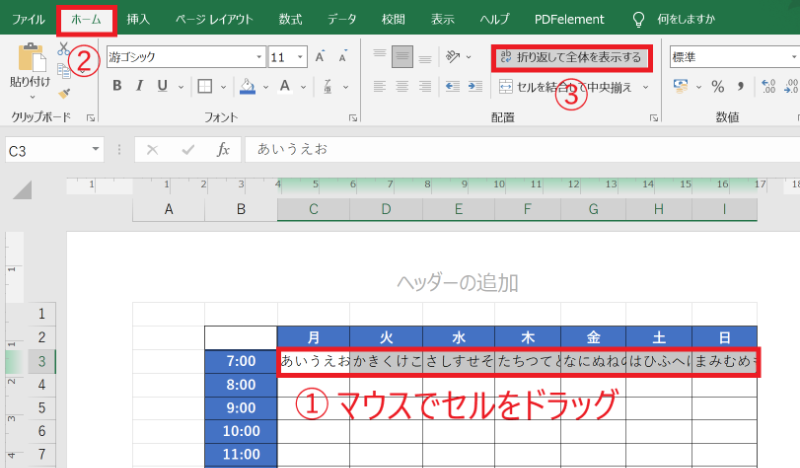
次に列幅を調整したいセルを選択し、「ホーム」タブに切り替え、「折り返して全体を表示する」をクリックします。
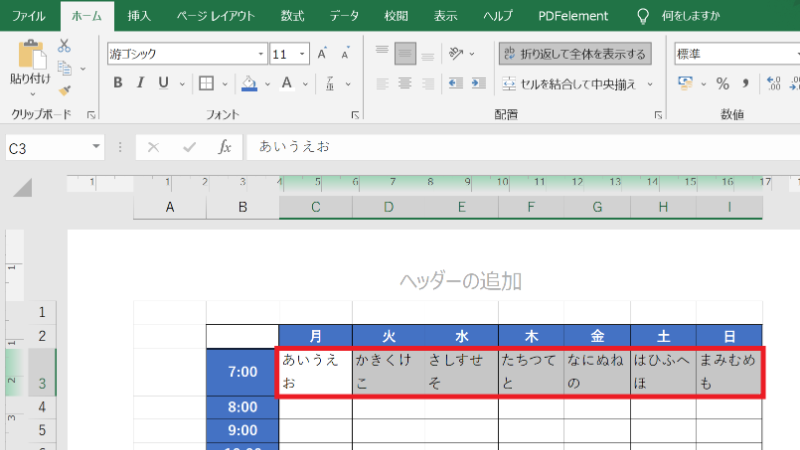
文字が均等にセル内に収まりました。
他にも「ページレイアウト」モードでは、ヘッダーやフッターの追加、ページ数の確認が可能なので、印刷する前の調整に便利です。
印刷すると小さくなるときの対処法
紙で印刷すると小さくなる場合は、ページ設定に問題がある可能性があります。
適切なサイズに変更するには、「拡大/縮小」の設定の見直しが必要です。
ページ設定の手順について解説します。
拡大/縮小
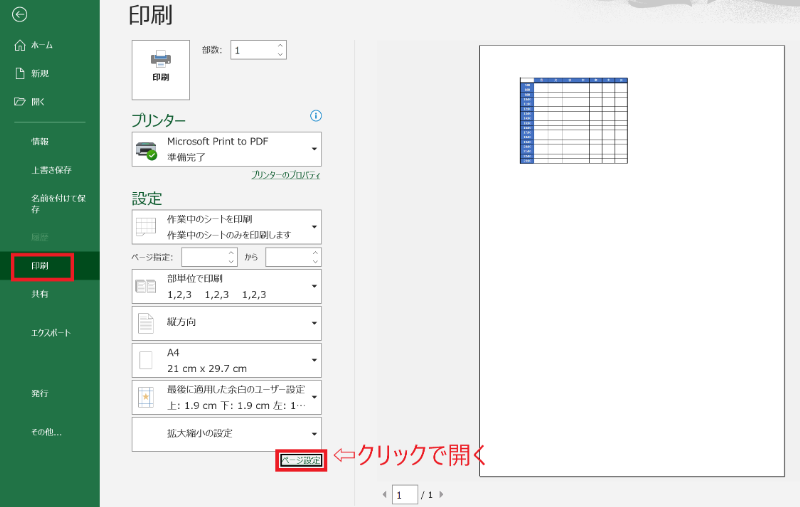
「ファイル」タブから「印刷」に移動し、「ページ設定」をクリックします。
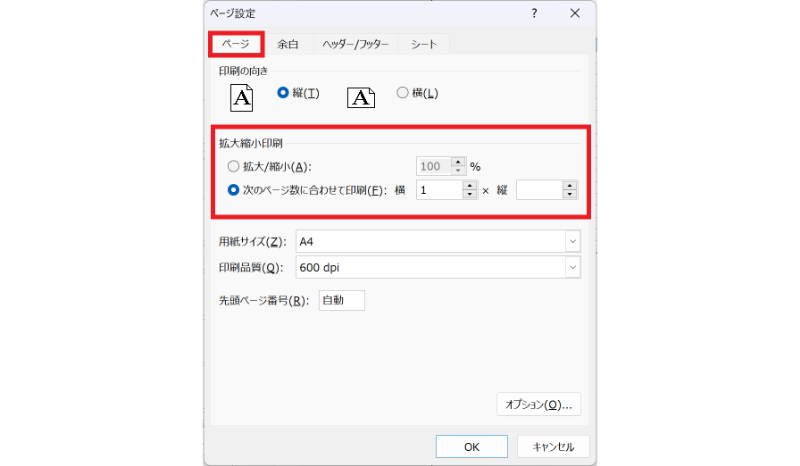
「ページ」タブの「拡大縮小印刷」を確認します。
「拡大/縮小」にチェックを入れると、印刷するページ範囲の倍率を調整できます。
デフォルトでは、100%に設定されていますが、印刷プレビューで確認しながら適切なサイズに変更が可能です。
次のページ数に合わせて印刷
一方で「次のページ数に合わせて印刷」にチェックを入れると、横と縦のページ数を設定できます。たとえば、横に長い書類を印刷する場合は、横(3)×縦(1)に設定すると、横3ページ、縦1ページに印刷ができます。
データに合わせて印刷したい場合は、ページ設定の見直しを行いましょう。
印刷範囲がずれたときの対処法
印刷範囲の設定を行ったものの、データ量が多すぎて1ページに収まりきらない場合は、印刷の設定を見直す必要があります。
今回は、横に長いデータを利用して1ページに収める方法を紹介します。
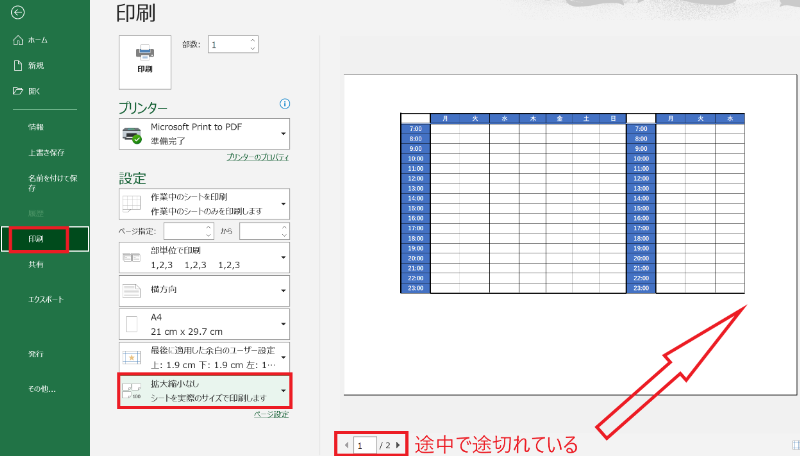
「ファイル」タブから「印刷」の設定を開きます。
画像では、「拡大縮小なし」の状態で、用紙サイズはA4、横向きに設定した場合、途中で複数のページにまたがってしまっています。
きれいに1ページに収めるには、以下の2つの方法がおすすめです。
シートを1ページに印刷
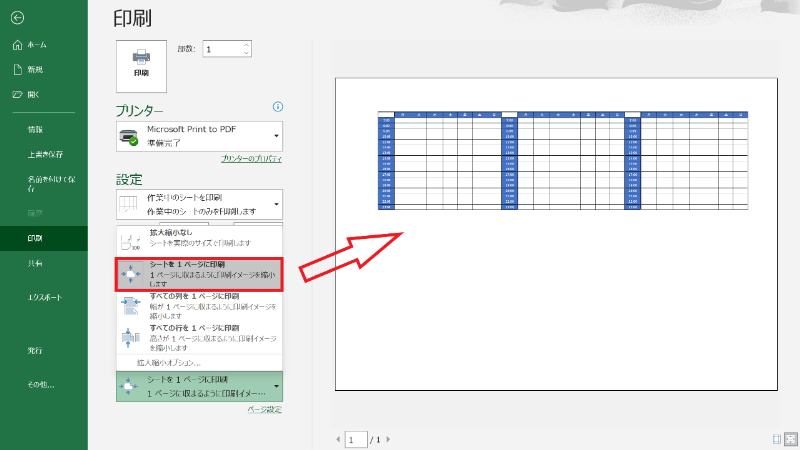
1つ目は、「シートを1ページに印刷」に設定する方法です。
ただし、データ量によっては、文字が小さくなり、出力したときに見にくいといった問題が生じる場合があります。
1ページに収めたときに文字が見える範囲であれば、こちらの方法がおすすめです。
すべての列を1ページに印刷
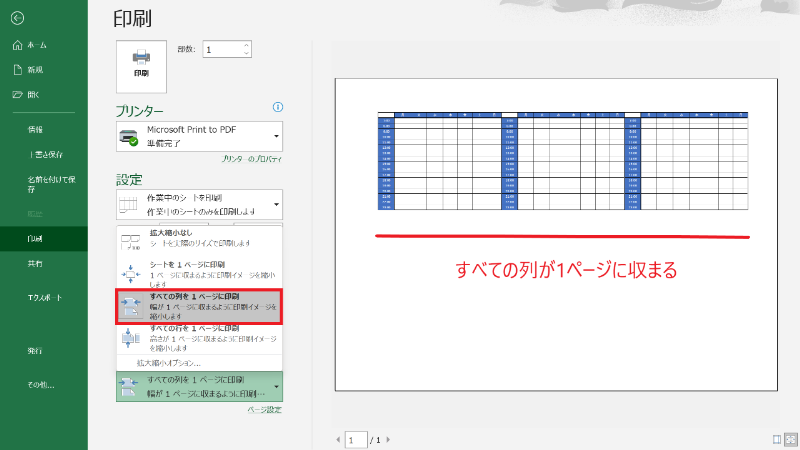
2つ目は、「すべての列を1ページに印刷」を選択する方法です。
横に長いデータの場合は、1ページに収まりきらないケースが多いため、すべての列を収めるときに便利です。
逆に「すべての行を1ページに印刷」を選択すると、データが途中で途切れてしまうので、印刷する前にプレビューを確認しましょう。
Excelのページレイアウトの4つの使い方
最後に、ページレイアウトの4つの使い方を紹介しましょう。
- ルーラーの表示・単位を変更する方法
- 印刷の向きとサイズを設定する方法
- 余白のサイズを設定する方法
- ヘッダーとフッターを設定する方法
①ルーラーの表示・単位を変更する方法
Excelのルーラーとは、文章や画像の位置調整で使用する目盛りを指します。
ルーラーでは、インチ・センチメートル・ミリメートルの3種類の単位に変更が可能です。
ルーラーの表示方法と単位を変更する方法について解説します。
ルーラーの表示方法
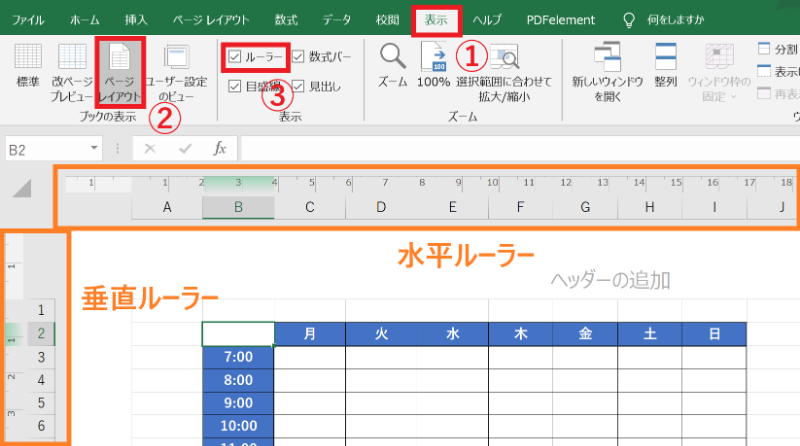
ルーラーを表示するには、「表示」タブから「ページレイアウト」に切り替える必要があります。「表示」グループの「ルーラー」にチェックを入れると、水平ルーラー・垂直ルーラーが表示されます。

水平ルーラーを使う場合の例を一つ紹介します。
セルの幅を調整する場合に列と列の間にカーソルを持っていき、左クリックで長押しすると具体的な数値が表示されます。
ルーラーの単位の変更方法
次にルーラーの単位を変更する方法を見ていきましょう。
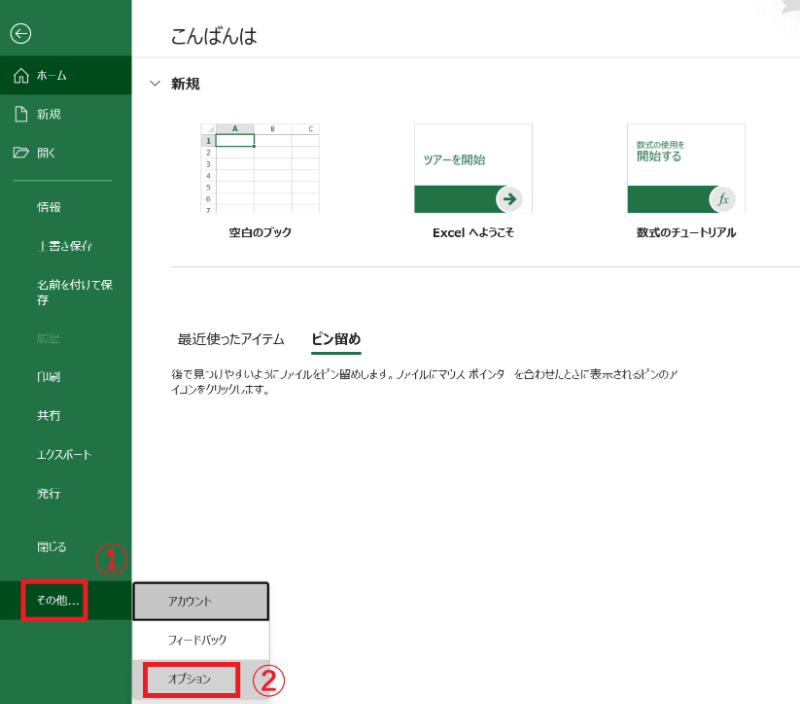
ルーラーの単位変更は、「ファイル」タブにある「その他」の「オプション」で行います。
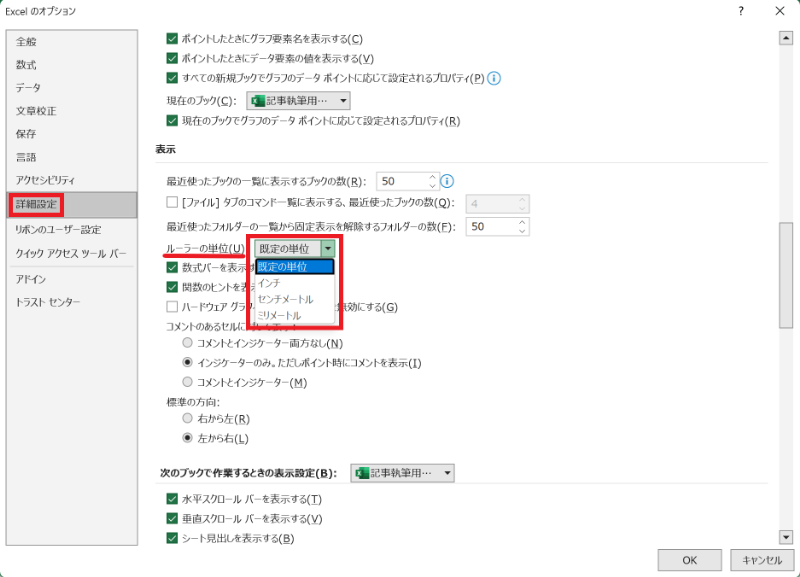
Excelのオプションを開き、「詳細設定」をクリックします。
「表示」項目の「ルーラーの単位」にあるプルダウンを開くと、インチ・センチメートル・ミリメートルから単位を選べます。
②印刷の向きとサイズを設定する方法
ページレイアウトビューでは、印刷の向きとサイズを変更すると印刷プレビューのように反映されます。印刷の向きとサイズを設定する方法について解説します。
印刷の向きの設定方法
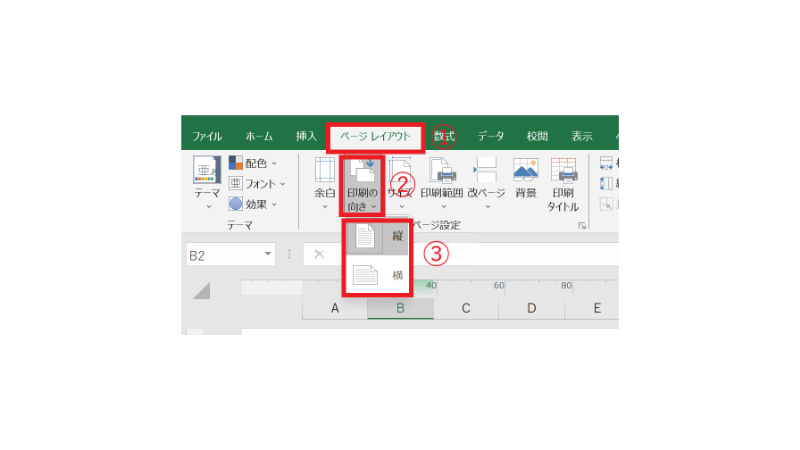
印刷の向きを変更する場合は「ページレイアウト」タブから「印刷の向き」を選択すると、縦・横のいずれかに向きを変更できます。変更した向きは、ページレイアウトビューに反映されるので、適切な方向に調整しましょう。
印刷サイズの設定方法
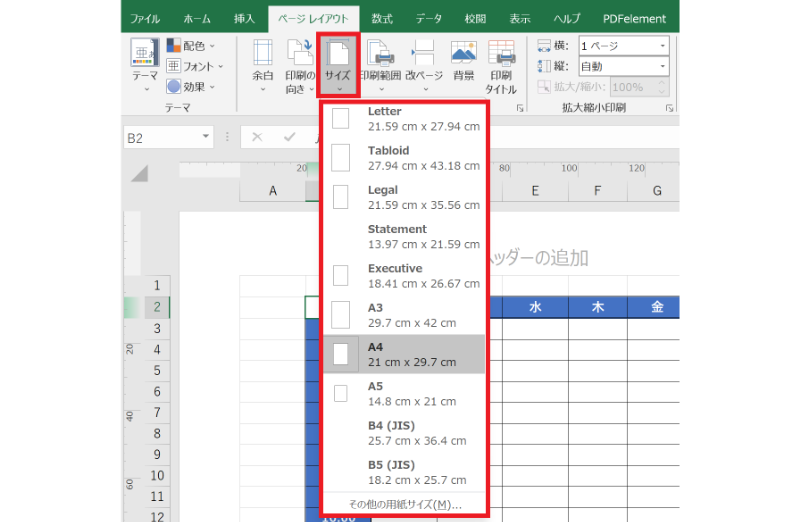
印刷サイズを変更する場合は、「サイズ」をクリックすると数種類の用紙サイズが表示されます。デフォルトではA4サイズに設定されているため、A4サイズに入りきらない場合は、他のサイズに変更しましょう。
③余白のサイズを設定する方法
印刷するときに余白のサイズを変更すると、出力したデータの見栄えが良くなる場合があります。余白のサイズを設定する方法について解説します。
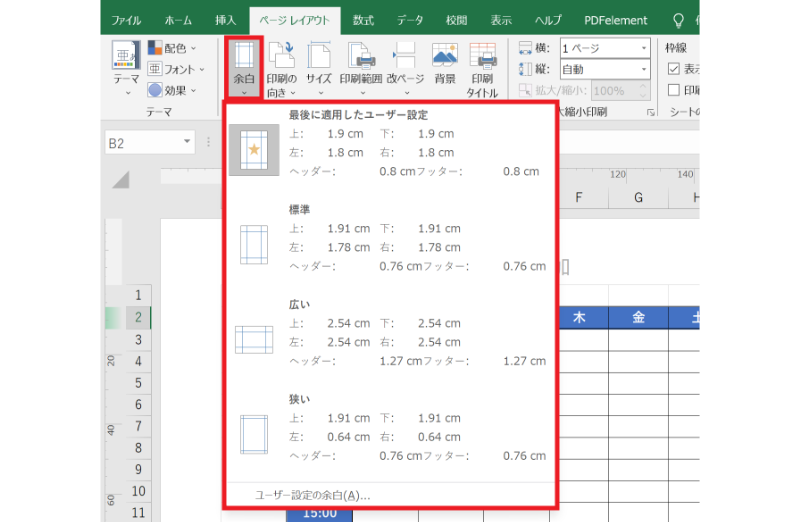
「ページレイアウト」タブの「余白」をクリックすると、4種類の設定が表示されます。
印刷する前の最終調整に余白を変更するときに便利な機能です。
余白をカスタマイズで調整したい場合は、「ユーザー設定の余白」を選択します。
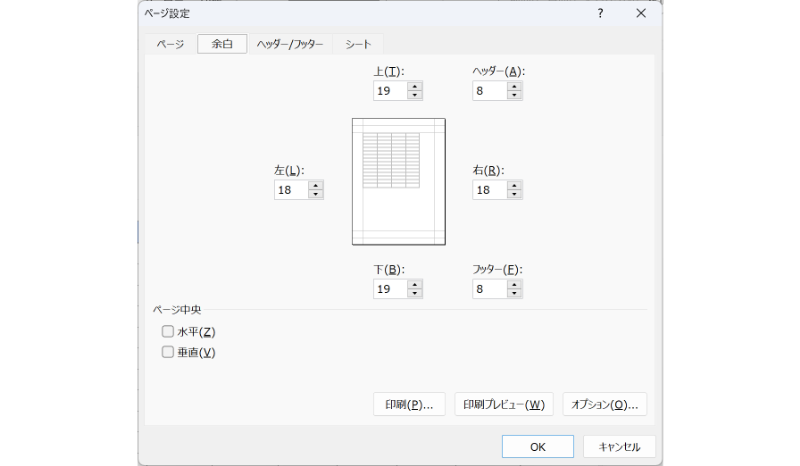
「ページ設定」のダイアログボックスが表示されたら、「余白」タブで数値のカスタマイズが可能です。余白を細かく設定したいときに役立ちます。
ヘッダーとフッターを設定する方法
上下の余白部分に日付やタイトルなど文字を入れたい場合は、ヘッダーとフッターの設定が必要です。ヘッダーとフッターの設定方法について解説します。
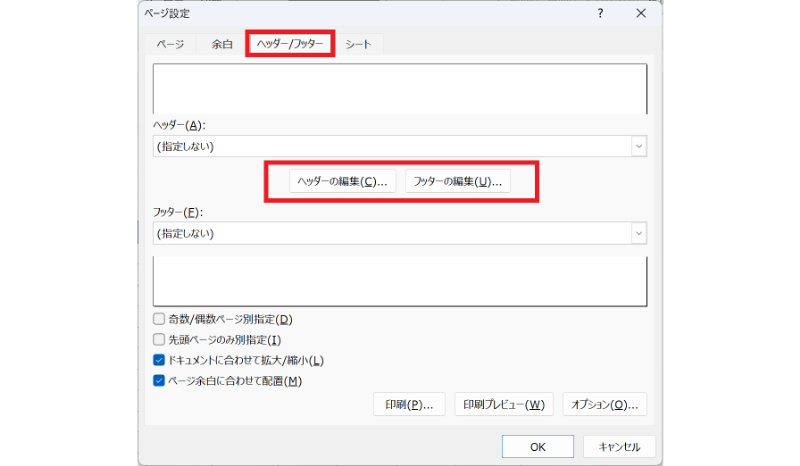
余白の設定を行ったダイアログボックスで設定を行います。「ヘッダー/フッター」タブを開くと、「ヘッダーの編集」もしくは「フッターの編集」をクリックします。
どちらも設定方法は変わらないため、今回は「ヘッダーの編集」で例を紹介していきましょう。
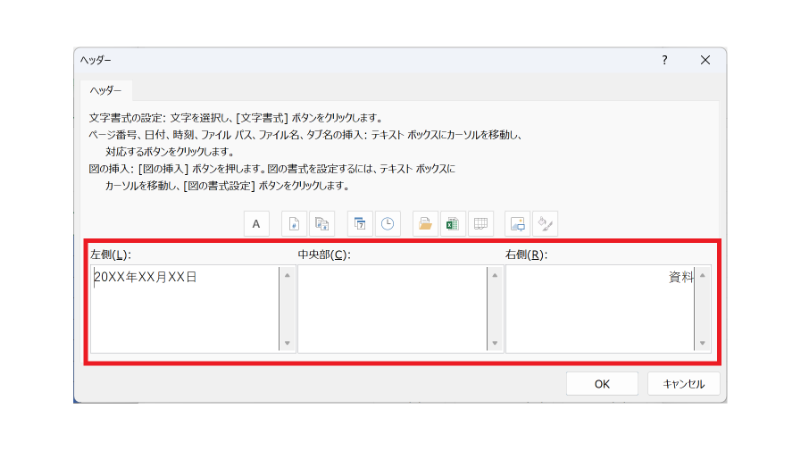
左側・中央部・右側のテキストボックスに反映させたい文字を入力します。
試しに左側と右側に文字を入力しました。
「OK」をクリックしてダイアログボックスを閉じます。

ヘッダー側に先ほど入力した文字が反映されていることを確認します。
「OK」をクリックしてページレイアウトビューで見てみましょう。
ヘッダー部分に文字が反映されていることが確認できたら設定は完了です。
フッターも同様にページ設定で編集すると、文字の入力ができるので、必要に応じて活用しましょう。
Excelの印刷範囲以外の機能を学ぶなら
エクセルのその他高度な使い方を学びたいならエクセルセミナーもおすすめです。
記事で独学することも可能ですが、自分が知りたい機能を的確に検索しなくてはなりません。
思った通りの記事が出ない時もあったり、そもそも知りたい機能の説明記事がない場合もあるので、モヤモヤした方はExcel基礎セミナー講習やExcelマクロ・VBAセミナーを検討してみてください。
Excelの「印刷範囲」の設定方法 まとめ
Excelの印刷範囲の設定方法について解説しました。
印刷範囲の設定でできることは、次のとおりです。
- 特定の部分を範囲指定して印刷ができる
- 印刷範囲の削除・大きさの変更ができる
- 改ページプレビューでページに区切りをつけられる
- 余白のカスタマイズや向きの変更ができる
Excelの機能をうまく使いこなせば、見やすいデータの印刷ができます。
今回、紹介した方法は、実際の業務でも役立つため、Excelで印刷を行う際に活用してみてください。








