Microsoft社の「Excel(エクセル)」は世界でもっとも有名な表計算ソフトですが、初心者にはとても難しく感じる人もいるかもしれません。この記事では、基本的な「行」と「列」の説明から入り、特につまずきやすいポイントである「行列の入れ替え」について詳しく見ていきます。ぜひ、参考にしてください。
エクセルの行と列とは?
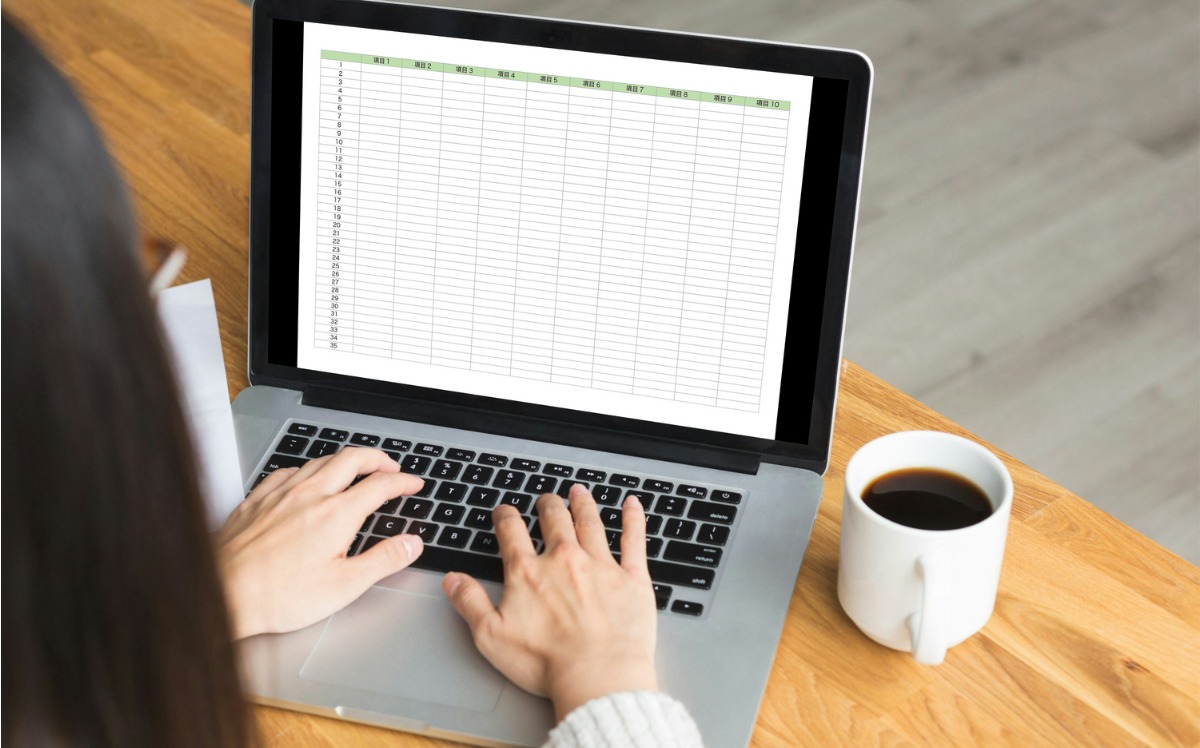
「Excel(エクセル)」の基本でありながら、分かりにくいことのひとつに「行」と「列」があります。表のマス目のことを「セル」といいますが、横(水平方向)に進むセルを「行」、縦(垂直方向)に進むセルを「列」と呼びます。
「行」は、1、2、3、、、と数字で表され、「列」はA、B、C、、、とアルファベットで表されます。Excelでは「行」と「列」の交差点であるセルに様々なデータを入力して、データの整理や数式や関数を用いた計算を行います。
エクセルで行と列を入れ替える基本的な方法
Excelで「行」と「列」を入れ替えする場面は多く、その方法もいくつもありますが、「コピー」機能を使う方法が最も基本です。コピーと似た機能に「切り取り」がありますが、切り取りでは行列の入れ替えをすることはできないので注意が必要です。
行と列を入れ替える基本的な手順
- 入れ替えるセルを選択して右クリックすると、メニューが出てくるので「コピー」を選びます。
- 入れ替え先の任意のセルを選択して右クリックします。この際、例えば元が「6行 x 7列」の範囲を入れ替える場合は、入れ替えた後のセルは逆になり「7行 x 6列」で選択する必要があるので注意しましょう。
- メニューが表示されたら「形式を選択して貼り付け」を選択します。「形式を選択して貼り付け」のダイアログボックスで「行/列の入れ替え」のチェックボックスにチェックを入れ、「OK」をクリックすると行と列が入れ替えられたセルがコピーされます。
ショートカットキーで行と列を入れ替える方法
ショートカットキーを使って行列を入れ替える際は、Excelのショートカットキーである『Alt 』→『H』 →『V』 →『S』 →『E』 →『Enter』を順番に押していく方法を使います。実際には、セルを選択してから上記の順番で押してしていけば問題なくできますが、ここではやり方をわかりやすく解説します。
ショートカットキーで行と列を入れ替える手順
- まずは、入れ替えるセルを選択して右クリックしましょう。メニューが出てくるので「コピー」を選びます。
- 入れ替え先の任意のセルを選択して『Alt』を押します。上部のリボンにアルファベット(ショートカットキー一覧)が表示されます。
- 『H(ホーム)』を押し、ホームタブを出しましょう。ホームタブの下にさらに詳細なショートカットキーの一覧がアルファベットや数字で表示されます。
- 『V(貼り付け)』を押すと、貼り付けオプションが表示されます。ここで『S(形式を選択して貼り付け)』を押して「形式を選択して貼り付け」のダイアログボックスを出します。
- 『E(行/列の入れ替え)』を押して、チェックボックスにチェックが入っていることを確認しましょう。
- チェックがきちんと入っていれば、ここで『Enter』を押します。行と列が入れ替えられたセルがコピーされたことを確認して終了です。
セル参照も含めて行と列を入れ替える方法
「参照」も含めて行列の入れ替えをする場合は、「TRANSPOSE関数」と呼ばれる関数を使用します。このTRANSPOSE関数とは、縦方向になっているセルの範囲を横方向に、横方向になっているセルの範囲を縦方向に変換するための関数です。行列の入れ替えにTRANSPOSE関数を使用することで、入れ替えの際に参照元の位置が移動してしまい内容がおかしくなってしまうことを防ぐことができるでしょう。
セル参照も含めて行と列を入れ替える手順
- 入れ替え後に表示したい任意の空白セルにカーソルを合わせて選択します。この際も、入れ替える前と後ではセルのサイズが逆になるのでよく注意しましょう。
- 入れ替え先の空白セルを選択している状態でTRANSPOSE関数を入力します。このTRANSPOSE関数は、『=TRANSPOSE(配列)』という式で表します。式の「(配列)」の部分は、行と列を入れ替えしたい元の範囲を指し、例えばA1からF7部分を入れ替えしたい場合は『=TRANSPOSE(A1:F7)』と入力します。
- TRANSPOSE関数の入力が終わったら、「Ctrl」+「Shift」+「Enter」を同時に押します。この際、「Enter」だけを押してしまうミスが多くありますが、この場合複数のセルを選択しているため、配列数式で終わらせる必要があるでしょう。3つのキーを同時入力すると、セル参照も含めて行と列が正常に入れ替わります。
2行ごとに行と列を入れ替える方法
2行ごとに行列の入れ替えをする際は、「オートフィル機能」を活用します。ここでは便宜上、最初のデータがあるセルをA列としてわかりやすく説明します。
2行ごとに行と列を入れ替える手順
- A列の内容をコピーし、そのまま空白の行(ここではB列とします)にすべて貼り付けます。A列の該当のセルを選択し、「Ctr」を押しながら「C」もしくは「コピー」を選択しコピー、B列に「Ctr」を押しながら「V」もしくは「貼り付け」で完了です。
- データを貼り付けたセル(B列)の右隣のセル(C列)の上3行に、上から1、2、3と順に数字を入力します。(※3行ごとの場合は4まで、4行ごとの場合は5まで入力)
- C列の上3行分のセルを選択します。セルの右下にカーソルを置くとカーソルの形が十字になるので、「Ctr」キーを押しながら一番下までカーソルをドラッグします。オートフィル機能で1、2、3、1、2、3、、と連続する数字が入力されるでしょう。
- データを貼り付けたセル(B列)と、その横の数字のセル(C列)をすべて選択します。「ホーム」→「並べ替えとフィルター」→「ユーザー設定の並び替え」と進むと、並べ替えのダイアログボックスが現れます。「最優先されるキー」を「C列」、「順序」を「昇順」にして、「先頭行をデータの見出しとして使用する」のチェックを外して「OK」をクリックすると列の並びが変わります。
- B列から欲しい部分をカットし、任意のセルに貼りつければ完了です。
エクセルで行と列を入れ替えできないときの対処法

上記のような方法で行と列を入れ替えようとしても、状況によってはうまくできないときがあります。よくある原因とその対処法について見ていきます。
セルが結合している
入れ替えたいセルが周囲と結合している場合、そのセルの移動はできません。この場合、セルの結合を解除することで解決することができます。まず結合しているセルを選択し右クリック、「セルの書式設定」へと進みます。ダイアログボックスが現れたら、配置タブをクリック、「セルを結合する(M)」のチェックボックスのチェックを外して「OK」をクリックすれば結合が解除されます。
元のセルと同じ場所に関数を入力している
TRANSPOSE関数を使って行列入れ替えをする場合、元のセルを含む場所(重なる場所)に関数を入力するとエラーが発生して入れ替えができません。必ず、入れ替え先の空白セルのみを選択した状態で関数を入力してください。
「切り取り」を使っている
行と列の入れ替えをする際のよくある間違いが「切り取り」の使用ですが、「切り取り」機能では入れ替えはできません。必ず「コピー」を使って進めてください。
エクセルで行と列を入れ替える方法まとめ
Excelでの行列入れ替えは使用頻度がとても高い作業のひとつですが、とてもつまずきやすいポイントでもあります。ここまで見てきたように、やり方はいくつもあるので、その状況に応じて適宜使い分けるとスムーズに進めることができます。ぜひ苦手意識を持たず取り組んでみてください。








