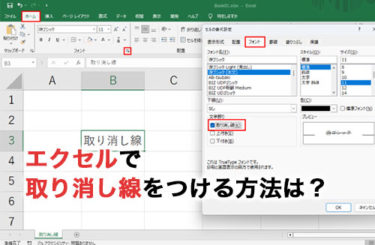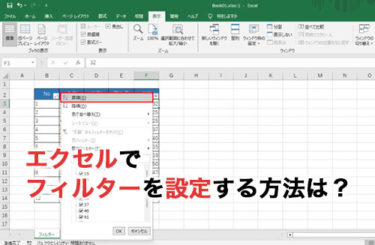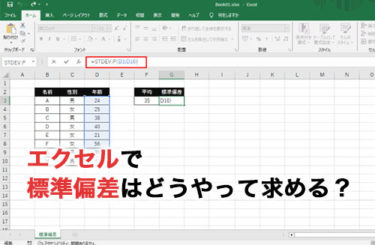エクセルは、文書作成などでも利用する機会が多いソフトウェアです。しかし、基本的には表計算ソフトであるため、数値の計算や表の作成など向けの機能が充実しています。
特に、メインとなる機能として合計機能があります。単純な合計だけでなく、複雑な条件でも合計できるので、うまく使いこなせば業務効率化を果たせるでしょう。では、エクセルではどのような合計の方法が可能なのでしょうか。本記事では、エクセルの合計関数を中心に解説します。
単純に式を入力して合計を算出できる

エクセルでは、合計を算出する方法として関数を用いるのがおすすめです。ただし、単純な合計を出したいときや計算機代わりに算出したい場合は、関数を使用しない方法で算出することも可能です。
やり方は簡単で、合計結果を表示させたいセルを選択した後に数式バーに「=」を入力して、その後に数値や計算させたいセルを設定します。次に、加算したい場合は「+」を、減算したい場合は「-」を入力してください。そして、数値や計算させたいセルを選択してエンターキーを押せば計算できます。同様に、乗算したい場合は「*」を、除算したい場合は「/」を入力すれば計算可能です。
ただし、演算子の優先順位は通常の計算と同様であり、乗算や除算の方が加算や減算よりも優先されるため、加算・減算を優先させたい場合はカッコで区切るなどの対応が必要でしょう。
合計値を簡単に算出できる「SUM」関数
単純に2つのセルにおける合計値を算出するときは、数式を入力した方が早い場合が多いでしょう。ただし、広範囲にわたる計算を行いたいようなケースでは、数式を組むのは非効率的です。
そこで、関数を用いて算出すると複雑な数式を入力することなく比較的簡単に合計を算出できます。合計値を簡単に算出できる関数としては、「SUM関数」があります。SUMとは日本語では「合計、総和、総計、通算」という意味があり、略語ではなくそのままSUMで通用する言葉です。
SUM関数は、主に以下2つの方法で設定できます。
数式バーでSUM関数を設定する
SUM関数を使用するスタンダードな手段として、数式バーで直接SUM関数を設定する方法があります。設定方法は、合計を表示させたいセルを選択して、[数式]タブにある[関数ライブラリ]グループ内の[合計]ボタンを使用しSUM関数を入力します。また、直接数式バーに「=sum(」と入力しても設定できます。
次に、合計したい範囲選択を選択しますが、A1:A50などの連続するセルを選択することも、カンマ区切りをして飛び地のように選択することも可能です。選択が完了したら、「)」で閉じてエンターキーを押せば合計値を表示できます。
オートSUM機能を用いて設定する
SUM関数をより簡単に設定する方法として、オートSUM機能がおすすめです。オートSUM機能とは、一方向に並んでいるセル内の数値の合計を、自動で算出してくれる機能のことです。
オートSUMの設定方法は、数字の入力されたセルが並んでいる個所の空白セルに、Excelのメニュー上に表示されている「Σ」アイコンをクリックするだけで設定可能です。また、「Σ」アイコンをクリックしなくても「Alt+Shift+=キー」のショートカットキーでも設定できます。
オートSUMは、連続するセルの合計値を素早く算出できる便利な機能である一方で、飛び地のセルに対して合計したい場合では利用できません。
条件に合致したものだけを合計できる「SUMIF・SUMIFS」関数
表にある項目で範囲内のものを容易に合計したい場合、SUM関数を用います。ただし、条件に合致したものだけを合計したい場合もあるでしょう。
たとえば、学生に対して実施したテストの結果を個人別に表でまとめたとします。その中で、クラスや性別などで点数に偏りがあるかを調査したい場合、SUM関数では個別にセルを設定しないと合計値や平均値などを算出できません。
そのような場合は、条件に合致したものだけを合計する「SUMIF関数」と「SUMIFS関数」の使用がおすすめです。SUMIF関数とSUMIFS関数の違いは、SUMIF関数の場合は一つの条件を設定できるのに対し、SUMIFS関数の場合は複数の条件を設定できる点です。
先の例で言えば、クラスだけの条件で合計を出したい場合はSUMIF関数を使用します。一方で、クラスと性別などの複数条件を設定して合計算出したい場合は、SUMIFS関数を使用すると良いでしょう。
SUMIF関数の設定方法
SUMIF関数は、SUMと同様に数式バーへ直接「=SUMIF(」と入力するか、[数式]タブにある[関数ライブラリ]グループ内から設定できます。SUMIF関数は、範囲・検索条件・合計範囲の順番で設定していきます。
「範囲」とは、検索の対象とするセル範囲のことであり、次の「検索条件」は文字列またはセル、数値、数式などで設定します。もし、文字列で直接指定する場合は”(ダブルクォーテーション)で囲みましょう。最後に、「合計範囲」を求めるセル範囲を指定します。
なお、範囲内にある文字列や空白セルは計算対象から除外されます。また、合計範囲は省略可能であり、省略した場合は「範囲」が対象となります。
SUMIFS関数の設定方法
SUMIFS関数は、基本的にはSUMIF関数と同じように設定します。数式バーに「=SUMIFS(」と入力し、カッコ内に合計対象範囲・条件範囲①・条件①・ 条件範囲②・ 条件②・・・の順番で設定してください。
合計範囲と検索範囲、検索条件の定義については、それぞれSUMIFと同様です。なお、理論上では 1 つ以上127 個以下の条件を設定可能です。
関数以外で合計を出す方法

関数以外で、より高性能に合計を集計したい場合の方法として、以下が挙げられます。
- ピボットテーブル
- 統合
- 集計
それぞれの機能の概要や使い方について解説します。
ピボットテーブルで合計を算出する方法
ピボットテーブルは、莫大なデータがあっても効率的にデータを集計できるエクセルの機能の一つです。合計だけでなく、さまざまな集計が容易に可能となる機能です。
ピボットテーブルは、元となるデータベースを用いて別シートで集計するのが一般的です。ピボットテーブルを作成する方法として、はじめにピボットテーブルを作成したい表の任意のセルを選択してください。次に、[挿入]タブより[ピボットテーブル]を選択しましょう。続けて、ピボットテーブルを作成したい表の範囲と配置する場所を設定してください。
基本的には、新しいワークシートを選択した方が元のデータを残せるので便利です。新しいワークシートに作成した場合、ワークシートが作成されて画面右側に[ピボットテーブル]ウィンドウが表示されます。
このウィンドウで、[ピボットテーブルのフィールド]より抽出したい項目を選択して、下にあるボックスにドラッグするだけで集計表を作成できるでしょう。ピボットテーブルの場合、単一の集計だけでなく複数の条件を設定して集計できるのが便利です。
また、設定を行った後にデータベースが蓄積されても、集計方法が追加分にも適用されるので関数のように数式を直す必要はありません。
統合で合計を算出する方法
統合とは、複数のブックやワークシートにある数字をまとめて集計できる機能です。統合をしたい場合、[データ]タブに存在する[データツール]を使用します。
具体的な作成方法を紹介すると、はじめに下のタブにある[+]をクリックして新しいワークシートを作成してください。次に、[データ]タブを選択して[統合]をクリックしましょう。
すると、[統合の設定]ダイアログボックスが表示されるので集計対象となるデータがあるシートの範囲を設定して[追加]をクリックしてください。同様に、別シートで集計したいデータの範囲を選択して追加作業をおこないます。
すべての表を選択すると、数字が自動的に合計されます。なお、統合機能は同一ブックのデータだけでなく、違うブックの表も指定できるので非常に便利です。
集計で合計を算出する方法
ピボットテーブルや統合よりも、簡易的に合計を算出できる機能として集計機能があります。集計は、項目がしっかりと設定されているような表が用意されている場合に、項目毎に小計を簡単に算出できる機能です。
集計機能で小計を算出する場合、合計したい項目について事前に並べ替えしておく必要があります。[ホーム]タブより[並べ替えとフィルター]をクリックして、[昇順または降順]を選択して並び替えましょう。
次に、[データ]タブより[小計]をクリックすると、[集計の設定]ダイアログボックスを表示できます。そして、グループの基準と集計の方法、集計するフィールドを選択すれば小計の算出が可能です。
エクセルの合計機能を使いこなそう
エクセルの合計機能は、非常に便利であり手計算をしなくても合計を算出できます。最も手軽な方法としては関数がありますが、複雑な算出が難しいことがデメリットでしょう。
一方で、ピボットテーブルや統合機能は便利な反面、若干設定が難しいというデメリットがあります。合計するデータ量や複雑さに応じて、最適な合計機能をうまく使いこなしてみましょう。