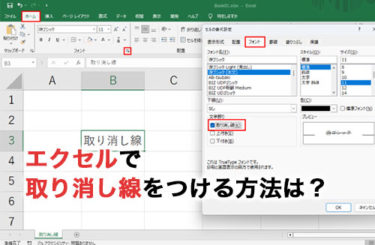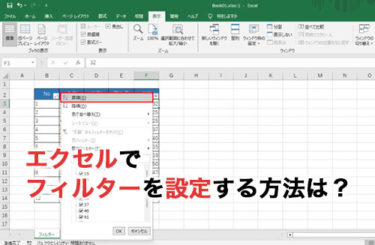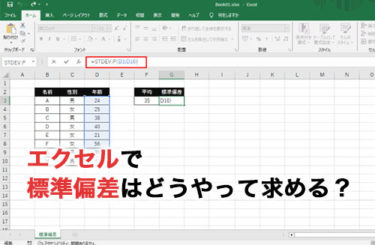仕事をする上で、表計算ソフトを使用する機会は多いかもしれません。特に、マイクロソフトが提供しているエクセルは、表計算機能だけでなくデータベースや文書作成でも活用されています。
エクセルは、WindowsだけでなくMac版も存在しており、OSに依存せず利用できる点が魅力的です。ただし、Mac版のエクセルはWindows版と微妙に仕様が異なるため、利用時には注意が必要です。
本記事では、Mac版のExcelの相違点や使い方のコツを紹介します。
OfficeはWindowsベースで設計されている

エクセルを含めたMicrosoft Officeは、大前提としてWindowsをベースとして設計されているのです。同じくマイクロソフトが開発しているMicrosoft OfficとWindowsだけに、当然のことと言えます。
エクセルの場合、「エクセル for Mac」と呼ばれるMacOSに最適化されたソフトウェアが提供されています。ただし、完全に互換性があるわけではなくMac特有の操作性や表示の違いなどがあり、Windows版を使い慣れた人にとっては使いにくいかもしれません。
また、Windows版で使用できる機能が使用できないなどの制限もあり、Windows版で作成したファイルをそのままMacで開けない場合もあるでしょう。
Mac版エクセルの種類
Mac版エクセルを導入する場合、以下から最適なものを選択する必要があります。
- Microsoft Office Online
- Microsoft 365
- Office 2021
各ソフトの特徴などについて、詳しく解説します。
Microsoft Office Online
Microsoft Office Onlineとは、Microsoftアカウントを保有していれば利用できるサービスです。エクセルだけでなく、Officeの各ソフトウェアを無料で利用できる点が魅力的です。
ただし、スタンドアロン版のエクセルと違って多くの制約があります。特に、以下について大きな違いがあります。
- インターネット接続が必須
- マクロの作成や実行は不可
- グラフ表示に制約がある
特に大きな制約となるのが、インターネット接続が必須な点です。外出先でインターネットに接続できないシーンでは作業できない点に注意が必要です。
Microsoft 365
Microsoft 365とは、Officeのサブスクリプションサービスのことです。従来のOfficeは永久ライセンスで、特定のバージョンしか使用できないものが一般的でした。
一方で、Microsoft 365は月額または年額費用がかかるものの、契約している間は最新バージョンを常に利用可能です。Microsoft 365は、以下のバージョンが存在します。
- Microsoft 365 Business Basic
- Microsoft 365 Apps for business
- Microsoft 365 Business Premium
また、家庭向けにはMicrosoft 365 Personal & Microsoft 365 Familyもあります。
Office 2021
Office 2021は、永続ライセンスで一度購入すればずっと使い続けることが可能です。ただし、新バージョンへのアップデートはできないデメリットがあり、常に最新バージョンのエクセルを使い続けたい方はMicrosoft 365が視野に入るでしょう。
Mac版エクセルの大きな相違点
Mac版のエクセルは、Windows版と違うポイントが多いです。ここでは、以下の項目について違いを解説します。
- 表計算機能
- データ入力フォーム機能
- マクロ機能
- 貼り付けのオプション
- ウィンドウの切り替え
- SUM関数の挙動
各相違点について、詳しく解説します。
表計算機能
エクセルの強みである表計算機能では、使用できない関数がある点が挙げられます。使用できない関数として、以下があります。
- WEBSERVISE関数
- ENCODEURL関数
- FILTERXML関数
WEBSERVISE関数とは、WEBサイトなどからデータを吸い出すことができる便利な関数です。
ENCODEURL関数は、URL でエンコードされた文字列を返して、特定の英数字以外の文字についてパーセント記号と16進数に置き換える関数です。
FILTERXML関数は、XML文書より引数に指定したXPathが示すデータを取得する関数となります。上記はいずれもWEBのAPIを利用した便利な関数ですが、これはWindowsのOSに依存する機能であり利用不可です。
データ入力フォーム機能
似たようなデータを迷わず入力するための機能として、ユーザーフォームがあります。エクセルでは、ユーザーフォームがより進化して自動的に表やテーブルに対して入力できるデータ入力フォームがあり便利です。
データ入力フォーム機能により、マクロを使用しなくてもカード型データベースのようにデータを扱えますが、Mac版エクセルではデータ入力フォームの利用はできません。
マクロ機能
Mac版エクセルでも、便利なマクロ機能自体は利用可能です。また、マクロを組む機能も利用できるので、さまざまな操作を自動化できます。
ただし、Windows Object系のマクロは使用できないため、完全に互換性があるわけではありません。また、代替のAppleScriptやJXAについても、思わぬ挙動を見せる場合も多いでしょう。
ほかにも、細かな点ではSaveAsコードにおいてUTF-8形式のCSVファイルが出力できない不具合もあります。マクロの動作関連以外でも、ユーザーフォームの作成や編集ができないデメリットもあるでしょう。
表示関連の不具合としては、VBEで日本語を入力した場合にキャレットがずれたり、ファイル操作する場合は明示的な権限の譲渡が必要です。日本語のあるパスにおいては不具合が発生するなどの問題もあり、日本語をベースで組んでいる場合には要注意です。
一方で、PNGファイルが使用可能などMac版エクセルならではのメリットも存在します。
貼り付けのオプション
Windows版のエクセルでは、コピーしたりカットしたりした文字列を貼り付ける際に、以下のようなオプションから貼り付け方を選択可能です。
| 貼り付けオプション | 動作 |
| 貼り付け | セルの内容を全て貼り付ける |
| 元の列幅を保持 | コピーしたセルの内容と列幅を貼り付ける |
| 入れ替え | 列を行または行を列に入れ替えてコピーした値を貼り付ける |
| 数式 | 書式設定やコメントのない数式を貼り付ける |
| 値 | 書式設定やコメントのない数式結果 |
| 書式設定 | コピーされたセルからの書式のみ貼り付ける |
| 値と元の書式 | コピーしたセルの値と書式を貼り付ける |
| リンク貼り付け | コピーしたセルの内容ではなくソースのセルへの参照を貼り付ける |
| 図 | コピーした画像を貼り付ける |
| リンクされた画像 | コピーした画像と元のセルへのリンクを貼り付ける |
Mac版のエクセルにも貼り付けオプションは存在するものの、ショートカットキーでは操作できないでしょう。
ウィンドウの切り替え
エクセルファイルを複数開き、ファイルをスムーズに切り替えたい場合、Windows版の場合はCtrl+TabやAlt+Tabキーで切り替え可能です。Mac版でも、Command + Tab でアプリを切り替えることができます。
ただし、あくまでもアプリ単位での切り替えとなるのでファイルを切り替える操作はできません。
SUM関数の挙動
Mac版でも、容易に合計を算出できるSUM関数が存在します。SUM関数は、Command+Shift+Tのショートカットキーで設定できますが、キーを離した瞬時に数式の編集が終了するのです。
Windows版の場合は、キーを離しても編集画面が継続するので、合計したい範囲を選択できるのに対して使い勝手が悪いと感じる人もいるかもしれません。
Mac版エクセルを使いこなすならショートカットキーをマスターしよう

Mac版エクセルでも、ショートカットキーを用いて操作を容易におこなうことができます。Windows版で使用できるショートカットは基本的に使用可能で、以下のキーが割り当てられています。
| 操作 | ショートカットキー |
| コピー | Command+C |
| 貼り付け | Command+V |
| 全選択 | Command+A |
| 切り取り | Command+X |
| セルの文字を太字にする | Command+B |
| 「検索」ダイアログボックスを表示 | Command+F |
| 新しいブックを作成する | Command+N |
| 「印刷」ダイアログボックスを表示 | Command+P |
| 上書き保存 | Command+S |
| 文書を閉じる | Command+W |
| 直前の操作を繰り返す | Command+Y |
| 直前の操作を元に戻す | Command+Z |
| 行全体を選択 | Shift+Space |
| 列全体を選択 | Control+Space |
| 選択した行や列を挿入 | Command+Shift++ |
| 選択した行や列を削除 | Command+ー |
| 隣接しないセルを選択する | Shift+F8 |
| セルの中で改行する | option+Enter |
| テキストの中央揃え | Command+E |
| 左揃え | Command+L |
| 右揃え | Command+R |
| オートSUM数式を挿入 | Command+Shift+T |
| 日付を挿入 | Control+; |
| 時刻を挿入 | Command+; |
| 日付、月、年の | Control+Shift+# |
| ワークシート内のセルの値と数式の表示を切り替え | Control+` |
| ヘルプを作業ウィンドウに表示 | F1 |
| 選択中のセルを編集モードに切り替える | F2 |
| (数式内のセルを選択している場合)絶対参照・相対参照を切り替える | F4 |
| 「ジャンプ」のダイアログボックスを表示 | F5 |
| スペルチェック | F7 |
| 拡張選択モードを有効にする | F8 |
| 開いているすべてのブックを計算する | F9 |
| 選択している範囲のデータでグラフを作成し別のシートに表示する | F11 |
| 「名前を付けて保存」ダイアログボックスを表示 | F12 |
| 「名前の管理」ダイアログボックスを表示 | Command+F3 |
| 選択しているブックを最小化 | Control+F9 |
| 選択しているブックを最大化・元に戻す | Command+F10 |
よく使用する操作のショートカットキーを覚えておくことで、効率よく作業できるのでおすすめです。ただし、Windows版とは若干挙動が違うショートカットキーもあるので、注意が必要です。
また、Macの場合はキー配置が違うためショートカットキーのユーザー設定で変更したり、キー配置自体を変更したりしてWindows版に近づけることもできます。
Windows版との違いに注意して利用しよう
Mac版のエクセルは、Windows版と違う機能や操作性が良くない箇所があるのは事実です。特に、マクロやフォーム関係に関する互換性が低い点は、機能を有効活用したい人にとっては残念なポイントかもしれません。
ただし、使い方次第ではWindows版に近づけることは可能です。本記事で紹介した内容を参考に、Mac版のエクセルを使いこなしてください。