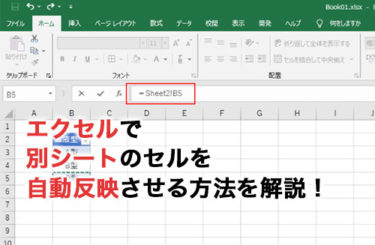プルダウンは、特定の選択肢から選択するための便利な機能です。
エクセルでプルダウンを作成するには、データの入力方法が少し異なります。
しかし、一度作成してしまえばデータの入力が容易になります。
本記事では、エクセルの基本的な機能を使って簡単な作り方を解説します。
プルダウンの作り方を覚えておくと、日々の業務で時間を節約することができますので参考にしてください。
エクセルのプルダウンとは
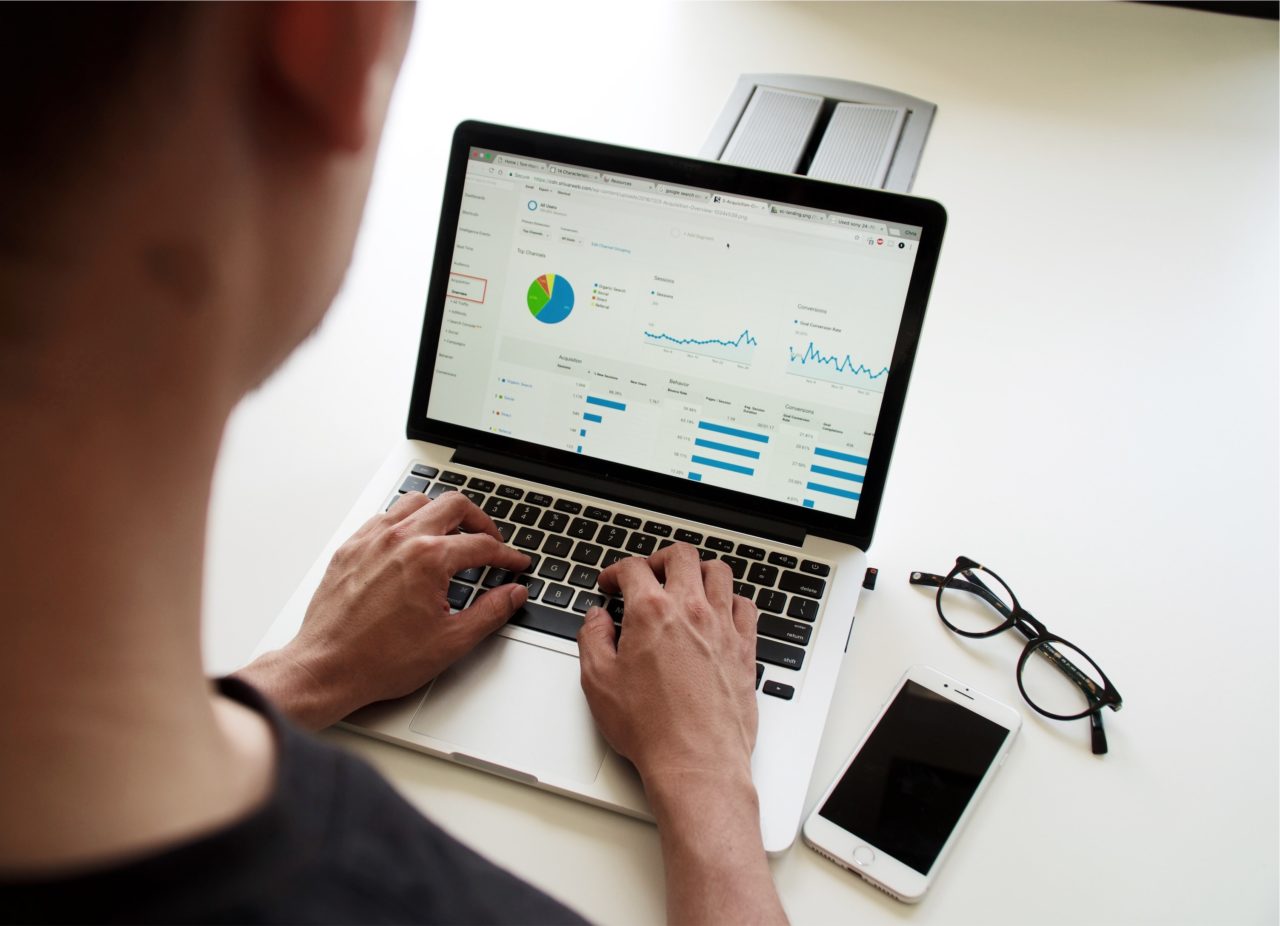
エクセルのプルダウンとはデータ入力においてよく使用されるUI要素のひとつであり、ドロップダウンリストやコンボボックス、プルダウンメニューとも呼ばれます。
テキストボックスの隣にある矢印アイコンをクリックすると、選択肢が表示されるメニューを展開します。
エクセルのプルダウンの特徴
プルダウンの特徴として、以下の点が挙げられます。
①入力ミスの防止
まず第一にプルダウンは一定の値を入力する必要がある場合に、入力ミスを防止するのに役立ちます。
プルダウンに表示される値は、あらかじめ設定された選択肢から選択することができます。
これにより、値が間違って入力される可能性を低減することができ、値の入力に時間がかかる場合や、複数の値を記憶する必要がある場合にも便利です。
②時間と手間の節約
第二に、プルダウンは一定の規則性のあるデータを入力する際に時間と手間を省くことができます。例えば、曜日や月の名前、地域の名前などは、一定の規則性があるため、プルダウンで選択することができます。
これにより、テキスト入力をする必要がなく、入力ミスを防止することができます。
③スペースの節約
第三に、プルダウンは大量のデータを扱う場合に、スペースを節約することができます。
プルダウンには、コンパクトに多くの選択肢を表示することができます。
これにより、データ入力のためのスペースを節約することができます。
④エクセル関数との連携
さらに、エクセルのプルダウンには、VLOOKUP関数やIF関数などの他のエクセル関数との連携が可能です。これにより、選択された値を利用して、より高度な計算や処理を行うことができます。
以上が、エクセルのプルダウンの特徴です。
プルダウンは、データ入力を効率的かつ正確に行うための便利なツールです。
エクセルでプルダウンの作り方
エクセルでプルダウンを作成するには、次の手順で行います。
- プルダウンを表示するセルを選択
- エクセルウィンドウの上部にあるリボンの「データ」タブに移動
- 「データ検証」ボタンをクリック
- 「データ検証」ダイアログボックスで、「許可」プルダウンメニューから「リスト」を選択
- 「ソース」フィールドに、プルダウンに表示するオプションをコンマで区切って入力
※プルダウンに「赤」、「緑」、「青」のオプションを含める場合は、ソースフィールドに「赤、緑、青」と入力 - 「OK」をクリックしてダイアログボックスを閉じ、プルダウンを作成
プルダウンを作成するために選択するセルが、全てのオプションを表示するのに十分な大きさであることを確認してください。
エクセルワークブックの別のワークシートからオプションを取得するプルダウンを作成することもできます。これを行うには、ワークシート名とセル範囲を「ソース」フィールドに入力します。(例:”Sheet2!A1:A10″)
ユーザーがプルダウンにない値を入力できないようにするには、「データ検証」ダイアログボックスの「エラーアラート」タブで「入力を拒否」を選択します。
無効な値が入力されたときに表示されるエラーメッセージをカスタマイズすることもできます。
プルダウンを編集または削除するには、プルダウンを含むセルを選択し、「データ検証」ダイアログボックスに戻ります。
エクセルでできるプルダウンの設定
エクセルでは、プルダウンメニューを使用してデータを整理し、操作しやすくすることができます。
プルダウンメニューを強化する1つの方法は、さまざまなオプションを区別しやすいように色分けを追加することです。プルダウンメニューをリンクして、あるメニューでオプションを選択すると、別のメニューで使用可能なオプションが自動的に更新されるようにすることもできます。
エクセルのプルダウンメニューで使用できる設定を次に示します。
プルダウンメニューを作成する
プルダウンメニューを作成する方法は以下になります。
- メニューを表示するセルまたはセル範囲を選択
- 「データ」タブに移動し、「データ検証」を選択
- 「設定」タブで「許可」プルダウンメニューから「リスト」を選択
- プルダウンメニューに表示するオプションを「ソース」ボックスに入力
プルダウンメニューの色分け
プルダウンメニューに色を追加方法は以下です。
- メニューが配置されているセルまたはセル範囲を選択
- 「ホーム」タブに移動し「条件付き書式」を選択
- 「新しいルール」を選択し「含むセルのみをフォーマットする」を選択
- 「セルの書式設定」ボックスで「セルの値」を選択し「等しい」を選択
- 色分けする値を入力し、適用する書式を選択
プルダウンメニューをリンクする
2つのプルダウンメニューをリンクするには、上記のように最初のプルダウンメニューを作成します。次に、別のセルまたはセル範囲に2番目のプルダウンメニューを作成します。
2番目のメニューの「データ検証」設定で、もう一度「リスト」を選択しますが、今回は最初のメニューのオプションを含むセルまたはセル範囲を参照する数式を「ソース」ボックスに入力します。
以上のように、エクセルのプルダウンメニューを使ってデータを整理し、作業を簡単にすることができます。また、プルダウンメニューを連動させることもできます。
これらの設定を使って、エクセルのプルダウンメニューをより効果的に活用しましょう。
エクセルでプルダウンを作る時に注意すること

エクセルでプルダウンメニューを作成する場合、以下の点に留意する必要があります。
エクセルのプルダウンの注意点1.データの整理
プルダウンメニューに表示する項目をまとめたリストを作成する必要があります。
このリストは、別の場所に保存されている場合でも、プルダウンメニューに表示することができます。
エクセルのプルダウンの注意点2.データの範囲を指定する
プルダウンメニューに表示する項目のリストがある場合、次に、そのリストをエクセルの特定のセル範囲に割り当てる必要があります。
これは、「データの範囲を指定する」コマンドを使用して行われます。
エクセルのプルダウンの注意点3.プルダウンメニューを作成する
データの範囲が指定されたら、プルダウンメニューを作成することができます。
これは、「データの検証」コマンドを使用して行われます。
検証の際に、プルダウンメニューのスタイルや位置をカスタマイズすることもできます。
エクセルのプルダウンの注意点4.データの入力と整合性の確認
プルダウンメニューを使用してデータを入力する場合、そのデータがリスト内の項目に合致することを確認する必要があります。これは、エラーチェック機能を使用して行われます。
以上が、プルダウンメニューの作り方において留意すべき点です。
エクセルでプルダウンの作り方についてまとめ
エクセルでプルダウンを作成する方法は以下の通りです。
- プルダウンを作成したいセルを選択
- 「データ」タブをクリック
- 「データの検証」を選択
- 「設定」タブをクリックし、「リスト」を選択
- プルダウンにしたい項目を「ソース」に入力し、OKをクリック
これで、選択したセルにプルダウンが作成されるので項目を選択することができます。