エクセルには、「絶対参照」「相対参照」「複合参照」の3つの参照方式があります。
それぞれ、どのような違いがあるのかわからないと悩む方も少なくありません。
また、それぞれの参照方式には違いがあり活用方法も異なりますが、詳しい部分まで理解していない方も多いでしょう。
今回は、「絶対参照」を中心としてそれぞれの参照方式との違いや絶対参照を行う方法、よくあるアクションとして、絶対参照と相対参照を切り替える方法について徹底解説します。
参照方式への理解を深めたい方は、ぜひ参考にしてみてください。
エクセルの参照機能とは
エクセルの参照機能とは、セルの値や範囲を他のセルや範囲に参照させることができる機能です。参照機能を使うことで、セルや範囲に入力された値が変更された場合に参照しているセルや範囲に自動的に反映されるため、手動で修正する手間が省けます。
例えば、A1セルに100という値が入力されている場合、B1セルに「=A1」という式を入力することで、B1セルにも同じ値が表示されます。
そして、A1セルに入力された値が変更された場合、B1セルにも自動的に変更を反映させることが可能です。
複数のセルや範囲を参照する場合
また、複数のセルや範囲を参照する場合には、参照先を範囲指定することができます。
例えば、A1からA10までのセルに入力された値の合計をB1セルに表示させたい場合、B1セルに「=SUM(A1:A10)」という式を入力することで、A1からA10までのセルの値の合計が自動的に計算され、B1セルに表示させることが可能です。
同様に参照範囲が変更された場合にも、自動的に計算結果が更新されます。
参照機能を使うことで、データの入力や修正が容易になるため、エクセルの利便性が大幅に向上します。また、複雑な計算式や関数を使って自動的に計算することができるため、作業効率の向上も図れるでしょう。
エクセルの「参照」とは
エクセルの参照には主に3種類があります。
3種類の参照について解説する前に、エクセルの機能である「セル参照」について解説する必要があります。
「セル参照」とは、セルの位置を指定するために使用される機能です。
セル参照を使用することで、セルや範囲内に格納されたデータを計算式や関数の引数として参照することができます。
セル参照は、セルのアドレスを指定することで実行できます。
例えば、A1というアドレスは、エクセルの表の最も左上のセルを指します。
また、セル参照の機能は、ワークシートをまたぐこともできます。
例えば、Sheet2のA1セルを参照する場合「=Sheet2!A1」という形式で参照できます。
セル参照は、エクセルでデータを分析するための重要な機能ですので、しっかりと覚えておいてください。では、エクセルの参照のそれぞれの項目について詳しく解説します。
- 絶対参照
- 相対参照
- 複合参照
エクセルの参照①絶対参照とは
エクセルの絶対参照とは、セル参照を使った計算式や関数の中で特定のセルの位置を絶対的に固定して参照する方法のことです。
相対参照とは異なり参照先のセルが変わらないため、計算式や関数をコピーした場合でも参照先が変わりません。
絶対参照を実行する場合、「$」マークを使ってセルの位置を指定します。
絶対参照は、セル参照の中で固定したい部分を$マークで指定することで利用可能です。
例えば、B1に「=$A$1+1」という式を入力すると、A1のセルに入力された数値に1を足して表示することが可能です。
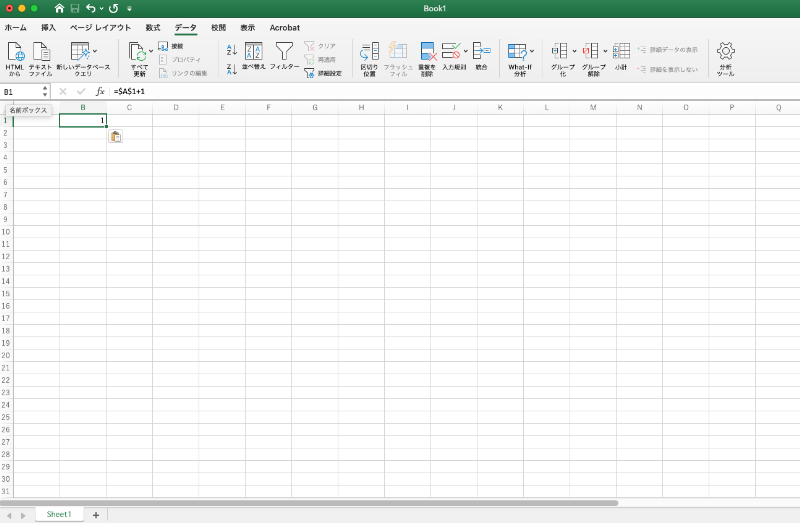
この場合、$A$1が絶対参照となっているため、B1の式をコピーしてB2に貼り付けた場合でも、参照先は$A$1のままになります。
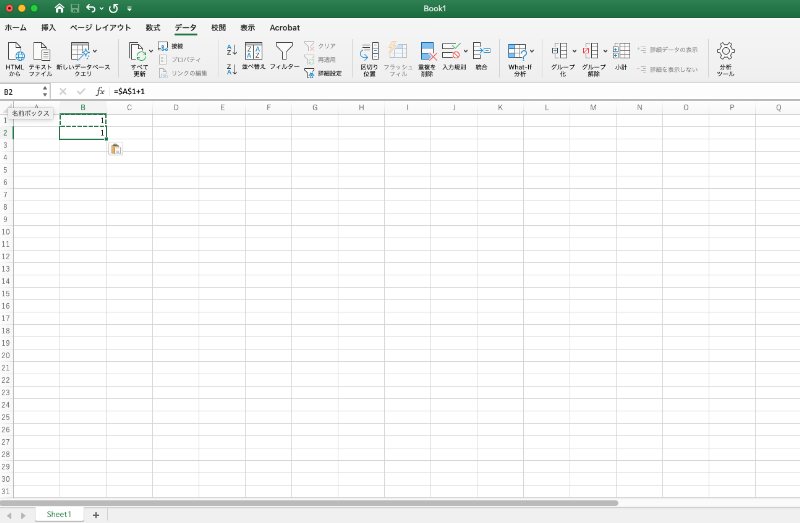
絶対参照は、特定のセルや範囲の参照を固定するために使われ、データの集計や複数の計算式を扱う場合などで役立ちます。
しかし、使い方によっては、複雑な計算式を理解するのが困難になる場合もあるため、適切に利用することが重要です。
エクセルの参照②相対参照とは
エクセルの相対参照とは、セル参照を使った計算式や関数の中で、参照するセルの位置を相対的に指定する方法のことです。つまり、計算式や関数をコピーした場合に参照するセルの位置も相対的に移動するため、1つの式で複数のセルに適用することができます。
相対参照の使い方は、計算式の中でセルの位置を「$」マークを使わずに指定することで利用することが可能です。
例えば、A1に「=B1+1」という式を入力すると、A1のセルには、B1のセルに入力された数値に1を足した結果が表示されます。
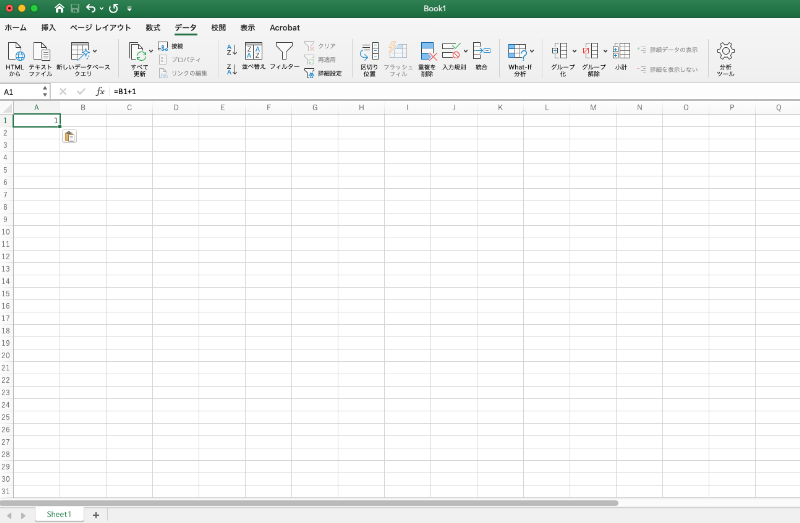
この場合、B1はA1の右側に位置するため、計算式をA2にコピー&ペーストした場合は、自動的にB2を参照するようになります。

相対参照は、エクセルの基本的な機能の一つであり、データの入力や集計、複雑な計算式の作成などで頻繁に使われます。
しかし、複数の式を連続してコピーした場合、参照先がずれてしまうこともあるため注意が必要です。
エクセルの参照③複合参照とは
エクセルの複合参照とは、「相対参照」と「絶対参照」を組み合わせたセルの指定方法のことを指します。
先ほど紹介したように、絶対参照はコピー&ペーストしても数値が変更されない参照方式であり、相対参照はコピー&ペーストしたときに数値が変更される参照方式だと紹介しました。
これらの良いところを使ってデータ抽出の効率を上げるのが複合参照の役割です。
例えば、「=B2」と記載された項目がある場合、コピー&ペーストして下に移動すると「=B3」へと数値が変更されます。
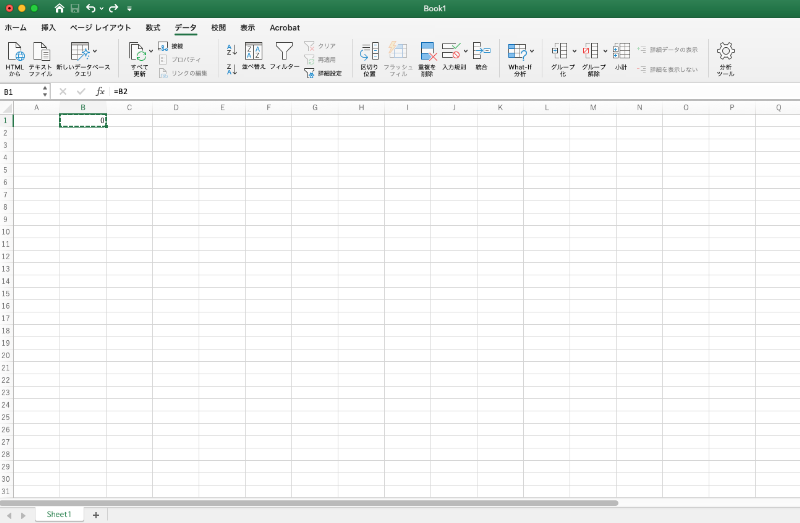
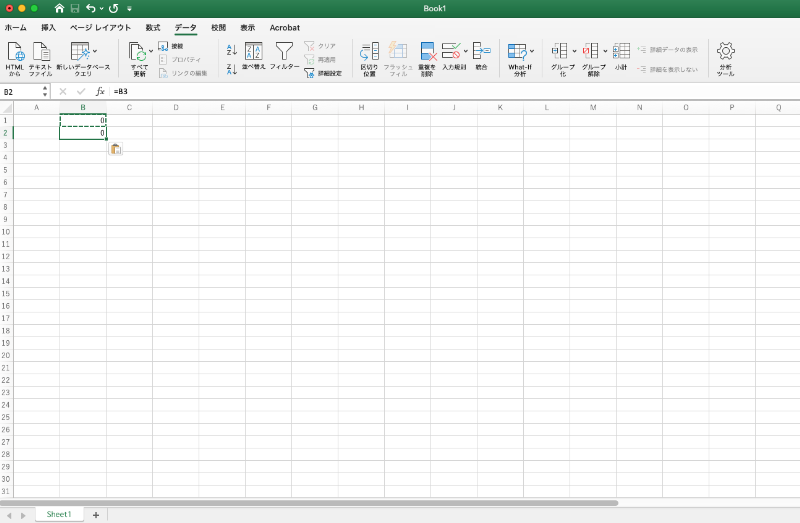
これは、相対参照を使用しているためです。
また、B1セルに入力されている「=B2」という数値を斜め右側へと移動すれば、「C3」へと数値が変化してしまいます。
そのため、コピーしてずれると勝手に参照する位置が変化してしまうのです。
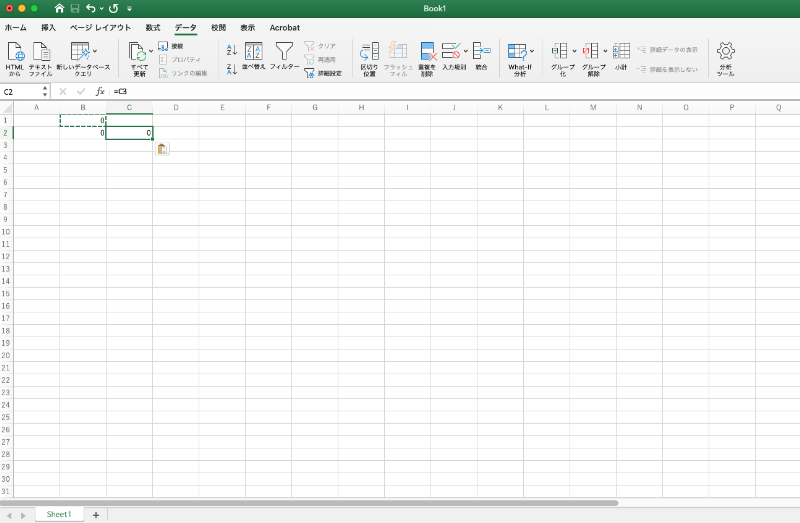
これに「$」をつければ、どこへコピー&ペーストしても数値は変化しません。
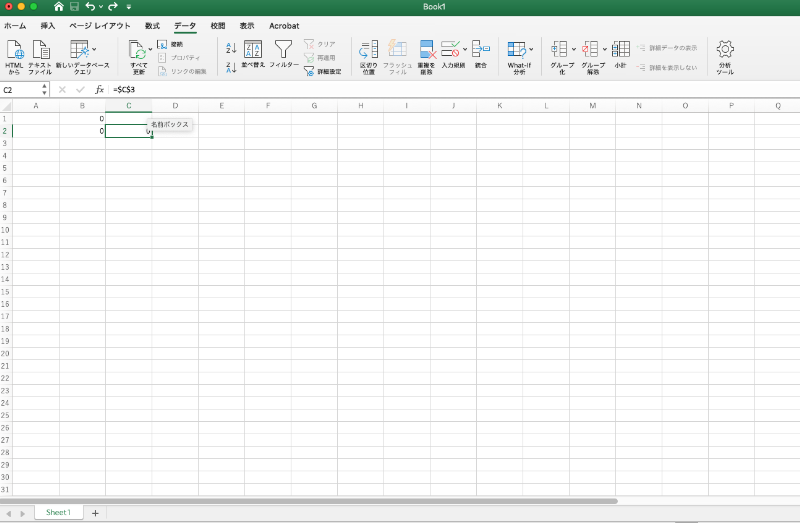
しかし、操作によっては英語部分の数値だけ変化させ、数字のみを固定したい場合があるでしょう。その場合には「複合参照」を実行すると悩みを解決できます。
複合参照の指定方法は、固定したい部分に「$」をつけるだけです。
例えば、数字を固定したい場合には「=C$3」というように指定すれば、移動したときに英字部分のみが変化します。
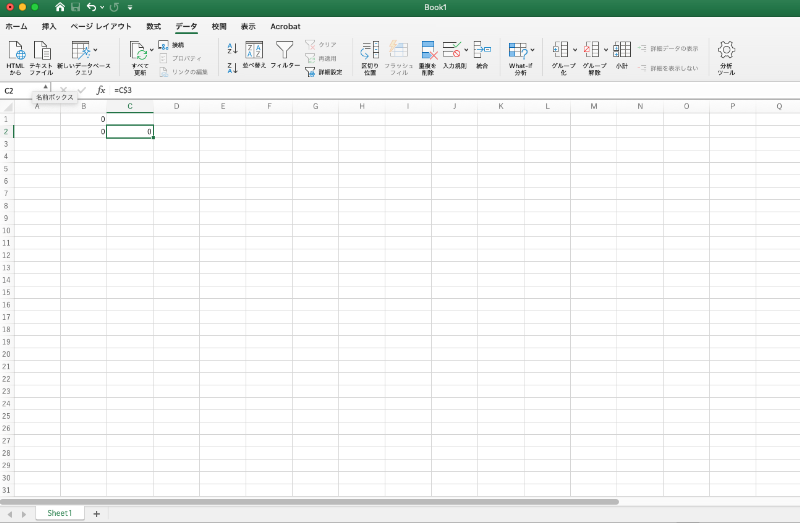
- よくわからない!
- エクセルで表やグラフを作成してみたい
- エクセルスキルを仕事にしたい
- 関数を上手く使いこなせるようになりたい
という人はぜひエクセルセミナーに参加してみてください。
絶対参照をショートカットで割り当てる方法
エクセルでは、絶対参照をショートカットキーで使用できます。
絶対参照のショートカットキーは「F4」キーです。
F4キーを押すと、指定されたセルの参照形式が変更されます。
例えば、A1セルの絶対参照を行う場合、A1を選択した状態でF4キーを押すと、”$A$1″という形式になります。また、絶対参照を割り当てたい範囲を選択した状態で、F4キーを押すことで、範囲全体の参照形式を変更することもできます。
セルの参照で毎度”$”を付けるのには手間がかかるため、ショートカットキーを習得しておくことがおすすめです。
絶対参照がショートカット(F4)でできない場合
絶対参照がF4のショートカットキーで対応できない場合には、F4キーに別のショートカットキーが割り当てられていることがあります。
パソコン本体の設定でF4キーにコマンドが割り当てられている場合にはそちらが起動してしまうため、絶対参照を起動することができません。
そういった場合には、「Fnキー」を押しながら「F4キー」を押すことで対応できます。
もしそれでも解消されない場合にはF4キーのショートカットを外してF4キーを自由に使える状態にしておきましょう。
エクセルを多用する方はF4キーを使う機会が多いと思いますので、使用頻度的にエクセルが多いなら他で割り当てている機能を別キーに割り当てることが大切です。
絶対参照をコピーする方法
絶対参照をコピーするには、次の手順を実行しましょう。
- コピーしたいセルを選択
- コピーしたいセル内で絶対参照を使用している場合、参照の前に「$」を追加
- 「Ctrl+C(Command+C)」を押して、セルをコピー
- コピーしたい場所を選択
- 「Ctrl+V(Command+V)」を押して、セルを貼り付ける
以上の手順を実行することで、絶対参照を含むセルのコピーが可能になります。
絶対参照をコピーするメリットは、文書内のセル参照が絶対的なものであるため、より正確にデータを管理できることです。
例えば、エクセルで複数のワークシートを使用している場合、別のワークシートからデータを参照する必要があることがあります。
通常、参照するワークシートとセルの位置を指定するために、相対参照が使用されます。
相対参照を使用すると、セルを移動させた場合、参照先が自動的に更新されないため、誤った情報を参照してしまう可能性があります。
しかし、絶対参照にしていればそのような心配が起こることは防げるでしょう。
また、絶対参照を使用すると、複数のワークシートまたは複数のエクセルファイルにまたがる複雑な数式を管理することも可能です。
データの整合性が保たれ、エラーのリスクが低減されます。
「絶対参照」と「相対参照」を切り替える方法
操作を実行する上で絶対参照と相対参照を切り替えたいタイミングが来ることもあるでしょう。
その際に、絶対参照と相対参照を切り替える方法について紹介します。
絶対参照を相対参照に一括変更する方法
絶対参照を相対参照へ一括変更するには、次の手順を踏みましょう。
- 変更したいセルを選択
- F4キーを押す
すると、絶対参照の「$」が相対参照に変更されます。
また、セルの参照形式も変更されます。
変更したいセルが複数ある場合は、一度に選択してからF4キーを押すと、選択したすべてのセルを絶対参照から相対参照へ変更することが可能です。
ちなみに、F4キーを押す回数によって参照形式は以下のように変化していくため、こちらも覚えておくと良いでしょう。
| F4キーを押す回数 | 参照形式 |
| 1回 | 行・列ともに絶対参照 |
| 2回 | 行のみの絶対参照 |
| 3回 | 列のみの絶対参照 |
| 4回 | 相対参照へと変化 |
F4キーを4回押すたびに参照形式が相対参照へ切り替わると覚えておくと良いでしょう。
これで、選択したセル内のすべての絶対参照が相対参照に変更されます。
絶対参照と相対参照を自由に切り替えられると、エクセルの関数や計算式への理解が高まり、作業効率も上がります。
相対参照を絶対参照に一括変更する方法
まず変更したいセルにカーソルを合わせて、F4キーを押します。
すると、セルの参照形式が変更されます。
この操作を行うことで、相対参照から絶対参照に変更することが可能です。
具体的には、前述したようにF4キーの入力数によって参照形式が変化していきます。
現在の位置を適切に理解し、何度F4キーを入力すれば相対参照へ変更されるかを判断できるようになりましょう。
次に、それぞれの場合に分けて相対参照を絶対参照に一括変更する方法について解説します。
列が同一の場合
まずは、列が同一の場合を確認しましょう。
こちらの方法は、同一の列を参照している場合に使える方法です。
例えば、以下画像のように同一列で参照されている場合に役立ちます。
わかりやすいように「=」を省いています。
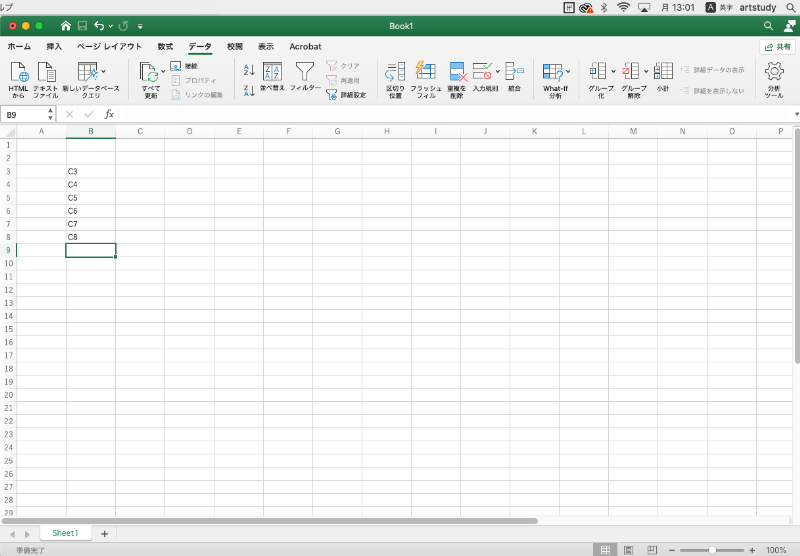
こちらの数式を絶対参照にする場合、「置き換え」機能を活用する方法がおすすめです。
- 「Ctrl+H(control+H)」を押し、置き換え機能を表示
- 「検索する文字列」には変換したい列の英語部分を入力
※今回の場合は「B」です。 - 「置換後の文字列」には「$」を合わせた文字を入力
※今回の場合は「$B$」となります。 - この状態で「すべて置換」を実行
これですべてのセルが絶対参照へと変化します。

ただし、複雑な計算式が入力されているセルや、行と列が統一されていない場合にはデータが正しく変換されない場合があります。
その場合は、後ほど紹介する「行と列が統一されていない場合」を確認してください。
行が同一の場合
次に、行が同一の場合について解説していきます。
下の画像のように、行の番号が同じように入力されている場合に役立つ機能です。
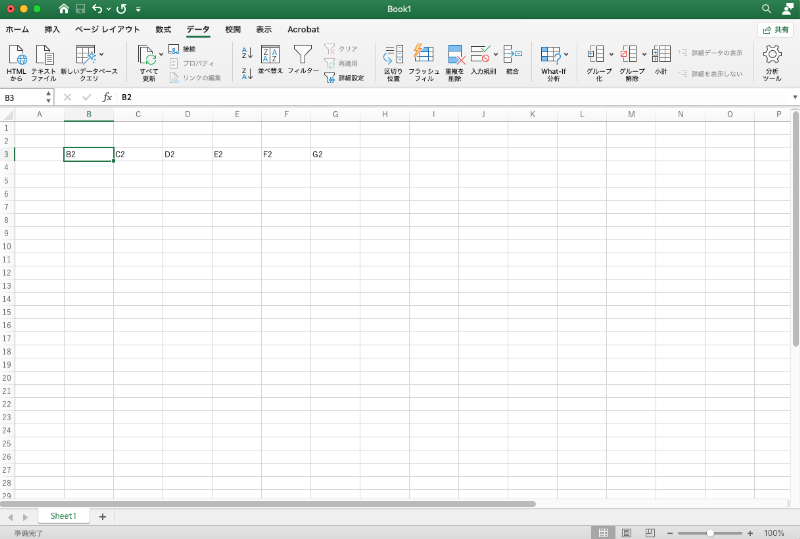
ここでも「置き換え」機能を活用して絶対参照へと切り替えます。
「検索する文字列」の部分には「=」を、「置換後の文字列」には「=$」を入力します。
この操作を実行することで、置き換え後の数値が列の絶対参照へと変化します。
その後、同じ数値の部分に対しても$マークをつけることで完全に絶対参照へと変化します。

具体的には「検索する文字列」の欄に「2」を「置換後の文字列」には「$2」と入力することで変換が可能です。
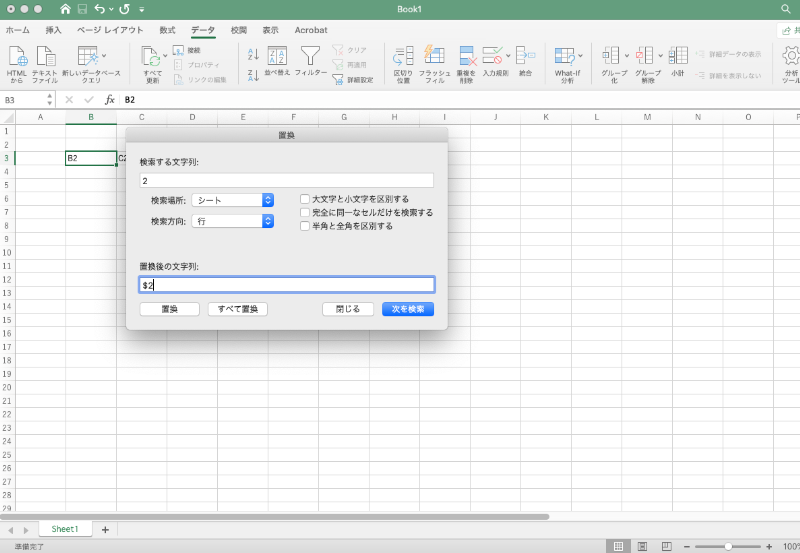
行と列が統一されていない場合
行・列それぞれが固定されている状態で絶対参照へ変換する場合は、先ほど紹介したように「置き換え」機能を使うことで解決できます。
しかし、行・列ともに統一されていない状態の場合は一括で変換することができません。
そのため、変更するには少しずつ手作業で修正を行う必要があります。
ただし、数値が多すぎる場合には手作業での対応が難しいでしょう。
そういった場合には「VBA(Visual Basic for Applications)」を使用して機能を拡張し、実行することで解決できます。
ただし非常に難易度が高いため、実装には少し時間がかかります。
そのため、再度データを作成した方が良い場合が多いです。
エクセルの絶対参照のやり方 まとめ
「絶対参照」を中心としてそれぞれの参照方式との違いや絶対参照を行う方法、よくあるアクションとして、絶対参照と相対参照を切り替える方法について徹底解説しました。
エクセルの参照方式には、
- 絶対参照
- 相対参照
- 複合参照
の3つの方式があります。基本的には相対参照から絶対参照への切り替えは「F4キー」で対応でき、入力する回数によって実行される操作が変化していきます。
基本的には上記で紹介したコマンドキーを取り入れることで任意の操作が実現可能です。
ただし、数式によっては複雑なものもあり、F4キーでは対応できないものもあるでしょう。
その場合は「置き換え」機能を使用することで解決するため、ぜひ試してみてください。
すぐに実務で使えるスキルを習得したり、エクセルの機能や使い方を学びたいなら、エクセルのセミナーを学ぶのもおすすめです。今では安価で詳しいエクセルの使い方を学ぶことができるので、昔よりコストパフォーマンスがよく学ぶことができます。








