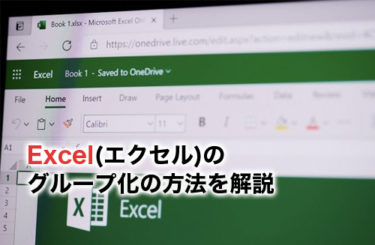エクセル(Excel)のテーブル機能で生成された表を解除したいけれど、テーブルの解除という項目が見つからず困っている方も多いのではないでしょうか?
エクセルの操作感がわかってきた人であれば「なんとなくここかもしれない」と操作できるケースもあるかもしれませんが、テーブル機能の解除においては一筋縄でいかない方も多いことでしょう。
そこで今回は、エクセルでテーブルを解除する方法をわかりやすく解説します。
「テーブルの解除ができない」「解除ができないから別のデータを作ろうかと悩んでいる」という方は、ぜひ参考にしてみてください。
エクセルのテーブル機能とは
エクセルのテーブル機能は、データを表形式で管理するための便利な機能です。
テーブルを作成することで、データの書式が自動で設定されたり、色分けが自動で行われたりします。また、追加でデータを入力したときにも対応してくれます。
いわば、自動で人間が視覚的に理解しやすい情報への加工してくれる機能だといえるでしょう。
さらに、テーブルを作成することでフィルターを使用できたり、データ集計・並べ替えを行う上で簡単な機能が使えたりもします。
テーブル機能が適用されているかを確認する方法
テーブル機能が適用されているか確認することは非常に簡単です。
まず、エクセルの上部タブに「テーブル」もしくは「テーブルデザイン」といった表示が記載されていれば、公開されている表はテーブル設定されていることになります。
そのため、テーブル化されている部分のいずれかのセルをクリックして選択することで、テーブル機能になっているかを判断できます。
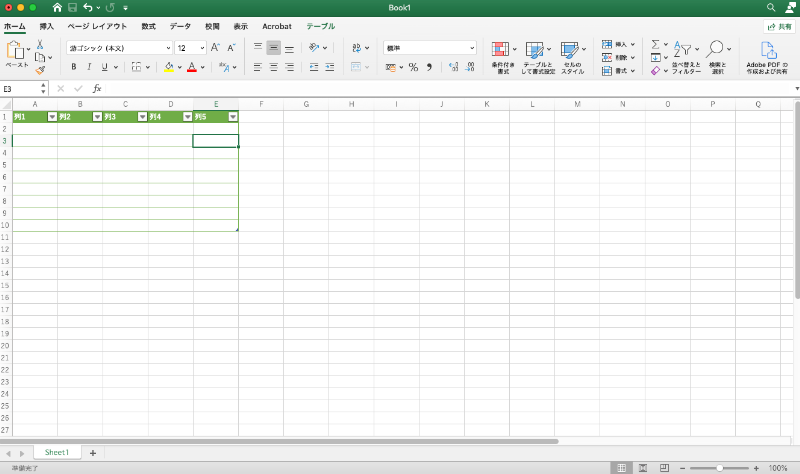
エクセルでテーブルを解除する方法
まずは、エクセルでテーブルを解除する方法を解説します。
ここではデータを残した状態でテーブルの形式だけを削除する方法を紹介します。
テーブル化されているセルを選択する
エクセルでテーブルを解除する場合、まずはテーブル内のいずれかのセルをクリックし、「テーブル」もしくは「テーブルデザイン」を上部タブに表示させましょう。
その後クリックし、その中に含まれている「範囲に変換」をクリックします。
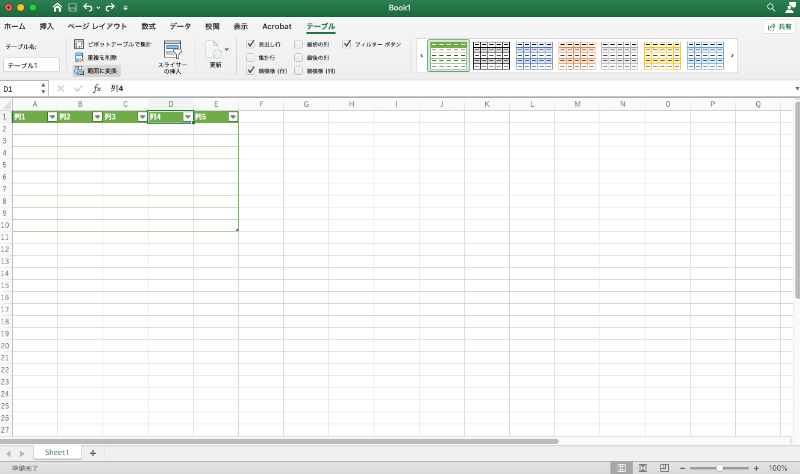
「テーブルを標準の範囲に変換しますか?」で「はい」を選択する
「テーブル」の「範囲に変換」をクリックすると、以下画像のように「テーブルを標準の範囲に変換しますか?」と通知が表示されるので、「はい」をクリックすればテーブルが通常のデータに戻ります。
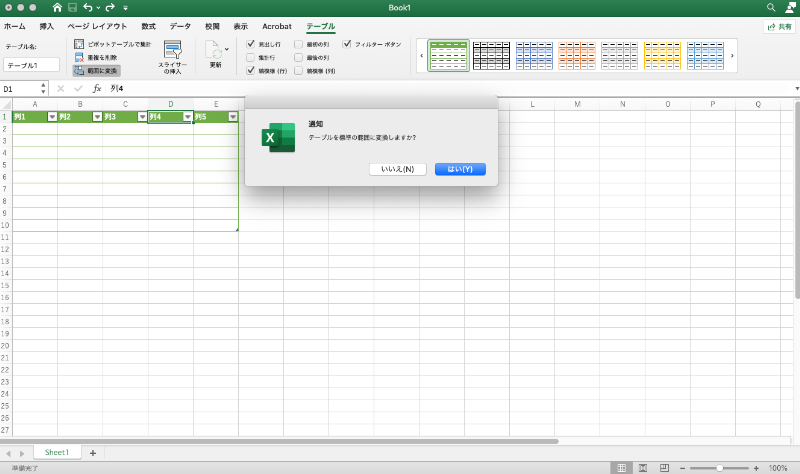
テーブルが解除される
テーブルが解除されると、テーブル特有の機能であるフィルター「▼」が表示されなくなるので、その部分で判別するとよいでしょう。
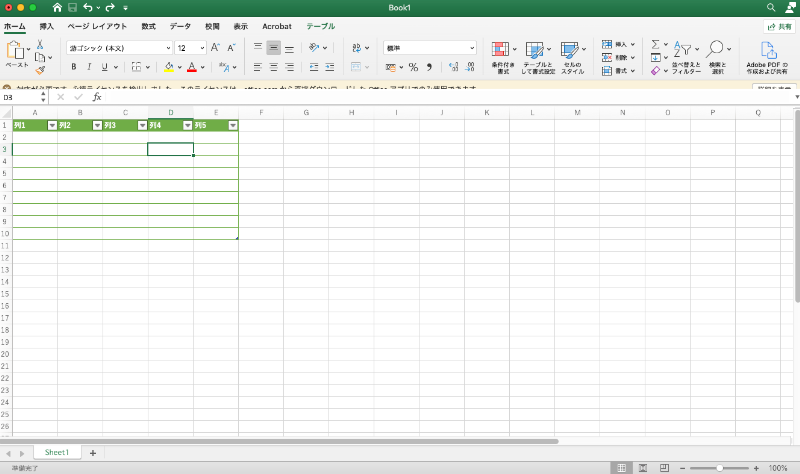
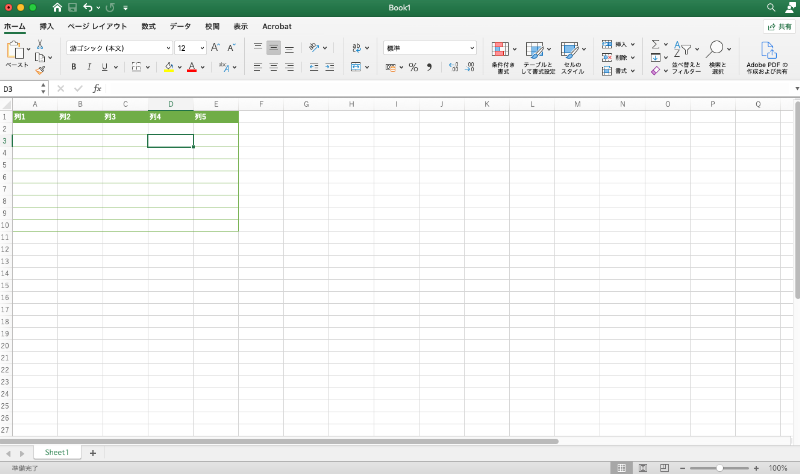
ここまでのステップでテーブルが適切に解除されるはずです。上記の方法では色や形式がそのまま残るため、テーブル化する必要がなくなった場合に活用してみてください。
表の色も含めてテーブル機能を削除する方法
次に、表の色も含めてテーブル機能を削除する方法について解説します。
上記で紹介した方法では、テーブル特有の機能はなくなりますが、色や形式自体は従来のままになってしまいます。もしテーブルのデザイン自体も削除したい場合には、ここで紹介する方法を活用してみてください。
テーブル内のセルを選択する
まず、上記で示したステップと同様に「テーブル」「テーブルデザイン」の項目を表示させるために、テーブル内のセルをクリックしましょう。

「その他」を選択する
次に、「その他」の項目に存在する「テーブルスタイル」をクリックします。
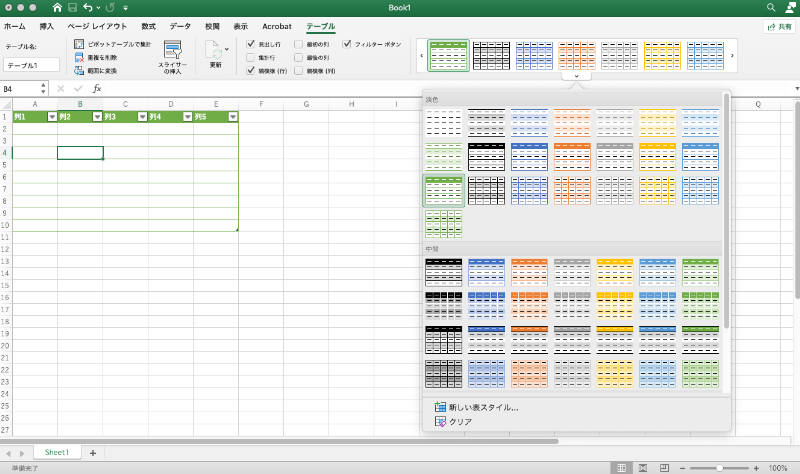
ちなみに、エクセルのバージョンによっては「その他」が表示されないこともあるため、その場合には上記の画像を参考に、同じような部分を探してみてください。
「クリア」をクリックしデザインを初期化する
下部に表示されている「クリア」をクリックし、デザインを初期化します。
エクセルのテーブルは「テーブルスタイル」の部分でデザインが決められており、その情報を消去することでテーブルのカラーとフォント情報が消去されます。
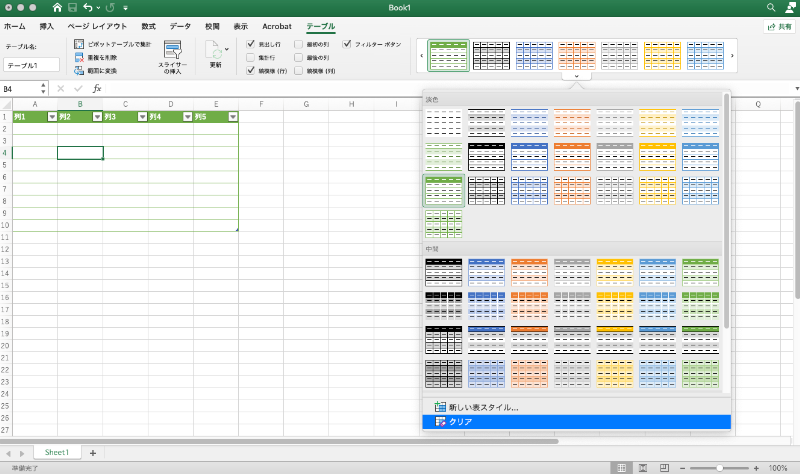
すると、以下画像のようにテーブルのカラーがなくなります。
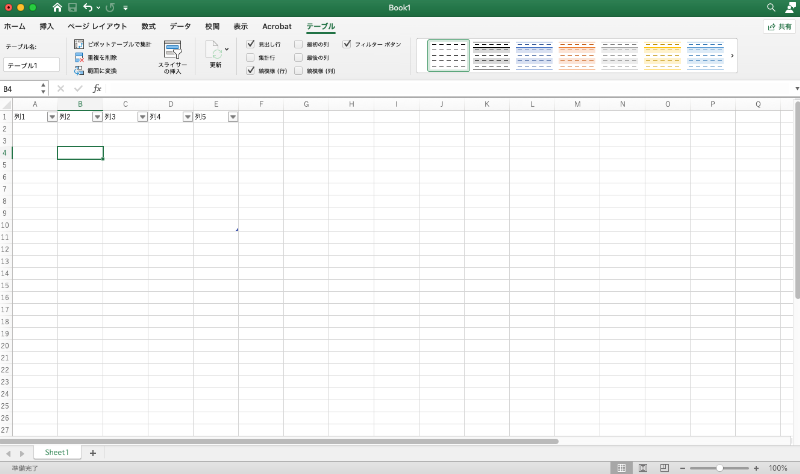
「範囲に変換」をクリック
上記のステップではテーブルのデザインを消去しただけですので、まだテーブル状態のままです。フィルターマーク「▼」が表示されていることからもテーブル状態であることは、理解できるでしょう。したがって、テーブルの形式を削除する処理を行わなければなりません。
テーブル状態を解除するには、前述したように「範囲に変換」をクリックします。

「テーブルを標準の範囲に変換しますか?」で「はい」を選択する
「範囲に変換」をクリックすると「テーブルを標準の範囲に変換しますか?」というアラートが表示されるため、その手順にしたがって「はい」を押しましょう。

上記の手順通り操作を行うと、テーブルに表示されていた文字だけが残り、形式はすべて消えます。
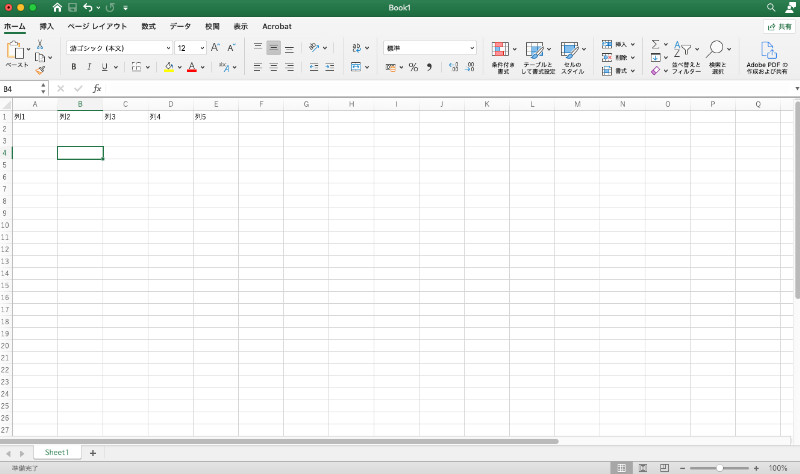
エクセルのテーブルのメリット
ここまでエクセルのテーブルの解除方法を紹介してきました。
そもそも、エクセルのテーブルにはどのようなメリットがあるのでしょうか?
ここでは、主なメリットを2つ紹介します。
- INDEX+MATCHを活用できる
- データの列全体に書式を設定できる
エクセルのテーブルのメリット①INDEX+MATCHを活用できる
初心者でも使用しやすい関数の一つに「VLOOKUP関数」があります。
この関数は初歩的な管理ができる機能であり、最初のうちは多用するかもしれませんが、少しエクセルの操作に慣れると不便だと感じるケースの多い関数です。
特に、テーブルで使用する場合にはより不便に感じてしまうこともあります。
また、他の関数としてエクセルには「INDEX関数」と「MATCH関数」が用意されています。通常だとVLOOKUP関数よりも難易度がやや高めの関数ではありますが、組み合わせることでできることが増える関数です。この関数を活用できるのがテーブルのメリットだといえるでしょう。
まず、INDEX関数は指定した数値を呼び出すことができる機能です。
たとえば、「=INDEX(C1:D5,4,1)」という関数があれば、以下の画像のように「C1からD5の範囲の中で上から4番目、横から1番目の数字を抽出する」という操作が行えます。
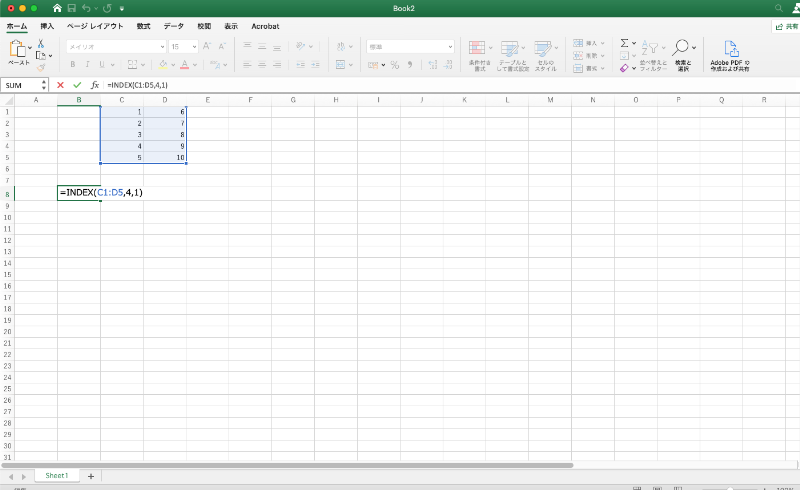
もちろん、これ単体ではかえって複雑な機能であり、使うことの方がまれです。
しかし、ここにMATCH関数を追加するとより高い効果が得られます。
MATCH関数は、範囲中の何番目に値があるかを抽出できる機能です。
たとえば、「=MATCH(B9,C1:D5,0)」という関数があれば、C1からD5の範囲の中で何番目に「B9」の値があるかを示す関数となっています。
これらの関数を組み合わせることで、求める情報を一括で取得できるため、作業効率が大幅に向上します。
エクセルのテーブルのメリット②データの列全体に書式を設定できる
2つ目のメリットは、データの列全体に書式を設定できることです。膨大なエクセルの書式を設定する場合、最も下の段まで書式を設定しなければ途中で書式が変わってしまいます。
エクセルは一般的に1048576行あるため、そこまでスクロールして書式を設定するのは非常に面倒な操作です。
しかし、テーブルを使用する場合はデータが存在する範囲のみ書式設定を行えば、データ数が増えたとしても新たなデータにも自動的に書式が反映されていきます。
形式が重要視される書類の管理にもテーブルが役立ちます。
エクセルのテーブルのデメリット
一方でエクセルのテーブルにはデメリットも存在します。
ここでは、主な5つのデメリットを紹介します。
- 難易度が高い
- 幅や行の高さを調整するのが難しい
- 相対参照が苦手
- 制限が設けられている
- データの行の削除に手間がかかる
エクセルのテーブルのデメリット①難易度が高い
テーブルは通常のエクセルの機能と操作性が異なるため、使い慣れない方も多いのではないでしょうか?
実際、テーブルの作成自体は比較的簡単で、セルにデータを入力してテーブル化を行うだけで作成できますが、テーブルの機能を一通り理解するには長時間の学習が必要です。
たとえば、テーブルのフィルタリングやソート、合計値や平均値の計算、条件付き書式などの豊富な機能を使いこなすには、上記で示したような関数や式の知識が必要になります。
また、テーブルに関連する機能や設定も多く、はじめて触れる人にとっては戸惑いや混乱を招くことがあります。さらに、大量のデータを扱う場合にはテーブル上のデータが本当に正しいかを確認するための方法など、テーブルに関する専門知識が必要となることもあります。
しかし、エクセルのテーブルを使いこなすことができれば、効率的にデータ管理や分析ができるため、企業やクライアントから重宝される人材になれるでしょう。はじめは難易度が高く感じるかもしれませんが、継続的な学習や実践を通じて使いこなせるようになるはずです。
エクセルのテーブルのデメリット②幅や行の高さを調整するのが難しい
エクセルのテーブルにおいて、幅や行の高さを調整すること自体はそこまで難しいものではありません。幅の調整については、行・列それぞれの数字・英語でカーソルを動かすと、セルの幅を自由に調整することができます。また、複数のセルを同時に選択し、幅を統一することも可能です。
上述のように、操作は簡単なのですが、テーブルの幅や高さを調整したことによってテーブル内のデータや書式が崩れることがあるため、注意が必要です。
また、行・列を新たに挿入したときにセルの大きさが管理しづらかったり、任意の場所に挿入できなかったりと苦戦することがあります。
エクセルのテーブルのデメリット③相対参照が苦手
エクセルのテーブルは絶対参照が苦手です。
これは、通常のセル参照とは異なり、テーブル内のセル参照が自動的に構造化参照に変換されるためです。つまり、テーブル内でデータの削除・追加を行うと、参照先のセルの場所に応じて自動的にデータが変更されます。
たとえば、通常のセルでは「=C$1*$B2」というような相対参照の式を入力する場合、コピーして横のセルに移動すれば、「=D$1*$C2」というように自動的に数値が変更されていきます。
しかし、テーブル内では参照をコピーしても同じ形式になってしまい、同じ計算式になってしまうのです。
このように、テーブル内での構造化参照は、テーブル外での相対参照とは異なる振る舞いをするため、エクセルのテーブルに慣れていない場合は注意が必要です。
テーブル内での相対参照を行う際には、参照先のセルがどのように変更されるかを確認し、数値のミスが発生しないように注意しましょう。
エクセルのテーブルのデメリット④制限が設けられている
通常のセルでは対応できる一部の機能に制限が設けられていることもテーブルのデメリットです。具体的には、項目ごとに自動で集計してくれる「アウトラインの自動作成」や「小計」ボタンは利用できなくなってしまいます。
また、「ユーザー設定のビュー」も使えなくなってしまいます。
「ユーザー設定のビュー」は余白や用紙の向き、ヘッダー/フッターなどのページ設定や行・列の表示などの状態を登録し、いつでも呼び出せる機能ですが、1つでもテーブル機能が含まれていると利用が不可能です。
加えて、複数のテーブルに同時に行を挿入したい場合、通常の表ではグループ設定で行を挿入することができますが、テーブルを使用している場合には行を挿入することができません。
そして、テーブルではセルの結合ができなかったり、書式を編集できなかったりと通常のセルで使える機能が使えなくなることも多いです。
したがって、テーブルにかけられる制限については事前に理解しておかなければならないでしょう。
エクセルのテーブルのデメリット⑤データの行の削除に手間がかかる
エクセルのテーブルは通常のセルのようにDelキーで削除することができません。具体的には、データを消去した後、テーブルの形式を削除する手間が発生するため注意が必要です。
また、通常のセルであれば複数行の削除を行うことができますが、エクセルのバージョンによっては、テーブル内の行を削除するために1行ずつ選択しなければならないものもあります。
このような場合は、複数選択して削除することができず、非効率だと感じることもあるかもしれません。テーブルの行を削除するためのマクロを組み込むことで解決できるケースもあるかもしれませんが、そのために工数をかけること自体があまり意味のないことであり、テーブルに対して少し嫌悪感を抱いてしまう人もいるでしょう。
エクセルの詳しい使い方が学べるセミナー
テーブル解除以外にも、さまざまな使い方が学べるエクセルセミナーがあります。
ProSkilllのExcel基礎セミナーでは、
- 基本的な画面操作
- 基本の関数
- オートフィルタ機能
- グラフの作成
- 大量データの管理方法
などまで教えてくれます。アドバンスコースでは
- CSVの取扱い方
- アクセスのダッシュボードの作成方法
など、本格的なビジネス向けのエクセル技術を学ぶことができます。
2つのコースから好きな内容の講座を選べるので、ぜひ詳しく見てみてください。
こちらのセミナーでは、以下の内容の学習をし、エクセルを利用した業務の効率化を図ります。
- マクロとVBAの違い
- VBAプログラミングの基礎
- マクロを用いたデータの自動整形や自動集計、プロジェクト管理表の作成
- 作成済みマクロの改良
- VBAを用いて帳票作成を自動化
エクセル講座を受講し、エクセルマスターを目指しましょう。
エクセルのテーブル解除方法 まとめ
エクセルでテーブルを解除する方法について紹介しました。
エクセルでテーブルを解除する場合、通常のセルのようにDelキーで対応することはできず、データを削除した後でテーブルの形式を解除する手順を踏む必要があります。そうしなければ、テーブルの形式が残ったまま新たな情報を上書きすることになってしまうためです。
再度、エクセルのテーブルを解除する方法についてまとめておきましょう。
- テーブル化されているセルを選択する
- 「テーブルを標準の範囲に変換しますか?」で「はい」を選択する
この手順でエクセルのテーブルは解除できます。
ご自身で作成したエクセルファイルであれば、解除の方法を探しやすいかもしれませんが、すでに他者が作成したエクセルファイルの場合、どこから解除すれば良いかわからない方も多いでしょう。
今回お伝えした内容を参考にしていただければテーブルを適切に解除できるはずですので、ぜひ実践してみてください。
- Excelを使って転職したい・基本操作を知りたい→Excel基礎セミナー
- Excelでマクロ・VBAを組み業務の負担軽減や効率化を図りたい→Excelマクロ・VBAセミナー
- Excelの資格が欲しい→MOS対策短期集中講座
こちらから自分に合うExcelの講座をお選びください。