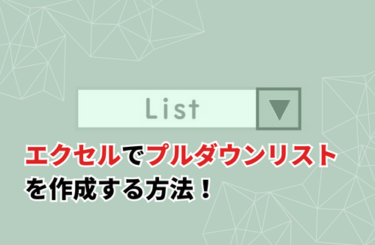エクセルはデータ管理や分析に広く利用されていますが、その核となるのが「数式」や「関数」です。これらはデータの計算や分析を行うために重要ですが、難しいと感じている方も多いのではないでしょうか。今回の記事では、エクセルの数式の基礎や、計算方法、エラーへの対処、さまざまな関数の種類について解説していきます。
エクセルの数式とは
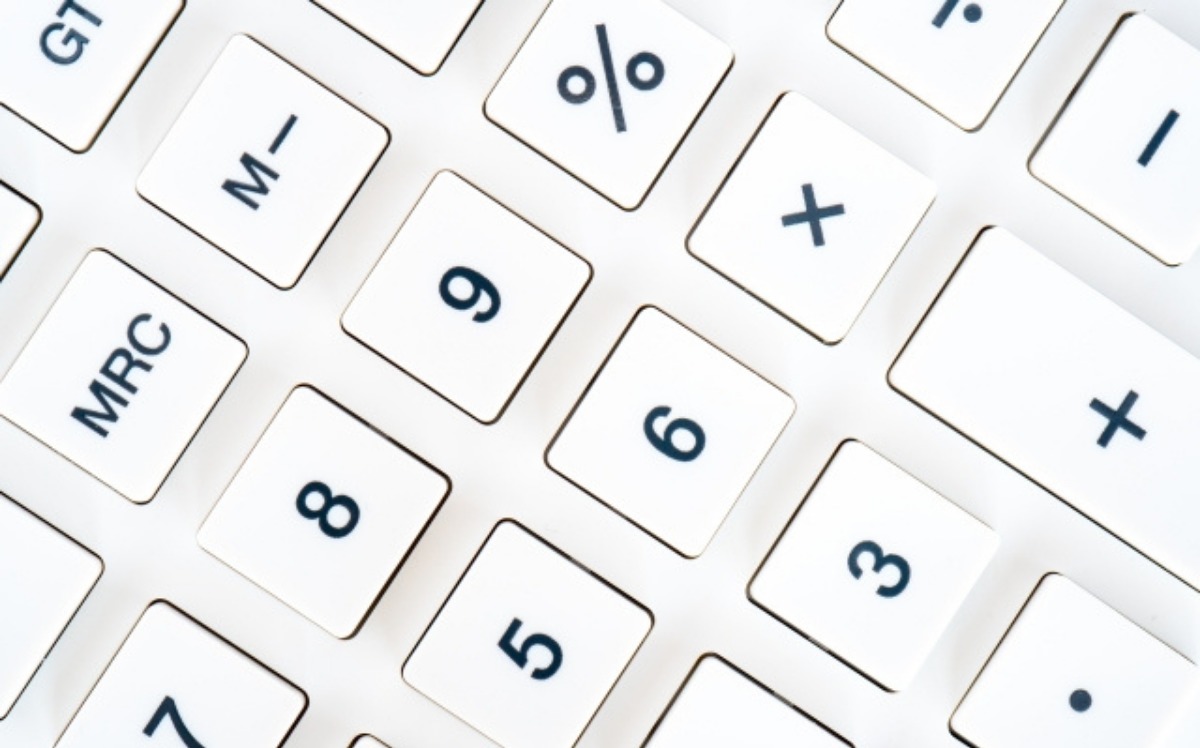
エクセルの数式とは、セル内で文字列を表示したり数値を計算したりするための書き方を意味します。数式はイコール記号(=)で始まり、その後に計算内容に応じて演算子(+, -, *, /)、数字、セル参照(A1, B2など)、関数(SUM, AVERAGEなど)を記述することで、計算結果をセルに表示することができます。
たとえば、「=A1+B2」という数式をセルに入力すると、A1セルの値とB2セルの値を足し算した数値が出力されます。数式は直接セルに入力するほか、エクセルの「数式バー」を使用して入力することも可能です。数式がセルに入力されると計算結果がそのセルに表示されますが、数式自体は数式バーに表示され続けるため、あとで確認や編集ができる仕組みになっているのです。
エクセルの数式は複雑な計算も簡単に扱えるだけでなく、セルを参照することでデータが変更されると数式の結果も自動で更新されるのが大きなメリットです。この機能は、ビジネスの報告・予算計画・学術研究など、さまざまな分野で広く利用されています。
エクセルのオートSUMを使用した数式の作成方法
エクセルの「オートSUM」とは、特定のセル範囲の合計を簡単に計算できる機能のことを指します。ここでは、この機能を使って数式を作成する方法を解説します。
まず、合計したいセル範囲を選択しましょう。たとえば、A1からA10のセル範囲の数値を合計する場合は、これらのセルをまとめて選択します。次に、リボンの「ホーム」タブにある「オートSUM」ボタン(Σ記号)をクリックします。すると、選択した範囲を含む数式が自動的に生成され、今回の例であれば「SUM(A1:A10)」がセルに入力されるでしょう。
その後、必要に応じて数式を手動で調整しましょう。ほかの関数を入れたり、セルを追加・削除したりできます。最後にEnterキーを押すと、あらかじめ選択した範囲の合計が計算され、数式を入力したセルに結果が表示されます。オートSUMは、特に大量の数値データを扱う際にも便利な機能です。たとえば、販売データの月間合計、学生の成績の合計点など、たくさんの数値を合計する場合もすぐに数式を作ることができるでしょう。初心者にも扱いやすく、エクセルでの数式作成の作業を簡素化できるため、数式ミスの防止も期待できます。
エクセルのワークシート間で計算する数式の使い方
エクセルでは、異なるワークシート間での計算も可能です。これにより、複数のシートにまたがるデータを集計したり、比較したりすることができます。ここでは、ワークシート間で計算する数式の使い方を見ていきましょう。
まず、計算結果を表示したいセルに数式の入力を始めます。たとえば、SUM関数を使う場合は「=SUM(」と入力しましょう。次に、計算に参照する別ワークシートのセルを選択します。画面下部のタブから計算に使用する別のワークシートに移動し、数式に含めたいセル範囲を選択しましょう。すると、選択したセル範囲が数式に自動的に追加されるため、そのまま数式を閉じます。
たとえば「Sheet2」というワークシートの「A1:A10」セルを選択して合計する場合、数式は「=SUM(Sheet2!A1:A10)」となります。数式が確定したらEnterキーを押すと、あらかじめ指定したワークシートのセル範囲の合計が計算され、元のシートの選択したセルに表示されるでしょう。
ワークシート間で計算を行う際のポイントは、正確なシート名とセル参照を使用することです。シート名に空白や特殊文字が含まれる場合は、「=’シート2′!A1:A10」などのようにシート名をシングルクォーテーション(‘)で囲む必要があります。ワークシート間の計算は、データが分散している大規模なプロジェクトや、複数のデータソースを統合する際にとくに有効です。データの一貫性を保ちつつ、全体的な分析が可能になるでしょう。
エクセルで数式エラーが出たときの対処法

エクセルで数式を使用すると、さまざまなエラーに遭遇することがあるかもしれません。見慣れないエラーが出ると困惑してしまう方も多いのではないでしょうか。ここでは、数式計算でよく出るエラーを解決する方法を紹介します。
VALUE!(値エラー)
- 原因:互換性のない種類のデータが数式に使われている。
- 対処法:数式内の各セルのデータ型を確認し、数値として扱える形式に変更しましょう。
NAME?(名前エラー)
- 原因:数式に誤った関数名が使用されている、または引用符で囲まれていないテキストが含まれている。
- 対処法:関数名やセル参照が正しく入力されているか確認し、必要に応じて修正しましょう。
DIV/0!(0での除算エラー)
- 原因:数値を0で割ろうとしている。
- 対処法:除数が0にならないように、またはIF関数を使用して0の場合に別の値を返すように数式を修正しましょう。
REF!(参照エラー)
- 原因:数式が無効なセル参照を含んでいる。
- 対処法:数式のセル参照を確認し、正しいセルを参照するように修正しましょう。
N/A(非該当エラー)
- 原因:関数の結果が有効なデータを返さない場合。
- 対処法:関数の引数が正しいか確認し、適切なデータが入力されているかを確認しましょう。たとえば、「VLOOKUP関数」で検索した値が見つからないときにこのエラーが表示されることがあります。
SUM以外のエクセル数式一覧
SUM以外のエクセル数式にはどのようなものがあるのでしょうか。ここでは、とくによく使われる数式を使用例とともに一覧にして解説します。
AVERAGE(平均)
- 使用例:=AVERAGE(A1:A10)
A1のセルからA10までの範囲にある数値の平均の値を計算します。
COUNT(カウント)
- 使用例:=COUNT(A1:A10)
A1のセルからA10までの範囲にある数値や文字列の個数がいくつあるかをカウントして返します。
MAX(最大値)
- 使用例:=MAX(A1:A10)
A1のセルからA10までの範囲で、最大の数値を見つけます。
MIN(最小値)
- 使用例:=MIN(A1:A10)
A1のセルからA10までの範囲で、最小の数値を見つけます。
IF(条件付き)
- 使用例:=IF(A1>10, “大きい“, “小さい“)
A1のセルの値が10より大きい場合は「大きい」と表示して、そうでない場合は「小さい」と表示します。
VLOOKUP(垂直検索)
- 使用例:=VLOOKUP(“apple”, A1:B10, 2, FALSE)
A1からB10の範囲で「apple」という値を検索し、その行の2列目の値を返します。
HLOOKUP(水平検索)
- 使用例:=HLOOKUP(“apple”, A1:J1, 3, FALSE)
A1からJ1の範囲で「apple」という値を検索し、その列の3行目の値を返します。
CONCATENATE(文字列結合)
- 使用例:=CONCATENATE(A1, ” “, B1)
A1のセルとB1のセルの文字列を空白で結合して表示します。
LEFT, RIGHT, MID(文字列抽出)
- 使用例:=LEFT(A1, 3), =RIGHT(A1, 2), =MID(A1, 2, 3)
セルA1に含まれる文字列の、それぞれ左から3文字、右から2文字、2文字目から3文字を抽出します。
ROUND, ROUNDUP, ROUNDDOWN(数値の丸め)
- 使用例:=ROUND(A1, 1), =ROUNDUP(A1, 1), =ROUNDDOWN(A1, 1)
セルA1の数値を1桁目で丸め、切り上げ、切り下げを行って表示します。
SUMIF, SUMIFS(条件付き合計)
- 使用例:=SUMIF(A1:A10, “>10”, B1:B10)
A1のセルからA10の範囲で、10より大きいセルに対応するB1からB10の値を合計して表示します。
COUNTIF, COUNTIFS(条件付きカウント)
- 使用例:=COUNTIF(A1:A10, “>10”)
A1のセルからA10の範囲で、10より大きいセルの数をカウントして表示します。
INDEX(インデックス)
- 使用例:=INDEX(A1:C10, 2, 3)
A1のセルからC10の範囲で、2行目、3列目のセルの値を返します。
MATCH(マッチ)
- 使用例:=MATCH(“apple”, A1:A10, 0)
A1のセルからA10の範囲で、「apple」という文字列や値が最初に現れる位置を返します。
エクセルで数式を作成する方法のまとめ
今回の記事では、エクセルの数式の基本から計算方法、数式エラーの対処法、さまざまな便利な関数について解説しました。これらの知識は、日々の業務やデータ分析作業を効率化し、より洗練されたものにするために非常に役立つでしょう。エクセルの数式を駆使して、より効率的なデータの分析やレポート作成をしてみてください。