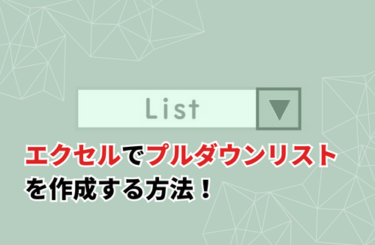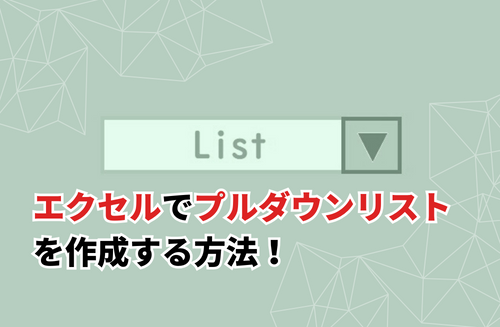エクセルの機能はいろいろありますが、特に「プルダウンリスト」はよく使われます。今回の記事では、エクセルにおけるプルダウンリストの特徴などを説明し、作り方を詳しく解説していきます。また、作ったプルダウンリストの解除方法やトラブルが起きたときの対応も紹介します。さらに、応用した使い方も説明しますので、この機会にプルダウンリストのマスターを目指しましょう。
エクセルのプルダウンリストとは
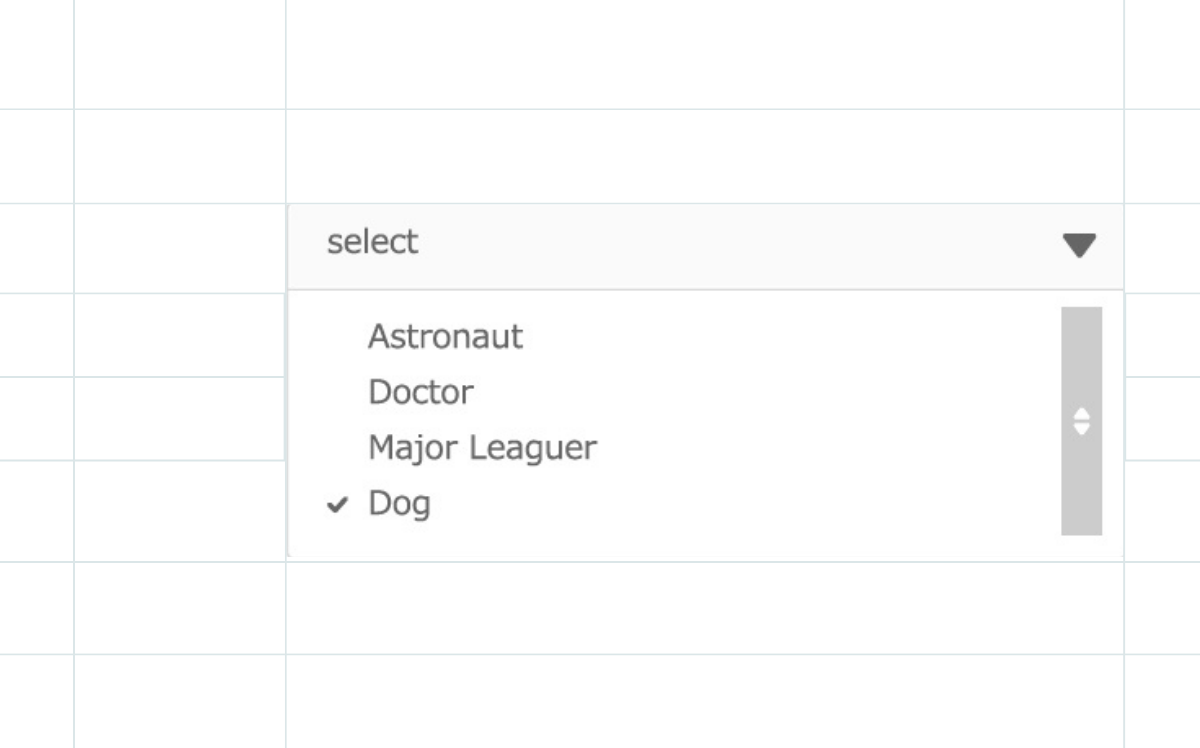
エクセルの「プルダウンリスト」とは、入力時にセルの右側に矢印が現れ、入力する文字を選べる機能のことを指します。このプルダウンリストは「ドロップダウンリスト」、あるいは略して「プルダウン」と呼ばれる場合もあります。
エクセルのプルダウンリストのメリット
プルダウンリストのメリットの一つは、入力の手間が省けることです。通常は、セルを選択して入力したい文言をすべて自分で打ち込む必要があります。一方、エクセルのプルダウンリストを使うと、セル右側に表示された矢印をクリックして選択肢の中から選ぶだけで入力が完了します。キーボード操作に慣れていない方は、プルダウンリストがあると簡単にエクセル操作を完了させることができるでしょう。
別のメリットは、入力ミスや表記のゆれを防げる点にあります。エクセルを使う利点は、データを集計・分析できることです。同じ項目の数字を集計する場合、項目名が一文字でも違ってしまうとうまく集計ができず、表の修正などの作業が必要になってしまいます。一方、プルダウンリストから項目を選ぶようになっていれば、表の確認や表記ゆれを気にしなくてよくなるでしょう。
プルダウンリストの作成方法
エクセルのプルダウンリストの作成方法はいくつかあります。この章では、よく使われる2つの作り方を紹介します。
別のセルを参照して作る方法
エクセルでのプルダウンリストの作り方の一つは、まず、あらかじめリストを作って参照するというものです。
具体的な作り方ですが、まず別シートあるいは同じシートのプルダウンリストを、参照したい表以外の場所に参照したい項目を入力しておきます。次に、プルダウンリストとして参照したいセルをアクティブにして、ツールバーの「ツール」の項目をクリックして「データ」を選択しましょう。そうすると「データの入力規則」のウィンドウが表示されるので、「設定」のタブから「入力値の種類」の中の「リスト」を選択して、「ドロップダウンリストから選択する」の項目にチェックを入れます。さらに「元の値」の上向き矢印をクリックして、プルダウンリストとして表示したい項目全体を範囲選択して確定します。最後に「OK」ボタンをクリックすると、プルダウンリストが正常に表示されるようになるでしょう。
データの入力規則を用いて作る方法
「データの入力規則」に直接表示したい項目を入れてプルダウンリストを作る方法もあります。プルダウンリストとして表示したい項目数が少ない場合は、この作り方のほうが簡単かもしれません。
データの入力規則を用いる方法ですが、前述と同様、ツールバーの「ツール」から「データ」を選び、「データの入力規則」ウィンドウを表示させ、「入力値の種類」で「リスト」を選択するところまでは一緒です。そして、「入力値の種類」の項目の右にある「空白を無視する」と「ドロップダウンリストから選択する」の2つにチェックを入れた状態で、「元の値」の入力を行います。入力時は、選択肢の間を「,」(カンマ)で区切ります。最後に「OK」ボタンを押下するとプルダウンリストを設定できるでしょう。
作成したプルダウンリストを解除する方法
エクセルのプルダウンリストは、不要になったり、まったく別のリストに作り替えたいといった要望も出てくるものです。そのような場合に備えて、プルダウンリストを解除する方法も理解しておきましょう。
プルダウンリストを解除する基本的な方法
プルダウンリストを解除する場合は、まずプルダウンリストを設定してあるセルを選択します。その後に「ツール」から「データ」を選択して「データの入力規則」ウィンドウを表示させ、「入力値の種類」を「リスト」から「すべての値」に変更して、最後の「OK」ボタンを押下するとプルダウンリストを解除できます。
シート内のプルダウンリストを検索して解除する方法
シート内のどこにプルダウンリストの設定をしたか忘れてしまうこともあります。すべてのプルダウンリストを完全に解除するには、プルダウンリストの設定箇所を検索して把握することが大切です。プルダウンリスト設定箇所の検索には、まずCtrl+Gで「ジャンプ」ウィンドウを表示させ、「セル選択」ボタンから「データの入力規則」とその下の「すべて」を選択して「OK」を押下します。そうすると、入力規則が設定されている箇所すべて選択され、プルダウンリスト設定場所を把握できます。この状態で、上記の解除の設定をするとプルダウンリストを網羅的に解除できます。
なお、複数のプルダウンリストが選択されている場合は、「選択範囲には複数の入力規則が設定されています。現在の設定を消去し、続けますか?」と警告文が表示されるようになっています。
プルダウンリストが表示されないときの対処法

きちんと設定したつもりでも、プルダウンリストが正常に表示されないことがあるかもしれません。そのような場合は、データの入力規則の設定を見直してみましょう。
まず、「ドロップダウンリストから選択する」の項目にチェックが入っていないと、プルダウンリストは表示されません。さらに、チェックが入っているにもかかわらずプルダウンリストが表示されていないような場合には、エクセルのオプションの状態を調べます。まずツールバーから「ファイル」「オプション」と順番に選択していきます。そして、「詳細設定」の中ほどにある「次のブックで作業するときの表示設定」で「ドロップダウン」を選んだ時に、「オプションの表示」が「なし」になっていないか確認してください。「なし」になっている場合は、その項目を「すべて」に変更して「OK」ボタンを押下すると、プルダウンリストが表示されるはずです。
プルダウンリストの便利な使い方
プルダウンリストは、単に設定する以上に便利な使い方ができます。ここでは、仕事の効率化などに役立つ3つの活用方法を紹介していきます。
プルダウンリストの項目に色を付ける
プルダウンリストには、「条件付き書式」を設定することで、選んだ項目により背景色を変えられます。例えば、作業状況をプルダウンリストから選択して入力する場合、完了あるいは未完了のものだけに色を付けると作業し忘れを防ぐことができ便利です。プルダウンリストの特定の項目に色を付けるには、条件付き書式にて「新しいルール」を選び、「指定の値を含むセルだけを書式設定」にしてルールを設定し、書式で任意の色を指定します。
プルダウンリストの表示を大きくする
プルダウンリストは、そのままの設定ではセル表示に比べて小さめに表示されるため、見にくいという声も聞かれます。プルダウンリストのみを大きくすることはできませんが、エクセルのズーム機能を使うと見やすくなるはずです。ズームは、エクセルの右下部分のバーを左右に動かすことで設定できます。
プルダウンリストを連動させる
プルダウンリストは、複数のリストを連動させて使うこともできます。例えば、部署を選択すると、その部に所属の課のみが選択できると便利ですし、リスト表示も少なくなり見やすくなるでしょう。ここでは、部と課を連動させて表示させる方法を簡単に記載します。
まず、1行目に部署名を記載し、その見出し項目の下に課の名称を記載してリストを作成します。そして、1行目をドラッグし、名前ボックスに「部署」など名前を入力します。次に、作成したリスト全体を選択し、数式タブから「選択範囲から作成」を選んで、部署名が入った「上端列」にチェックを入れて「OK」を押下します。そのあと、「データの入力規則」から「リスト」を選択し、「元の値」に「=部署」として「OK」ボタンを押しましょう。課の名称を入れたい部分には、「元の値」で「=INDIRECT(部署のセル)」を設定します。
エクセルのプルダウンリストの作り方と解除方法を覚えて仕事を効率化させよう
エクセルの「プルダウンリスト」は、入力時のエラーや表記ゆれを防ぐだけでなく、入力自体を簡略化できるメリットがあります。作り方はいくつかありますが、どちらもデータの入力規則を使います。解除する方法や便利な使い方を覚えて入力作業を効率化させましょう。