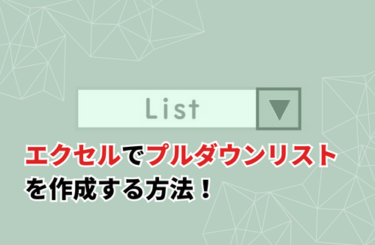エクセルのデータを作成をしている際、文字列の表記を統一するのが大変だと感じた経験を持つ人もいるのではないでしょうか。今回は、文字列を置き換えたい時に便利なエクセルの「置換機能」の特徴や、置換するための複数の方法を分かりやすく説明します。覚えておきたい注意点も解説しますので、エクセルを賢く活用するための参考にしてください。
エクセルの置換機能とは
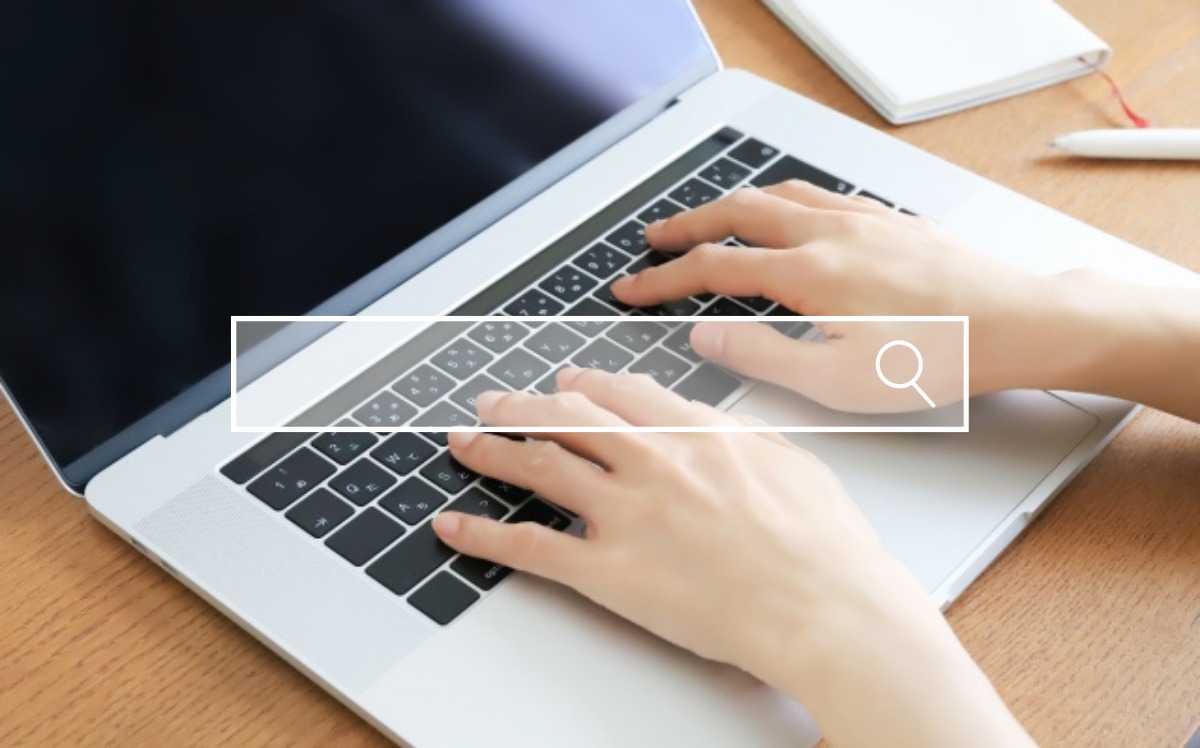
エクセルの「置換機能」とは、データの置き換えを効率的に行うための機能のことを指します。
例えば、株式会社と(株)のように、同じ意味を表す言葉を異なる表記で記載している場合、全てのデータからひとつひとつをチェックして修正するのは、時間と手間が掛かってしまいます。そのような場合では、置換機能を活用すれば、置換が必要な文字列を適切に抽出して、統一した表記で示すことが可能になるのです。
エクセルで文字列を置換する方法
では、実際にエクセルで文字列を置換するためには、どのような方法を使えばよいのでしょうか。
一括置換の機能を使う方法
「一括置換」の機能とは、特定の文字列のみならず、文字の色やセルの背景の塗りつぶしの色、配置といった書式も含めて一括で置き換えられる機能を指します。一括置換の機能を使うには「ホームタブ」の「編集」グループから、虫眼鏡のアイコンの「検索と置換」をクリックし、「置換」を選択してください。置換機能が表示されたら、「検索する文字列」のボックスに置換したい文字列を入力し、「置換後の文字列」のボックスに、代わりに置き換えたい文字列を入力しましょう。
そして、「すべて置換」ボタンをクリックすると、指定した通りに、表示されているシート内にある該当の文字列の置き換えが行われます。なお、置換機能を呼び出すショートカットメニューとして、「ctrl」+「H」キーを押す方法も覚えておくと便利です。
ワイルドカードを利用した置換方法
続いて紹介するのが、「ワイルドカード」を使った置換方法です。エクセルでの検索・置換におけるワイルドカードでは、疑問符「?」または、アスタリスク「*」を使用します。疑問符は任意の一文字、アスタリスクは0文字以上の任意の文字列を置き換える場合に使用してください。
例えば、置換機能の「検索したい文字列」にワイルドカードを使って「h?t」と入力すると、hitやhot、hatといった該当する複数の文字列を検索できます。すべての文字列をhitに置き換えたい場合、「置換後の文字列」のボックスにhitと入力して、「すべて置換」を押すと、置換が完了します。
関数を利用して置換する方法
エクセル特有の「関数」を使って文字を置換する方法も覚えておくと便利です。置換に使う関数としては、「SUBSTITUTE関数」と「REPLACE関数」が挙げられます。それぞれの関数を使って置換する方法を紹介します。
「SUBSTITUTE関数」を用いた方法では、入れ子構造にすると一つの文字列に対して複数箇所での置換、修正を効率よく行えます。このSUBSTITUTE関数の基本構文は、「=SUBSTITUTE(文字列,検索文字列,置換文字列,[置換対象])」です。構文中の「文字列」には、文字列またはセルを指定しましょう。検索文字列や置換文字列は、テキストを直接入力する以外に、セル参照で指定することも可能になっています。置換対象の部分には、検索文字列が何度目に表れた時に置換文字列に変換するかを指定します。なお、置換対象は省略しても構いません。
文字の中身を置換対象とするSUBSTITUTE関数に対して、文字列の位置を置換対象とするのが「REPLACE関数」です。REPLACE関数の基本構文は、「=REPLACE(文字列,開始位置,文字数,[置換文字列])」です。構文中の「文字列」には、元の文字列やセルを指定します。開始位置には左から数えて何文字目から開始するか、文字数には開始位置から何文字分を置換するかを指定してください。置換文字列には、代わりに置き換える文字列を「“”」で囲んで入力すると良いでしょう。
エクセルで一部だけ置換したいときは
つづいて、エクセルの置換機能でデータ全体を一括置換をするのではなく、一部の範囲だけを置換したいときの方法を説明します。
1ヵ所ずつ置換する方法
エクセルの置換機能を使って、1ヵ所ずつ文字列を置換したい時には、「検索と置換」タブの「置換」で「検索する文字列」や「置換後の文字列」を指定した後、「すべて置換」ではなく、「置換」をクリックすると良いでしょう。「置換」をクリックすると、シート上にある該当箇所の1ヵ所だけが置換されます。「置換」をワンクリックするごとに、該当する文字列が順番にひとつずつ置き換わる仕組みです。クリックする回数を適切に調整すれば、文字列の一部だけを置換できます。
範囲指定をして置換する方法
ワークシートの一部を範囲指定して置換する方法も、覚えておくと便利です。一部の範囲だけを置換対象とするには、まず置換をしたい部分をあらかじめ範囲選択しておきましょう。範囲選択した上で、置換機能で「検索する文字列」や「置換後の文字列」を指定すれば、範囲指定したセルの該当箇所だけを置換可能です。
エクセルで置換できないときの原因と対処法

エクセルを置換しようとしたけれど、うまく置換できないというトラブルに直面した時には、どのようにして対処すればよいのでしょうか。
半角と全角、大文字と小文字が混在していないかを確認する
置換ができない時には、半角と全角などの文字が混在していることが原因となっているケースがあります。特に、数値やアルファベットの置換では、注意が必要です。同様に、大文字と小文字が混在している際にも、エクセルが置換対象のデータを正しく認識できていない可能性があるでしょう。そういった場合は、置換機能のオプション機能で、「半角と全角を区別する」や「大文字と小文字を区別する」のチェックの有無を確認して設定し直すことで、問題を解決してください。
数式で処理された数値ではないかを確認する
エクセルでの置換対象となるのは、文字列や数字です。数字で表示されているものが、数式の計算結果の場合には、置換ができずにエラー表示が出ます。計算結果を置換したい場合、計算結果の数値をいったんコピーして、値の貼り付けをしたうえで置換機能を使うと、問題が解消するでしょう。
エクセルの置換機能の活用法
最後に、エクセルの置換機能をさらに活用する上でおすすめの方法をお伝えします。
置換機能を使って文字列を一括削除する方法
置換機能の便利な使い方として是非覚えておきたいのが、検索した文字列を一括削除する方法です。置換機能では、基本的には「検索する文字列」と「置換後の文字列」を指定して置換します。しかし、「置換後の文字列」を指定せずに置換を実行すると、「検索する文字列」で指定した文字列に該当する文字列を一括して削除可能になるのです。削除する文字列をひとつひとつ探して消すのは、相当な労力と時間が掛かります。置換機能を賢く使えば、迅速で正確性の高い削除作業によって、作業の効率化を図れるでしょう。
置換機能を使ってセル内改行の削除をする方法
さらに、置換機能を活用すると、「セル内改行」の設定を一括で削除することも可能です。セル内改行を削除するには、「検索する文字列」を選択した状態で、改行コードのショートカットキーにあたる「Ctrl」+「J」キーを押して、置換を実行してください。この方法を使えば、シート内のセル内改行の設定を一括で削除できるでしょう。
エクセルで文字列を置換する方法まとめ
エクセルの「置換機能」を活用すると、文字列を置換したり、一括で削除したりすることができ、作業効率を上げることが可能になるでしょう。また、置換機能を使う基本的な方法以外に、関数を使って置換をする方法もあります。また、置換をするのに使う関数としては、「SUBSTITUTE関数」と「REPLACE関数」を覚えておくと良いでしょう。