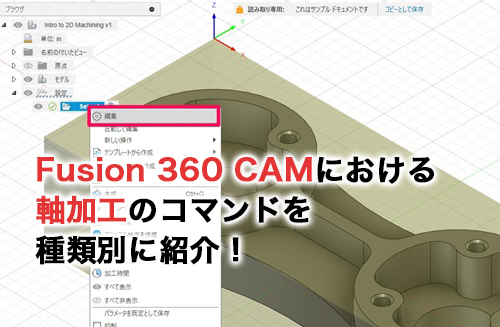エクセルは、小さなセルが大量に並んで、表の形にを作っています。セル同士はそれぞれ独立していますが、見栄えを良くしたり情報を整理したりするために、機能を利用して結合させることができます。そのセルの結合について、基本的な方法から、結合できないときの対処法まで、詳しく解説していきます。
エクセルで複数のセルの結合をする基本的な方法

それでは早速、エクセルでセルの結合をする方法について解説していきます。
複数のセルを選択
まずは、結合させたいセルを、マウスのドラッグ操作によって選択しましょう。上下左右に連続しているセルであれば、2つ以上を選択することが可能です。
「セルの書式設定」を開いて結合
選択したセルグループの上で右クリックを押し、「セルの書式設定」の項目を選択してください。そして、出てきたダイアログボックスにある「配置」を選びます。その中に、「セルを結合する」という項目があるため、チェックマークを入れましょう。その後「OK」を押せば、選択したセルが結合されている状態になります。
「Ctrl」キーを駆使して列や行ごとに結合
最初に結合するセルを選ぶ場合、「Ctrl」キーを押しながらであれば、複数のグループをドラッグ選択できます。そして、複数選択した状態で、セルの書式設定からまとめて結合可能です。ドラッグの間隔を開ければ、隣り合ったグループでも、それぞれ異なるセルとして結合できます。そのため、列や行などに分けて結合したいときも、この方法を使うと良いでしょう。
効率的にセルの結合をする方法
セルの結合をする基本的な方法だと、毎回ダイアログボックスを開かなければならず、とても非効率です。しかしエクセルには、書式設定以外にもセルの結合ができる、効率的な機能が備わっています。その機能の使い方を確認していきましょう。
セルをドラッグ選択
まずは、結合させたいセルをドラッグで選択します。基本的な方法と同じですが、「Ctrl」キーを使って分ける必要はありません。列や行ごとに同じ形で結合させるのであれば、全てのセルをまとめて選択しましょう。
「ホーム」タブにある機能を使って結合
セルを選択したら、「ホーム」タブの中から「セルを結合して中央揃え」という表示を見つけてください。その右側にある逆三角形のマークをクリックします。そうすると、プルダウンメニューで、どのように結合するのかを選択可能です。「セルの結合」を選べば、選択してあるセルがひとつのセルに結合されるでしょう。
そして、「横方向に結合」を選んだ場合、グループの中で、行を残した結合が可能です。結合後に、入力してある文字を中央に持ってきたいのであれば、「セルを結合して中央揃え」を選びましょう。
ショートカットキーでより効率的に
「ホーム」タブを使ったセルの結合方法は、ショートカットを使うことで、より効率的にできます。まずは結合させたいセルを選択した状態で「Alt」キーを押し、エクセルのコマンドオプションを使えるようにしましょう。その後で、「H」キーでホームタブに飛び、「M」キーで「セルを結合して中央揃え」のプルダウンメニューを開けます。そして、「M」キーを押せば「セルの結合」、Aキーだと「横方向に結合」、「C」キーであれば「セルを結合して中央揃え」となります。
4つのキーを順番に押すだけでセルの結合を済ませられるので、大量の結合をしなければならない場合は積極的に使いましょう。
セルの結合を解除する方法は?
セルの結合が不要になった場合、解除をしなければなりません。その方法について、説明していきます。
セルの結合直後はやり直し
セルの結合をした後で、手を加えたり、保存したりしていない場合は、やり直しで解除できます。画面上部の矢印マークあるいは、「Ctrl」キーと「Z」キーを同時押しするショートカットで、結合する前の状態に戻しましょう。
「ホーム」タブから解除
セルの結合がすでに終わっている場合は、「ホーム」タブにある機能を使いましょう。結合したセルを選択した状態で、「セルを結合して中央揃え」横にあるプルダウンメニューを開いてください。「セルの結合」の下にある「セル結合の解除」を押せば、解除できます。最初に「Ctrl」キーを使って、複数の結合セルを選択したり、全選択したりして、まとめて結合解除することも可能です。また、結合時と同様に、「Alt」→「H」→「M」→「U」の手順で、ショートカットを使って解除するやり方もあります。
「セルの書式設定」でチェックマークを外す
基本的な方法でセルを結合した場合、「セルの書式設定」からでも、結合解除ができます。結合されているセルを右クリックして、「セルの書式設定」のダイアログボックスを開き、「配置」タブの中にある「セルを結合する」のチェックマークを外すだけです。
エクセルでセルの結合ができない場合の対処法

エクセルのセルの結合は、場合によってはできないことがあるかもしれません。その場合にはどうすれば良いのか、原因ごとの対象を確認していきましょう。
シートの保護を解除
エクセルでセルの結合ができない原因として多いのは、シートが保護されていることです。保護されているシートは、あらゆる編集ができなくなっているので、まずは保護を解除しなければなりません。「校閲」タブから、「シート保護の解除」を選べば、セルの結合ができるようになるでしょう。
テーブルの設定を解除
エクセルには、セルの色分けや書式設定を自動化できる、テーブル機能があります。便利なので、使用する人は多いかもしれません。ただ、テーブルに使用されているセルは、結合することができなくなります。そのため、どうしても結合したければ、テーブルを解除する必要があるでしょう。テーブルを選択した時に出てくる「デザイン」タブから、「範囲に変換」を選んでください。テーブルではない標準の範囲にするかどうかを訊ねられるため、「はい」を選択しましょう。そうすれば、テーブルが解除され、セルの結合ができるはずです。
ブックの共有を解除
使用しているエクセルのバージョンによっては、他のユーザーと共同で編集するために、ブックの共有機能を使うことがあります。そして、ブック共有状態になっているエクセルは制限が多く、セルの結合もできません。「校閲」タブから「ブックの共有の解除」選択すれば、結合可能となるでしょう。
複数のセルに個別入力されている文字列を結合するには
エクセルで文字が入力されているセルを結合する場合、通常は左上の文字しか残りません。セルと一緒に文字も結合するにはどうすれば良いのか、解説します。
CONCAT関数を活用
エクセルで文字を結合するには、「CONCAT関数」を使用します。例えば、A2セルからD5セルまでに入力されている文字を結合する場合、「=CONCAT(A2:D5)」と入力します。そうすれば、入力したセルにA2セルからD5セルまでの文字がまとめて入力されます。セルを結合する前に、グループの左上にあるセルに文字をまとめておけば、消えてしまうことはないでしょう。また、この方法は複数のセルから文字だけを集めたい時にも有効です。
「&」記号を使うやり方
CONCAT関数と同様の結合は、「&」記号を使用することでも可能です。例えば、A1セルに、A2セルとA3セルに入力された文字を結合したいとしましょう。そのためには、A1セルに「=A2&A3」と入力します。そして、「=A2&A3&A4」という風に、いくつでも追加可能です。ただ、数が多いと作業が大変なので、結合元になるセルの数が少ないときに使いましょう。また、この方法はスペースを「” “」で表せるのも強みで、例えば「=A2&” “&A3」という風に入力すれば、結合する文字同士の間にスペースを設けられます。
セルの結合で伝わりやすい表の作成を
見栄えの良い表の資料を紙に印刷したり、プレゼンで使用する表をわかりやすくしたりするなど、セルの結合が必要になる場面は非常に多いです。セルを結合しなくても、エクセルの他機能は使えるかもしれません。ただし、結合しなければ、表の内容が伝わりにくいなどの問題が発生することもあります。そのため、いざ必要になったときに手軽に結合できるよう、方法や注意点は覚えておくと良いでしょう。