表計算ソフトであるエクセルでは、入力した数値を用いて掛け算の計算をすることも可能です。
そして、掛け算の方法は複数あり、状況に応じてそれぞれを使い分けることもできます。
では、エクセルでできる掛け算の計算方法をひと通り、解説していきます。
エクセルでの基本的な掛け算の方法

エクセルを使用した掛け算の基本的な方法は、大きく分けて2通りあります。
-
セル同士の掛け算
-
数値の直接入力による掛け算
それぞれ具体的な手順が違うため、何が違うのかを確認しながらやり方を学んでいきましょう。
①セル同士の掛け算
エクセルのセルにすでに数値が入力されているのであれば、そのセルを指定することで掛け算をすることができます。
例えば、A1セルに入っている「100」とB1セルに入っている「30」を掛け合わせたいのであれば、空いているセルに「=A1*B1」と入力してください。
そうすると、「3000」という結果が出るはずです。
この方法を使用する場合、「=」を入力した後でA1セルをクリックし、「*」を入力してからB1セルを入力、最後にエンターキーを押すようにすれば、作業がスムーズになります。
計算が完了すれば、セルには掛け算をした後の数字だけが表示されますが、数式バーには元となったセルが表示されているのがわかるはずです。
そして、数式バーをクリックしたら、計算に使用したセルが色付きの枠で表示されます。
枠はドラッグで移動させられるため、指定したセルを間違えた場合でも、式を全て入力しなおす必要はありません。
②数値の直接入力による掛け算
数値が入力されているセルを使用せずに掛け算をするのであれば、空いているセルに直接数値を入力しましょう。「100」と「30」の掛け算の場合、「=100*30」と入力するだけで問題ありません。
セルには計算結果の数値飲みが表示されますが、数式バーには計算式が残っているため、どのような計算をしたのかはいつでも確認できます。
関数「PRODUCT」を用いた掛け算の方法
エクセルといえば、様々な関数が使えるのが大きな強みです。
そして、掛け算のための「PRODUCT」という関数もあります。
「PRODUCT」関数を使用する場合、あらかじめ複数のセルに、掛け算に使用する数値を入力しておかなければなりません。A1セルに入っている「100」と、B1セルに入っている「30」を掛け合わせる場合、空いているセルに「=PRODUCT(A1,B1)」と入力します。
そうすると、計算結果として「3000」が表示されるでしょう。
「PRODUCT」関数は、複数のセルに入っている数値を、まとめて掛け算できるのが大きな強みです。使用する数値のセルが並んでいる場合、「=PRODUCT(」まで入力した後、セルを全てドラッグすれば計算ができます。
行あるいは列に入っている全ての数値を掛け算に用いるのであれば、「=PRODUCT(」の入力後、クリックで行全体または列全体を選択するという方法も使用可能です。
計算で使用するセルの間に不要なセルがあったり、必要なセルが複数の行や列に飛んでいたりする場合は、Ctrlキーを使用しましょう。
「=PRODUCT(」を入力した後、Ctrlキーを押した状態でクリックやドラッグをすると、複数のセルを自由に選べます。
ショートカットを使って作業効率化しよう
掛け算をする度に、毎回「PRODUCT」という文字を入力するのは面倒でしょう。
そのため、ショートカットの使用をおすすめします。
Shiftキーを押した状態でF3キーを押すと、関数の挿入ページが開きます。
そこの関数の分類が「最近使った関数」になっていれば、上部に「PRODUCT」関数が表示されます。
それを指定すれば、キーボードで打ち込むことなく入力できるので、作業が楽になるでしょう。
エクセルでの掛け算の応用テクニック
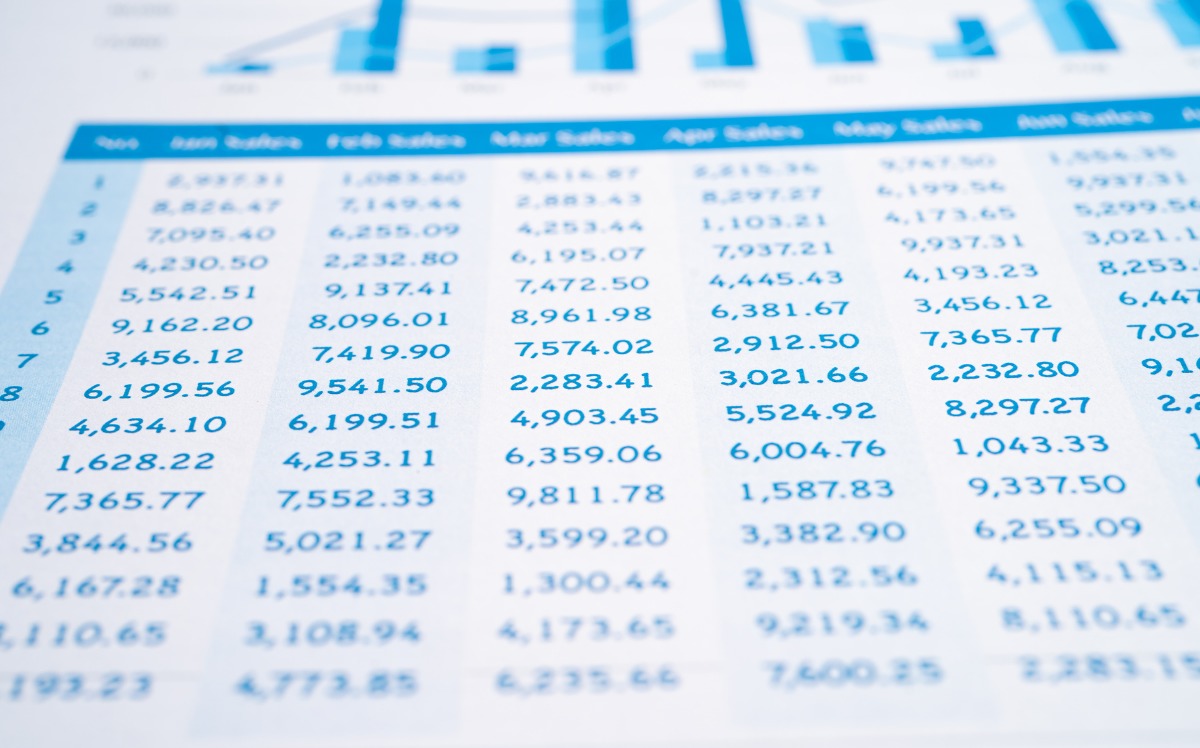
エクセルでは、ただ掛け算をするだけでなく、応用をすることも可能です。
その中でも使えるテクニックを紹介します。
エクセル掛け算の応用テクニック1.ROUND関数による端数処理
小数点以下の数字が入っているセルを用いて計算する場合、小数点以下の桁数が多くなりすぎて、数値の把握がしにくくなってしまう恐れがあります。
それを防ぐことができるのが、四捨五入を行う「ROUND」関数です。
例えば、A1セルに入っている「0.31415」と、A2セルの「3」を掛けると、「0.94245」となります。けれど、セル同士の計算や「PRODUCT」関数ではなく、「=ROUND(A1*A2,3)」と入力すると、表示されるのは「0.942」です。
「3」という数字は、小数点以下3桁までを表示させる形で四捨五入をするという意味になっています。
「3」ではなく「2」にすると「0.94」、「4」だと「0.9425」に変更することが可能です。
そうして、余分な数値の表示を減らせます。
また、四捨五入腕はなく切り上げを行う「ROUNDUP」関数や、切り捨てる「ROUNDDOWN」関数といったものもあるので、必要に応じて使い分けると良いでしょう。
また、「ROUND」関数は、「=ROUND(PRODUCT(A1,A2),2)」という風に、「PRODUCT」関数と組み合わせることも可能です。
エクセル掛け算の応用テクニック2.SUMPRODUCT関数で掛け算と足し算をまとめて行う
エクセルでは、「SUMPRODUCT」という関数もあります。
「PRODUCT」関数の発展形であり、足し算を行う「SUM」関数と組み合わせてある関数です。
掛け算をした後に足し算をするという内容で、複数ある商品の金額と個数の総額や、人数が異なるグループの総数などを計算する際に役立ちます。
例えば、A1セルに「1000」、A2セルに「2000」、B1セルに「5」、B2セルに「10」という数字が入っていると考えてください。そして、「=SUMPRODUCT(A1:A2,B1:B2)」と入力します。
そうすると、「25000」という数字が表示されるはずです。「SUMPRODECT」関数を入力したセルの中では、「A1*B1+A2*B2」という計算が行われたことになっています。
掛け算を複数回行った後、足し算をするという作業が、ひとつの関数で完結してしまうわけです。状況によっては非常に効率が良いので、積極的に活用すると良いでしょう。
エクセルで掛け算を行う際の注意点
エクセルで掛け算を行う場合、正確に計算できないということがよくあります。
それを防ぐために、注意すべきことを確認していきましょう。
エラー値が表示される場合の対処法
エクセルで掛け算をする場合、正しい計算結果ではなく、「#VALUE!」や「#NAME?」などのエラー表示になることがあります。
エラー表示1.「#VALUE!」
「#VALUE!」は、掛け算で使用している数値が不適切な場合に出るエラーです。
使用しているセルが、数値ではなく文字列として扱われている恐れがあります。
その場合は、セルの書式設定から、数値に戻すことで計算できるようになります。
また、「円」や「個」などの文字が数字と組み合わせてある場合は、その文字を消すことで正しい計算結果が出るでしょう。
エラー表示1.「#NAME?」
「#NAME?」のエラーは、入力した掛け算の式そのものが間違っている場合に出ます。
よくあるのは、「*(アスタリスク)」ではなく「×(かける)」を入力するパターンです。
新しいバージョンのエクセルだと、「×」でも対応できる可能性があります。
ただ、エクセルの掛け算で使用するのは基本的に「*」です。
また、「=」に関しても、基本は全角ではなく半角でなければなりません。
さらに、「PRODUCT」関数を使用する場合は、スペルミスが考えられます。
いずれの場合も、半角に直したり正しい文字を入力したりすることで、正しく計算できるはずです。
正確な計算のための設定とチェック方法
エクセルで掛け算をする場合、セルの種類は「数値」であることが望ましいです。
そのため、掛け算に使用する数値や計算結果を入力するセルは、書式設定で「数値」に変更しておきましょう。
また、セルを指定した掛け算や、「PRODUCT」関数を使用する場合、自動計算される設定でなければなりません。自動計算ではなく手動計算になっていると、元となるセルの数値を変更しても、計算結果には反映されません。そうすると、正確な計算結果は出せないはずです。
よって、「数式」タブから「計算方法の設定」を選び、「自動」にチェックが入っていることを確かめましょう。
そして、掛け算がひと通り終わったら、元となっているセルが間違っていないかどうかをチェックすることも大切です。
計算結果のタブを選択し、数式バーをクリックして、セルの枠を表示させましょう。
その状態で、間違ったセルが選択されていないかどうかを見てください。
エクセルでは、セルの削除や移動などが簡単にできてしまうため、数値が消えたり移動したりして、正確な計算ができないことは十分あり得ます。
また、再確認として、不要なセルで同じ掛け算の計算をして、最初に出た結果と違いがないかをチェックする方法も有効です。
掛け算ではエクセルの機能を最大限に使う
エクセルを使えば、電卓のように単純な計算ができます。
ただ、エクセルには電卓よりも豊富な機能が備わっているので、単純な計算だけに用いるのはもったいないです。
したがって、色々な方法や応用テクニックを用いて、エクセルの機能を最大限に活かせる掛け算をしましょう。
エクセルには様々な関数が存在しており非常に便利です。
そして、そんなエクセル関数をマクロやVBAプログラムを用いて動かすことにより更なる効率化が期待できます。
エクセルで使えるマクロやVBAプログラムについて詳しく学びたいという方には、BIZROADのExcelマクロ・VBAセミナーの受講をおすすめします。
こちらのExcelマクロ・VBAセミナーでは、2日間でExcelのマクロ・VBAについて理解を深め、実用的なファイルを実際に作成しトレーニングするため、初心者の方でも修了後には実務にてエクセルを用いた業務効率化を図ることが可能となります。
受講方法が会場またはウェビナーを選択することが可能ですのでご自身のライフスタイルにあった受講方法をお選びくださいませ。
- Excelを使って転職したい・基本操作を知りたい→Excel基礎セミナー
- Excelでマクロ・VBAを組み業務の負担軽減や効率化を図りたい→Excelマクロ・VBAセミナー
- Excelの資格が欲しい→MOS対策短期集中講座








