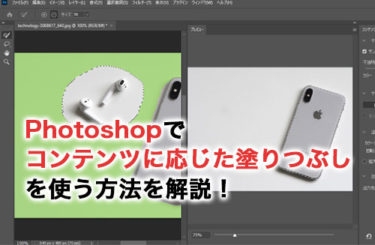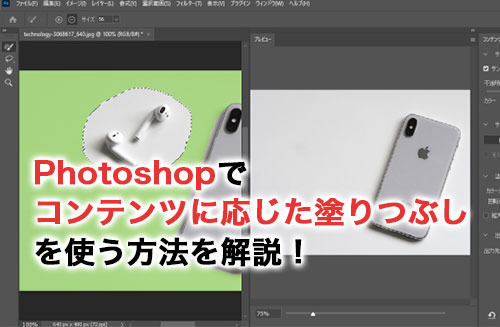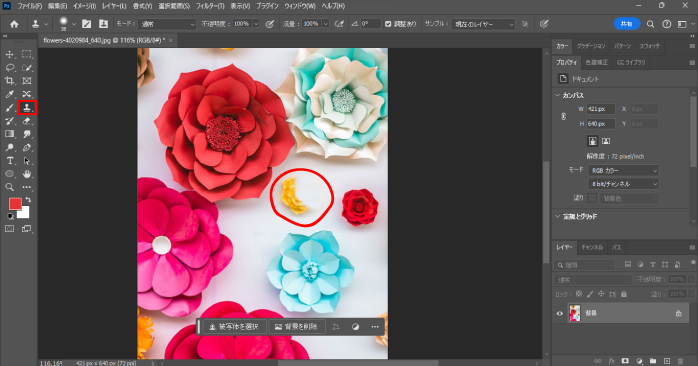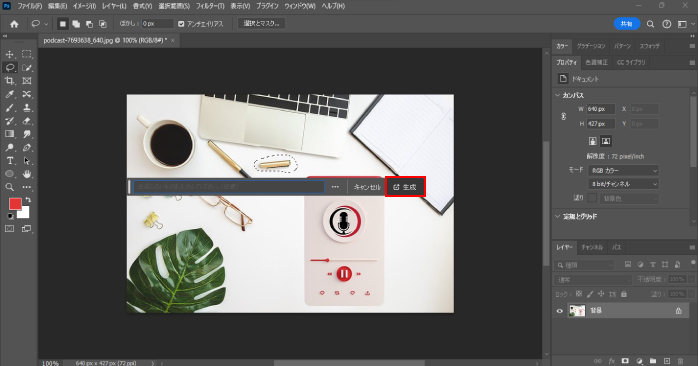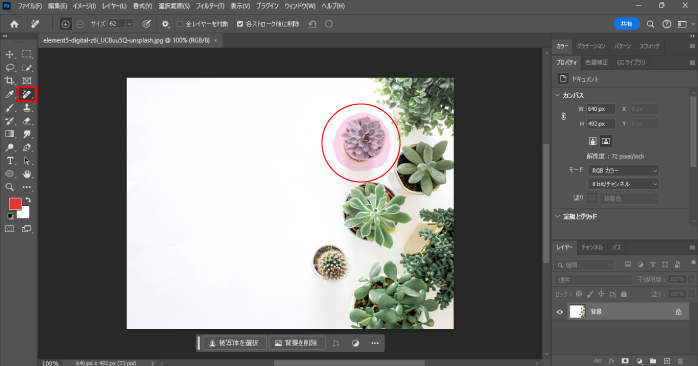「画像の中から不要な部分を消去したい」
このような場合におすすめなのが、Photoshopの「コンテンツに応じた塗りつぶし」です。
コンテンツに応じた塗りつぶしを使うと、画像の一部を背景と馴染むように合成できます。本記事で、Photoshopのコンテンツに応じた塗りつぶしの使い方について確認していきましょう。
Photoshopのコンテンツに応じた塗りつぶしとは

Photoshopのコンテンツに応じた塗りつぶしとは、不要な箇所を周りの背景と馴染むように塗りつぶす機能です。塗りつぶし領域やサンプリング領域を自由に指定できるため、より自然で違和感のない修正ができます。
例えば、画像に写り込んでしまった見ず知らずの人を消したい場合や、顔のニキビを消したい場合など、その用途はさまざまです。細かな修正から物体そのもの消す大きな修正までできるため、画像編集をするうえでは押さえておきたい機能の一つといえるでしょう。
コンテンツに応じた塗りつぶしが向いている画像
Photoshopのコンテンツに応じた塗りつぶしは、どのような画像にも適用できるわけではありません。基本的に、シンプルな背景の場合は綺麗な修正ができますが、複雑で細かい背景の場合は、思ったような結果にならない可能性があります。
特に、背景に繋ぎ目がある場合は、生成された背景と元の背景がうまく繋がらず、違和感が残ってしまうかもしれません。
そのため、コンテンツに応じた塗りつぶしをする際は、なるべくシンプル、もしくは多少精度が低くても違和感の残らないような画像で行うことが大切です。
Photoshopのコンテンツに応じた塗りつぶしの使い方
Photoshopのコンテンツに応じた塗りつぶしの使用方法について解説します。手順を追いながら、一つずつ確認していきましょう。
1.画像を読み込む
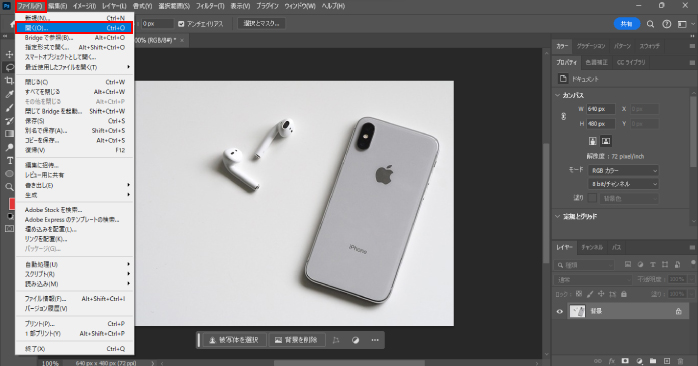
まずは、Photoshopのホーム画面、もしくはメニューバーの「ファイル」内にある「開く」から編集をかけたい画像をPhotoshopに読み込みましょう。
今回は、iPhoneとAirPodsが写った画像を使用します。
2.塗りつぶしたい要素を選択する

続いて、塗りつぶしをかけたい要素を選択範囲作成ツールで選択していきます。今回はなげなわツールを使って、二つのAirPodsをざっくりと囲みました。
選択範囲が作られれば問題ないので、画像に合わせて使いやすいツールを使用しましょう。
3.コンテンツに応じた塗りつぶしを適用させる
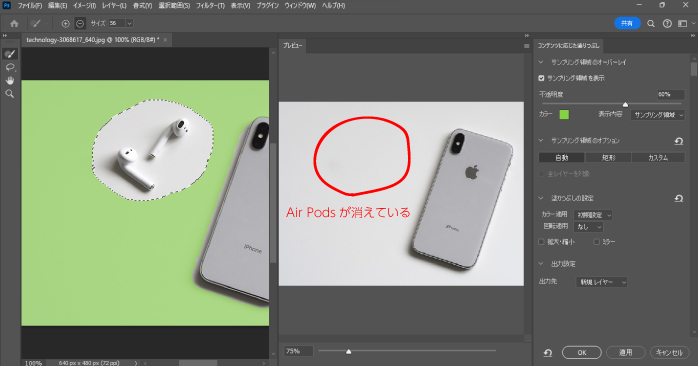
続いて、メニューバーの「編集」から「コンテンツに応じた塗りつぶし」を選択し、専用の作業スペースに移行しましょう。編集画面では、塗りつぶし領域やサンプリング領域を調整できます。
今回は、選択範囲の調整ツールであるなげなわツールを使って、少し塗りつぶし領域を広げ、出力結果が良くなるように調節しました。出力結果は右側のプレビュー画面で参照できます。
プレビュー画面を見て問題なさそうであれば、OKボタンをクリックして編集を確定させましょう。
なお、コンテンツに応じた塗りつぶしで使えるメニューとその内容については以下の表を参考にしてみてください。
| メニュー | 内容 |
| サンプリングブラシツール | サンプリングエリアの追加・削除を行える。 |
| 選択範囲の調整ツール |
|
| ナビゲーションツール |
|
また、Photoshopで不要な箇所を削除するのではなく、モザイクをかけてぼかし加工したい場合は、以下の記事が参考になります。Photoshopで使えるぼかし機能について解説しているので、ぜひこちらもあわせてご覧ください。
コンテンツに応じた塗りつぶしができない原因
Photoshopのコンテンツに応じた塗りつぶしがうまくできない、もしくはそもそも使用できないケースもあるでしょう。コンテンツに応じた塗りつぶしができない原因として考えられるのは以下の3つです。
- 選択範囲が作成されていない
- スマートオブジェクトになっている
- 画像選びが適切でない
それぞれの原因について確認していきましょう。
原因①選択範囲が作成されていない
コンテンツに応じた塗りつぶしがグレーアウトしてメニューに表示されない場合は、対象のオブジェクトに対して選択範囲を作成しているか確認しましょう。選択範囲を作っていない状況では、メニューにコンテンツに応じた塗りつぶしは表示されません。
また、選択範囲を作成していたとしても、選択しているレイヤーが異なる場合も、コンテンツに応じた塗りつぶしは使用できないので、レイヤーパネルから対象のレイヤーを選択できているか確認することも大切です。
原因②スマートオブジェクトになっている
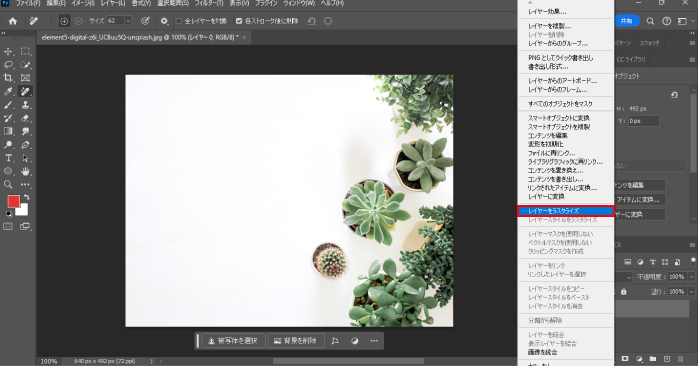
レイヤーがスマートオブジェクトになっている場合は、ラスタライズする必要があります。スマートオブジェクトは、画像を拡大・縮小しても元のデータを保持できる機能です。
レイヤーに表示されている画像の右下に、スマートオブジェクト特有のアイコンが表示されていると、そのレイヤーはスマートオブジェクとなっています。
レイヤーパネルからレイヤーを選択した状態で右クリックすると、メニューの項目が表示されるので、「レイヤーをラスタライズ」を選択してスマートオブジェクトを解除しましょう。
原因③画像選びが適切でない
コンテンツに応じた塗りつぶしがうまくいかない場合は、そもそも選択している画像が適切でない可能性があります。
コンテンツに応じた塗りつぶしは、シンプルで馴染みやすい背景の画像におすすめです。多少複雑でも問題はありませんが、背景に繋ぎ目があると、消した箇所と繋がらず違和感の残る画像となるかもしれません。
そのため、うまく塗りつぶしができない場合は、以下で紹介するAIの自動生成や削除ツールなど、Photoshopに搭載されているほかの機能やツールを試してみるとよいでしょう。
コンテンツに応じた塗りつぶしの代わりとなる機能
コンテンツに応じた塗りつぶし以外に、Photoshopでレタッチに優れた機能として「コピースタンプツール」「生成塗りつぶし」「削除ツール」の3つがあります。
それぞれの機能の使い方や特徴について確認していきましょう。
コピースタンプツール
コピースタンプツールは画像の一部を抽出し、消したい箇所のピクセルにコピーすることでレタッチができる機能です。コピースタンプツールの使い方は以下のとおりです。
- ツールバーからコピースタンプツールを選択する
- WindowsならAlt キー、MacならOption キーを押しながらコピーしたい領域をクリックする
- Alt (Option )キーを離して消したい部分をドラッグする

こまめにサンプリグする箇所を設定し直しながら行うのが、綺麗に修正を行うコツです。コピースタンプツールなら手作業で修正できるので、細かな部分まで調整ができるでしょう。
生成塗りつぶし
PhotoshopのAI機能である「生成塗りつぶし」を利用して、不要なオブジェクトを削除する方法です。生成塗りつぶしの使い方は以下のとおりです。
- なげなわツールで削除したい要素をざっくり囲む
- コンテキストタスクバーの「生成塗りつぶし」をクリックする
- プロンプトを入力せずに「生成」をクリックする

- 数秒待つと3つの出力結果がバリエーションに表示される
生成塗りつぶしはボタン一つで不要なオブジェクトを削除できるので、大変便利な機能です。しかし、画像によっては、まったく別のオブジェクトを新たに生成してしまう場合があります。
その際は、何度か生成を繰り返してみたり、プロンプトを入力してみたりして、試行錯誤してみてください。
なお、コンテキストタスクバーがドキュメント上に表示されていない方は、メニューバーの「ウィンドウ」から「コンテキストタスクバー」にチェックを入れることで使用できます。
ウィンドウメニューにも表示されないという方は、Photoshopのバージョンが足りていない可能性があるので、最新のバージョンにアップデートするところから始めましょう。
また、Photoshopの生成塗りつぶしを使用すれば、既存の背景を自然に伸ばすことも可能です。以下の記事で、Photoshopで背景を伸ばす方法について解説しているので、ぜひのちらもあわせてご覧ください。
削除ツール
削除ツールは、画像の上をドラッグでなぞるだけで不要なオブジェクトを削除できるツールです。人工知能が搭載されているので、ざっくりと選択するだけで、クオリティの高い修正が行えます。
削除ツールの使い方は以下のとおりです。
- ツールバーから削除ツールを選択する
- 削除したいオブジェクトをドラッグでなぞる

- 数秒待つと対象のオブジェクトが削除される
削除ツールにはブラシの硬さや不透明度の設定はなく、オブジェクト全体を囲むように塗りつぶすだけで、削除ができます。
また、削除ツールはスポット修復ブラシツールの中に格納されているので、見つからない方はアイコンを長押しして探してみてください。
Photoshopを学ぶのに講座はおすすめできる?
Photoshopは使える機能が多く、また専門的な用語が多いため、独学で習得するのは難しいスキルです。そのため、Photoshopを習得するために講座を受講するのは、賢い選択といえるでしょう。
Photoshop基礎セミナー講習では、画像編集の知識やスキルを学べます。コンテンツに応じた塗りつぶしだけでなく、画像の色を変更する方法や髪の毛の合成など、幅広い知識を身につけられます。
Photoshopの基礎を一から教えてくれるため、Photoshopの勉強を何から始めてよいのかわからないという方に、特におすすめです。
Photoshopの学習に講座の受講を考えている方は、ぜひPhotoshop基礎セミナー講習をチェックしてみてください。
Photoshopのコンテンツに応じた塗りつぶしのまとめ
今回は、Photoshopでコンテンツに応じた塗りつぶしをする方法について解説しました。コンテンツに応じた塗りつぶしを使えば、写真に写り込んでしまった人や、必要ない物体を自由に削除できます。
しかし、画像によっては結果がうまく出ない場合がある点に注意が必要です。それでも、この機能をうまく使うことで、クオリティの高い画像編集ができるので、Photoshopを使う方はぜひ押さえておきましょう。