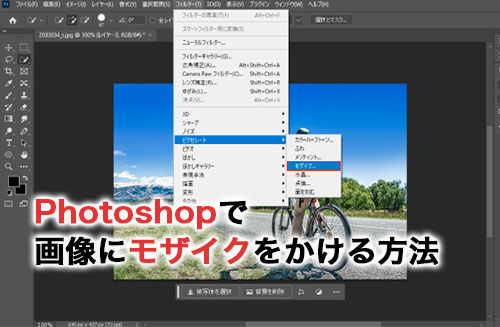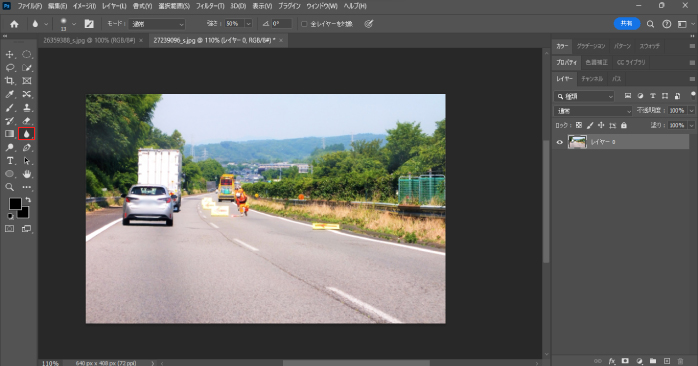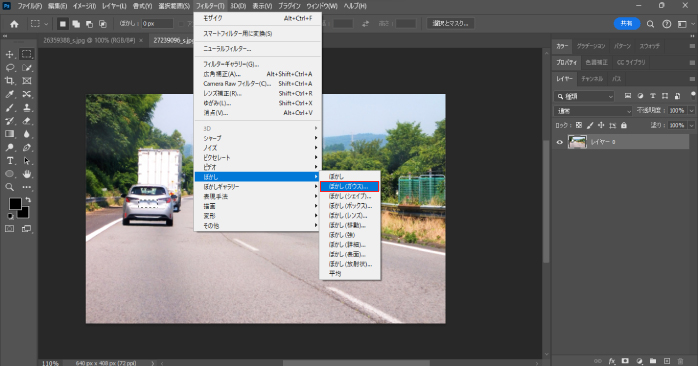画像上に隠したいものが写り込んでいた場合に使われるモザイク。画像を自由に編集できるソフトであるPhotoshopを使えば、簡単に画像の全体や部分的にモザイクをかけられます。
本記事では、Photoshopでモザイクをかける方法を手順ごとに詳しく紹介します。Photoshopをまだ使いこなせていない初心者の方は、ぜひ参考にしてみてください。
Photoshopでモザイクをかけるのはどんな場面?
Photoshopでモザイク処理が必要になるのは、主に以下のようなケースです。
- 個人情報を保護する場合
- 映り込んだ人のプライバシーを保護する場合
- 被写体に注目を集めたい場合
これらのケースでモザイクが必要な理由について詳しく確認していきましょう。
個人情報を保護する場合
撮影した写真をネット上にアップする際、見せてはいけない情報が映っていれば、予期せぬトラブルに巻き込まれることがあります。何気なく撮った写真でも、背景から住所を特定されてしまったり、鏡に映った顔から自分の顔が特定されてしまったりします。
そのため、映したくない情報が写真にある場合は、モザイクをかけることで個人情報を保護できるでしょう。自分の身を守るためにも、モザイクの処理ができるようになっていると便利です。
映り込んだ人のプライバシーを保護する場合
こちらも写真をネット上にアップする際、見知らぬ人の顔が映り込んでしまっているとプライバシーの侵害となります。そのため、写真に写り込んでしまった人のプライバシーを守るためにもモザイク処理は必要です。
後々トラブルにならないためにも、知らない人だから大丈夫だろうと第三者のプライバシー軽視せず、モザイク処理をかけるようにしましょう。
被写体に注目を集めたい場合
画像の背景にモザイクを入れることで、被写体がより引き立ちます。そのため、被写体に注目を集めたい場合に、モザイク処理は有効な加工です。
しかし、モザイクが強すぎると違和感のある画像となってしまうため、背景をぼかす場合は、どの程度のぼかしが必要かを考慮する必要があります。モザイクが強くて逆に背景に注目が集まらないように注意しましょう。
Photoshopでモザイクをかける方法
Photoshopでは、「ピクセレート」内の「モザイク」を使用すれば簡単にモザイク加工ができます。こちらの機能を使って、画像全体にモザイクをかける方法と、一部分にモザイクをかける方法について確認していきましょう。
全体にモザイクをかける方法
まずは、Photoshopで画像全体にモザイクをかける方法について紹介します。
①画像を開く
モザイクをかけたい画像をPhotoshopで開きます。メニューバーの「ファイル」の中にある「開く」から対象の画像を選択しましょう。
②レイヤーをスマートオブジェクトに変換する
画像を入れたレイヤーをスマートオブジェクトに変換しましょう。スマートオブジェクトとは、元画像のデータを残したまま編集できる機能です。
スマートオブジェクトは、画像のレイヤーを右クリックして「スマートオブジェクトに変換」をクリックすることで変換できます。スマートオブジェクトにしておくことで、後からでも修正を簡単に行えるため、事前に忘れず変換しておきましょう。
③モザイクをかける
画像を開いたら、以下の手順でモザイクをかけましょう。
- メニューバーの「フィルター」の中にある「ピクセレート」から「モザイク」を選択する

- モザイクのウィンドウが開いたらモザイクをかけるセルの大きさを調節する
- OKを選択する
ピクセルの数値を上げるとモザイクが強くなり、下げると弱くなります。また、フィルターのモザイクを使用すれば、画像だけでなく文字にもモザイクをかけられます。
画像の一部にモザイクをかける方法
Photoshopでは、選択範囲作成ツールでモザイクをかける範囲を選択することで、画像全体だけでなく一部分にもモザイクをかけられます。続いては、画像の一部にモザイクをかける方法について確認していきましょう。
①画像を開く
モザイクをかけたい画像をPhotoshopで開きます。メニューバーの「ファイル」の中にある「開く」から対象の画像を選択しましょう。
②レイヤーをスマートオブジェクトに変換する
画像をスマートオブジェクトに変換しましょう。画像のレイヤーを右クリックして「スマートオブジェクトに変換」を選択すると変換できます。
③モザイクをかける範囲を選択する

選択範囲作成ツールでモザイクをかけたい範囲を選択します。今回は楕円形ツールで背後の男性を選択しました。
モザイクをかけたい形に合わせて最適なツールを選択しましょう。
④モザイクをかける
最後は作成した選択範囲内にモザイクをかけていきます。
メニューバーの「フィルター」の中にある「ピクセレート」から「モザイク」を選択します。全体にモザイクをかけるときと同様に、モザイクのウィンドウが開いたら、モザイクをかけるセルの大きさを調節してOKを選択しましょう。
また、モザイクのかけ方を映像で確認したい場合は以下の動画が参考になります。ぜひあわさてご覧ください。
Photoshopでモザイクをかけるそのほかの方法
モザイクをかける方法はフィルターの「モザイク」だけでなく、そのほかにもあります。続いては、Photoshopでモザイクをかけられる以下2つの方法について確認していきましょう。
- ぼかしツール
- ぼかしフィルター
ぼかしツール
ぼかしツールを使って画像にぼかしをかける方法は以下のとおりです。
- 画像を開く
- ツールバーから「ぼかしツール」を選択してぼかしたい範囲をドラッグする

ドラッグで反映されるぼかしの範囲や硬さを調整したい場合は、オプションバーから変更できます。
ぼかしフィルター
ぼかしフィルターを使って画像にぼかしをかける方法は以下のとおりです。
- 画像を開く
- モザイクをかけたい範囲の選択範囲を作成する
- メニューバーの「フィルター」の中の「ぼかし」から「ぼかし(ガウス)」を選択する

- ぼかし(ガウス)のダイアログからぼかし具合を設定してOKをクリックする
- メニューバーの「選択範囲」から「選択範囲を解除」を選択して選択範囲を解除する
ぼかしフィルターを使えば、決めた範囲内で綺麗なモザイクをかけられます。また、選択範囲を作成するツールには、多角形ツールやなげなわツールなどさまざまな種類があるため、作りたい形によって使い分けましょう。
Photoshopでモザイクをかける際に便利な機能
Photoshopでモザイクをかける際に便利な機能は以下の3つです。
- スマートフィルター
- 選択範囲の反転
- モザイクの境界線をぼかす
それぞれの機能の特徴について確認していきましょう。
スマートフィルター
スマートフィルターは、スマートオブジェクトにフィルターをかけることを指します。画像にモザイクをかける場合は、やり直しがしやすいようにスマートフィルターを利用するのが一般的です。
スマートフィルターを使うと、実際の画像に対して編集がかからないので、後からでも再編集ができます。一方で、スマートフィルターを使わずに編集をかけてしまうと、画像自体に変更がかかってしまうため、再編集ができません。
元画像のコピーを取っていればやり直しはできますが、毎回のコピーを取るのも手間です。スマートフィルターを使うためのスマートオブジェクトは、対象のレイヤーを右クリックして「スマートオブジェクトに変換」すると可能です。
スマートオブジェクトに変換されたらサムネイルの右下にアイコンが表示されるので、スマートオブジェクトになっているかはアイコンの有無で確認しましょう。
選択範囲の反転
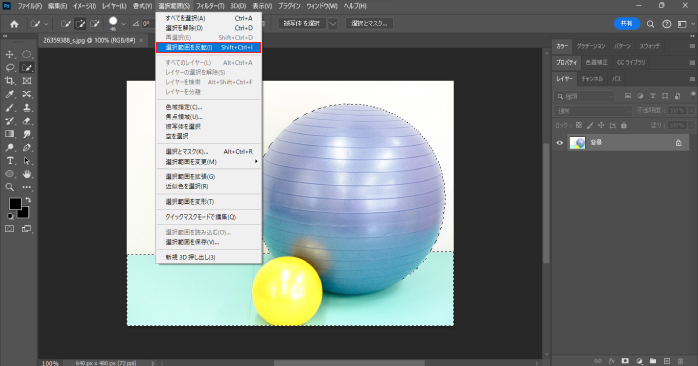
作成した選択範囲以外を選択したい場合に便利なのが、選択範囲の反転です。例えば、画像の背景を選択したい場合、背景に選択範囲を作成するよりも、オブジェクトに選択範囲を作成して反転させる方が楽な作業になります。
選択範囲の反転は、メニューバーの「選択範囲」から「選択範囲を反転」をクリックすることで可能です。また、Windowsの場合はCtrl+Shift+I、Macの場合はCommand+shift+Iのショートカットキーを使うことでも選択範囲を反転できます。
モザイクの境界線をぼかす
モザイクの境界線をぼかすことで、モザイクが背景と馴染みやすくなります。選択範囲を作成したら、メニューバーの「選択範囲」から「選択範囲を変更」の中から「境界をぼかす」を選択しましょう。
なお、右クリックから「境界をぼかす」を選択することでも、ぼかしは入れられます。境界線をぼかした後に周りの背景をdeleteキーで削除すると画像の一部分をふわっと切り抜いたような表現が可能です。デザインの幅を広げるためにも覚えておくとよいでしょう。
また、Photoshopのぼかしについてより詳しく知りたい方はこちらの記事が参考になります。ぜひ、こちらもあわせてご覧ください。
Photoshopのモザイク処理などの基礎が学べる講座
モザイク処理は、Photoshopを使ううえで覚えておきたいスキルの一つです。Photoshop基礎セミナー講習は、モザイク処理などのPhotoshopで使える基本的なスキルを効率的に身につけたい方におすすめです。
たった2日で基礎的な知識から応用まで学べるため、実務にも活かせます。また、対面での受講だけでなく、オンラインでの受講も可能なので、地方在住の方でも気軽に自宅から参加できます。
Photoshopは独学での学習が難しいため、プロの講師から実践的なスキルを学べるPhotoshop基礎セミナー講習は魅力的な選択肢といえるでしょう。
Photoshopでモザイクをかける方法についてのまとめ
今回は、Photoshopでモザイクをかける方法について紹介しました。モザイクは個人情報やプライバシーの保護のために使用される機能で、画像をネット上にアップロードする際などに使用されます。
Photoshopのモザイク機能を使えば、誰でも簡単にモザイクをかけられます。また、画像の全体だけでなく一部分にもモザイクは適用できるため、ぜひ本記事の内容を参考にモザイクを作成してみてください。
また、Photoshopをマスターするうえで押さえておかなければいけないのが画像の切り抜きです。画像の切り抜きをマスターすると、画像同士の加工ができるようになるため、Photoshopでできることが広がります。
こちらの記事ではPhotoshopで画像を切り抜く方法について解説しているので、ぜひあわせてご覧ください。