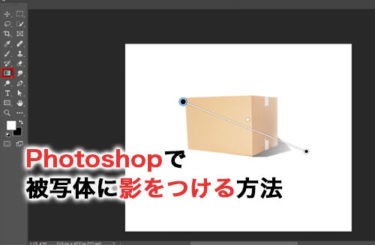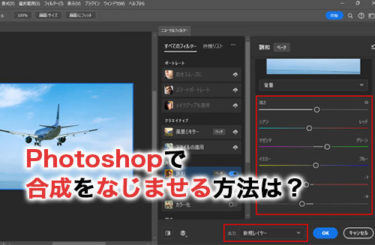Photoshopで作った合成画像に違和感がある場合、影がついていなかったり、不自然だったりするケースがよくあります。Photoshopで自然な影をつけることは、合成画像やデザインのリアリティを高めるうえで重要です。
本記事で、Photoshopで自然な影をつける方法について確認していきましょう。
Photoshopで影をつけるメリット
Photoshopで影をつけることで作品の完成度を上げられます。影をつけるメリットは、主に以下の2つです。
- 立体感を演出できる
- 合成の違和感を抑えられる
これらのメリットについて見ていきましょう。
立体感を演出できる
影を追加することで、被写体やオブジェクトが立体的に見えるようになります。影がない場合、オブジェクトは平面的で立体感がなく、浮いているような印象を与えます。
適切な影を配置することで、光の当たり方や被写体の位置関係を表現し、リアルな立体感を演出できるでしょう。
合成の違和感を抑えられる
影は日常生活で見られる自然現象の一つであるため、影を加えることで画像全体のリアリティが向上します。
画像を合成した際、背景に当たっている光の向きに対する影が被写体に当たっていないと、強い違和感を覚えさせてしまいます。
特に、商品写真やデザイン作品などの合成写真でリアルな影がないと、チープな印象を与えてしまうでしょう。
Photoshopで影をつける際の下準備
影は、切り抜いた被写体が背景と合うように調整するためにつけるのが一般的です。そのため、まずは被写体を切り抜いて、背景と合成しておく必要があります。
今回は、ダンボールを素材にしたいので、Photoshopで影をつける際の下準備としてダンボールの切り抜きを行っておきます。
1.被写体を選択する
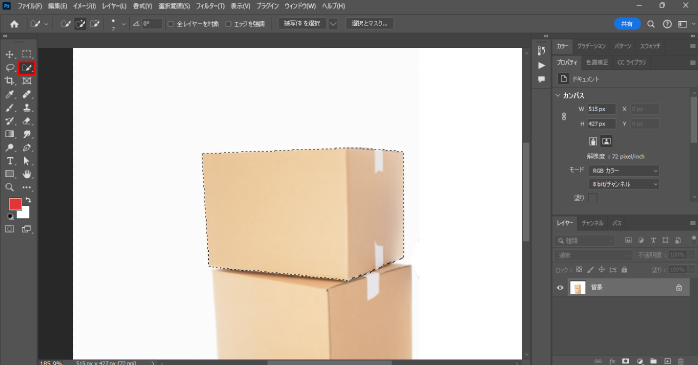
まずは、切り抜きたいダンボールに選択範囲を作成する必要があります。ツールバーからクイック選択ツールを持って、ダンボール全体をドラッグしていきましょう。
選択範囲がはみ出してしまった場合は、Alt(Option)キーを押しながらドラッグすることで、選択範囲の解除ができます。
また、今回は影をつけることがメインなのでざっくりと選択しましたが、合成写真のクオリティを上げるなら、より詳細に切り抜きを行わなければいけません。
以下の記事では、詳細な切り抜きができるツールである「選択とマスク」の使い方について解説しています。
特に人物の画像を被写体に使用する場合は、髪の毛を綺麗に切り抜く必要があるので、こちらの記事で精度の高い切り抜きをする方法についてチェックしてみてください。
2.レイヤーマスクをかける
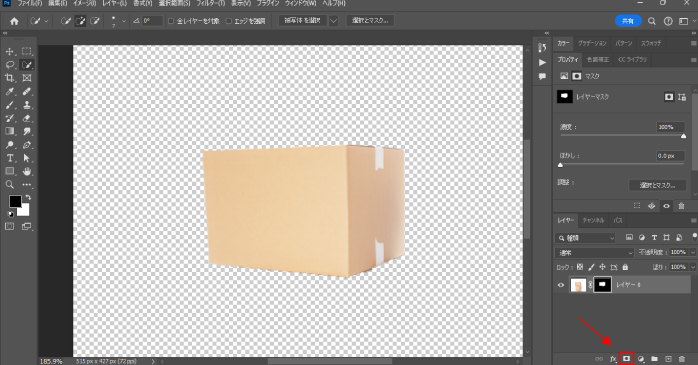
選択範囲が作成できたら、レイヤーマスクをかけて切り抜きを行います。レイヤーパネル下部にある「レイヤーマスクを作成」のアイコンをクリックしましょう。
すると、ダンボールのみが切り抜きされ、ほかの部分は非表示になります。
3.べた塗りの背景を購入する

最後にダンボールの後ろに白いべた塗りの背景を挿入しましょう。レイヤーパネル下部にある「新規調整レイヤー」のアイコンをクリックから、「べた塗り」をクリックします。
カラーパネルが開くので、白色を設定してOKボタンで閉じ、ダンボールの下の階層にレイヤーを配置しておきましょう。
Photoshopで被写体を複製して影をつける
Photoshopで切り抜いた被写体を複製して、影をつける方法です。複製した被写体を影に変換して、元の被写体に合成して影を表現します。
1.被写体を複製する
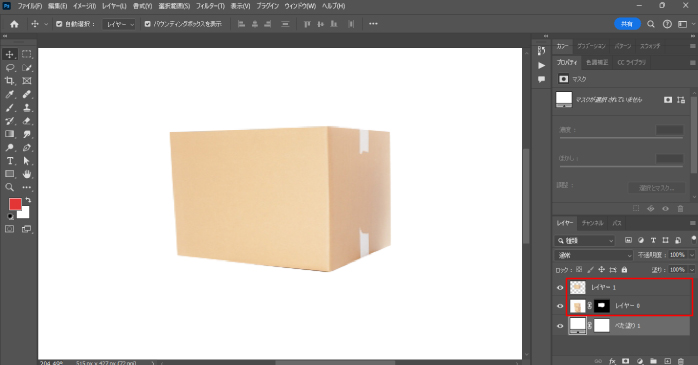
まず、切り抜いた被写体を複製しましょう。Ctrl(Command)キーを押しながらレイヤーマスクをクリックして、ダンボールの選択範囲を作成します。
続いて、Ctrl(Commang)+Jキーを押すことで、被写体のコピーが新たなレイヤーとして作成されます。
2.複製したレイヤーにカラーオーバレイを適用する
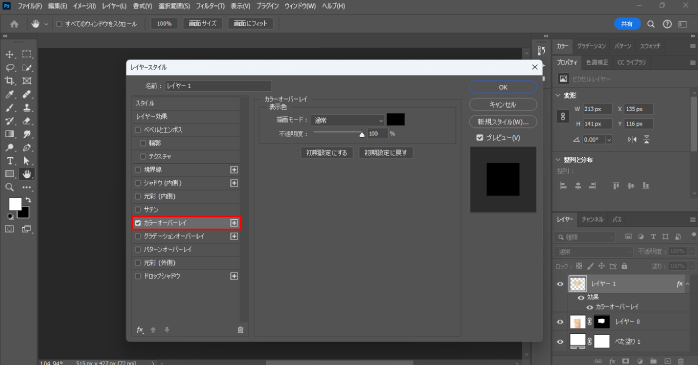
複製したレイヤーにカラーオーバレイを適用させます。複製したレイヤーをダブルクリックして、レイヤースタイルのパネルを表示させましょう。
続いて、左のメニューからカラーオーバーレイを選択し、カラーを黒に変更します。OKボタンで編集を確定すると、被写体のコピーが黒く塗りつぶされます。
作成した被写体のコピーは、元の被写体の下に配置したいので、レイヤーをドラッグして一つ下の階層に落としておきましょう。
3.影を変形させる
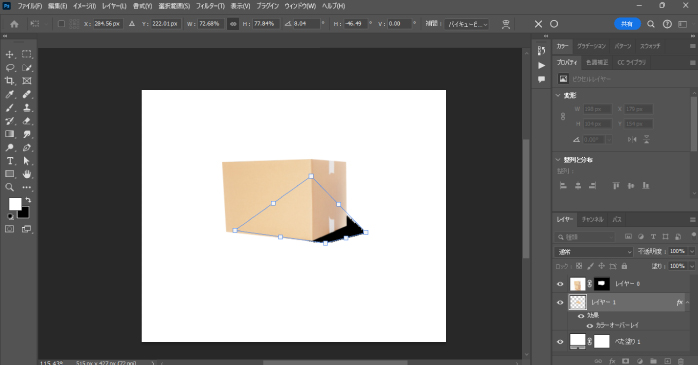
作成した被写体の位置を調整します。影をつけるレイヤーを選択した状態でCtrl(Command)+Tキーを押して、自由変形モードにしましょう。
続いて、影のバウンディングボックスをCtrl(Command)キーを押しながらドラッグして、ゆがみをかけます。
4.影にグラデーションを適用する
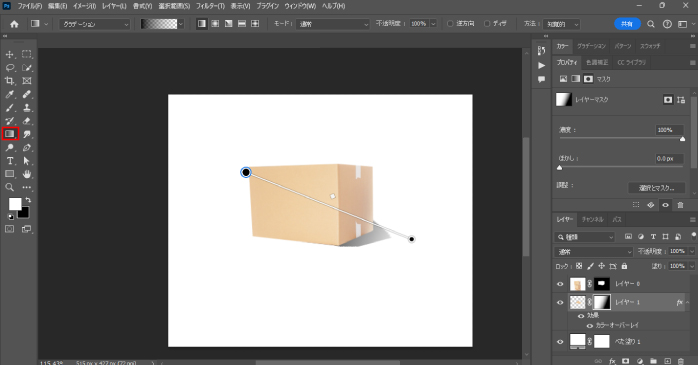
現状では影が強く出ているので、影をつけるレイヤーにグラデーションを適用してリアルな影に見えるように調整します。
影レイヤーにレイヤーパネル下部にあるレイヤーマスクのアイコンをクリックしてレイヤーマスクをかけたら、ツールバーからグラデーションツールを選択して影の上でドラッグすることで、徐々に薄くなっていく影の作成ができます。
また、グラデーションツールの使い方については以下の記事で詳しく解説しています。思うようにグラデーションがかからない場合などには、ぜひ参考にしてみてください。
Photoshopのドロップシャドウを使って影をつける
Photoshopのレイヤースタイルから効果を適用できるドロップシャドウを使用して影をつける方法です。
単純な操作で影をつけることができるので、使用頻度の高いやり方といえるでしょう。
1.ドロップシャドウを開く
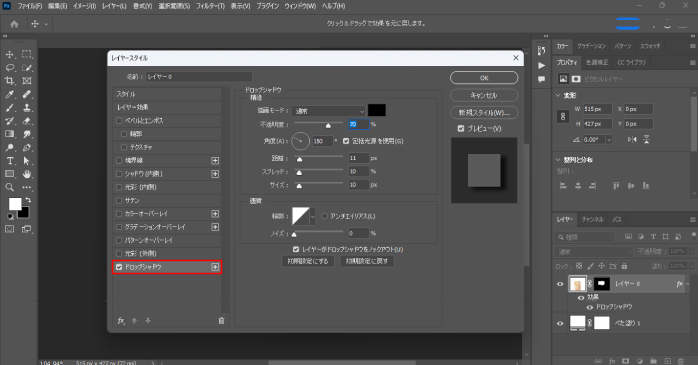
切り抜いた被写体のレイヤーをダブルクリックしてレイヤースタイルを開きます。レイヤースタイルが開いたら、左のメニューからドロップシャドウを選択しましょう。
2.ドロップシャドウを編集する
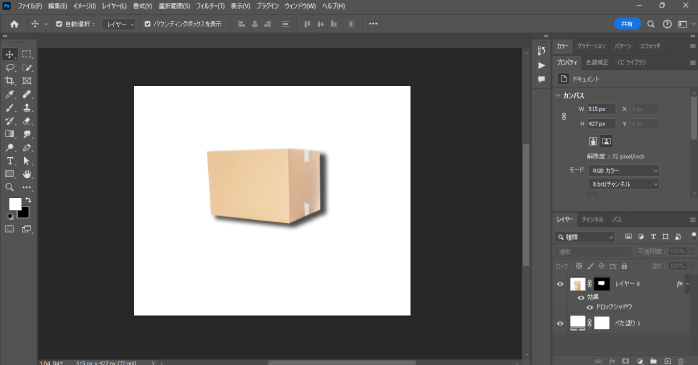
ドロップシャドウの各種設定をして、ダンボールの外側に影をつけます。
ドロップシャドウでできる設定の項目は以下のとおりです。
| 項目 | 説明 |
| 描画モード | 描画モードを設定できる。上のレイヤーと下のレイヤーの色を合成できる。 |
| 不透明度 | 影の不透明度を調整できる。数値を上げるほど影が濃くなる。 |
| 角度 | 影の角度を調整できる。円をドラッグすることで感覚的な調整も可能。 |
| 包括光源を使用 | レイヤー内の光源を共通化できる。 |
| 距離 | 影とオブジェクトの距離を調整できる。 |
| スプレッド | 数値を上げるほど影がはっきりする。 |
| サイズ | 影の大きさを調整できる。 |
| 輪郭 | 影の輪郭の形を変更できる。 |
| アンチエイリアス | 影の輪郭をなめらかにできる。 |
| ノイズ | 数値を上げると影にノイズがかかったような質感になる。 |
設定ができたらOKボタンで確定して仕上がりを確認しましょう。
Photoshopの長方形ツールで影をつける
長方形ツールで描画した図形を影に見立てる方法です。影をつけたいオブジェクトの形に合わせて変形をかけます。
1.長方形を作成する
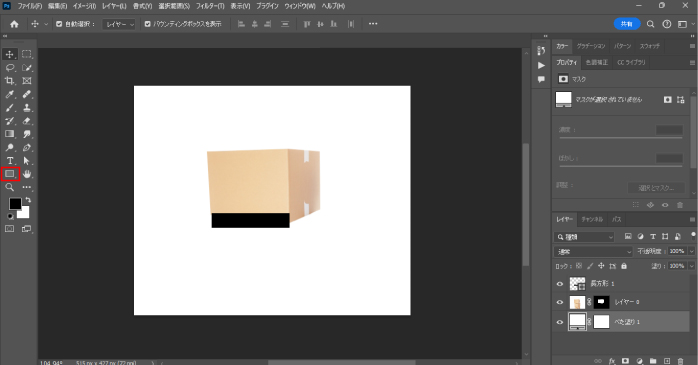
ツールバーから長方形ツールを選択して、画像のような長方形のシェイプを作成します。このとき、塗りは黒、線は無しにしておきましょう。
2.長方形を変形させる
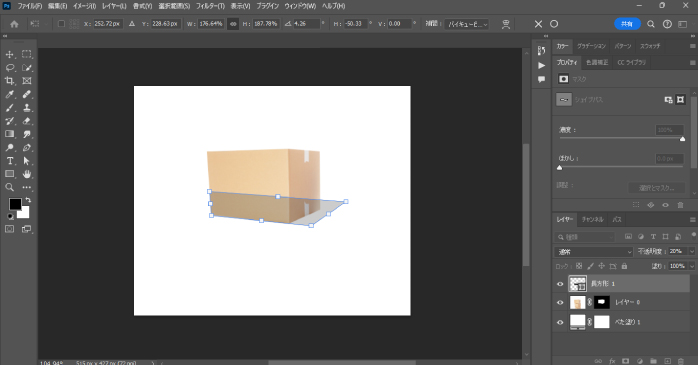
長方形レイヤーを選択した状態で、Ctrl(Command)+Tキーを押し、自由変形モードにします。
続いて、表示されたバウンディングボックスをCtrl(Command)キーを押しながらドラッグして、影の形になるよう調整します。
このとき、不透明度を下げておくと、仕上がりをイメージしやすいでしょう。形を調整できたら、レイヤーの階層を一つ下げて、ダンボールの下に来るようにしておきます。
3.ぼかし(ガウス)で境界をぼかす
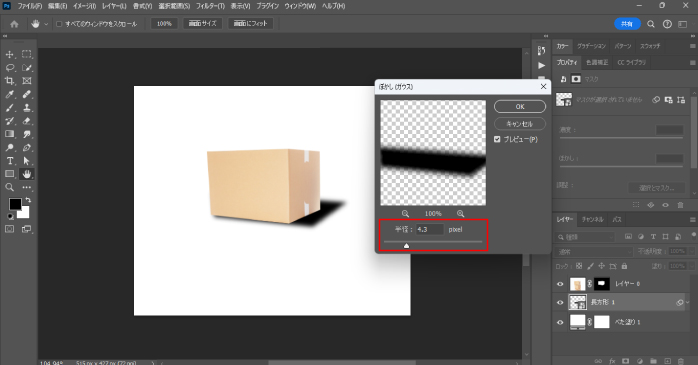
メニューバーの「フィルター」から「ぼかし」の中の「ぼかし(ガウス)」を選択しましょう。
すると、スマートオブジェクトへの変換を求めるダイアログボックスが開くので、「スマートオブジェクトに変換」ボタンをクリックしてください。
ぼかし(ガウスの)ダイアログボックスが開いたら、「半径」の数値を変更して境界をぼかします。
4.不透明度で影の濃さを調節する
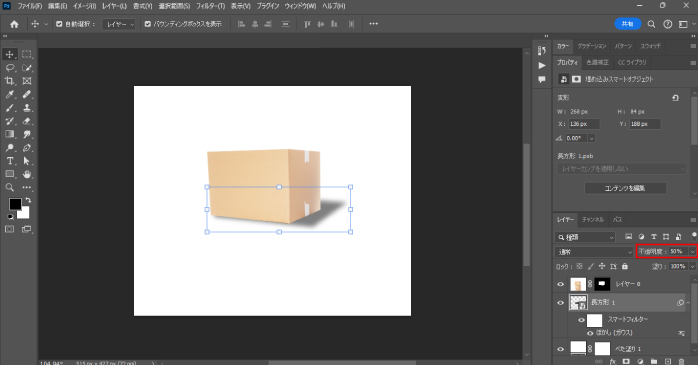
影が濃く違和感があるので、不透明度を下げて調節します。長方形レイヤーを選択した状態で、レイヤーパネル上部の不透明度のパーセンテージを変更しましょう。
Photoshopのパスぼかしで影をつける
Photoshopのパスぼかし機能を使って影をつける方法です。複製した被写体を黒く塗りつぶして、ぼかしをかけながら直線に移動させることで影を表現します。
1.被写体を複製する
Ctrl(Command)キーを押しながらレイヤーマスクをクリックして、ダンボールの選択範囲を作成します。
選択範囲ができたら、Ctrl(Commang)+Jキーを押して、被写体のコピーを新たなレイヤーとして作成しましょう。
2.複製した被写体を黒で塗りつぶす
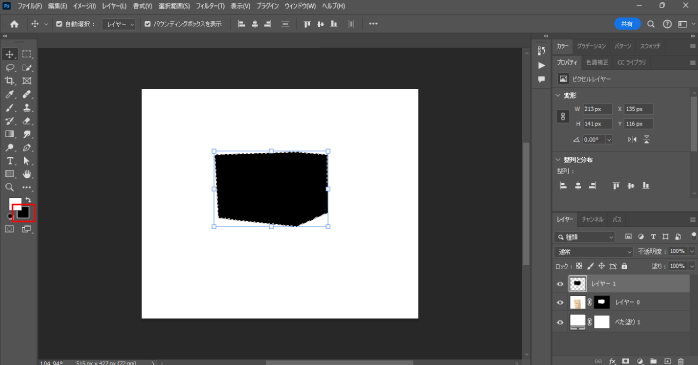
複製したレイヤーのサムネイルをCtrl(Command)キーを押しながらクリックして、被写体の選択範囲を作成しましょう。背景色を黒に設定し、Ctrl(Command)+Deleteキーを押すことで被写体が黒く塗りつぶされます。
塗りつぶしができたら、複製したレイヤーを元の被写体レイヤーの下に配置しましょう。
3.パスぼかしを適用させる
影のレイヤーを選択した状態で、メニューバーの「フィルター」内の「ぼかしギャラリー」から「パスぼかし」をクリックします。
専用のパネルが開くので、設定を「基本ぼかし」から「後幕シンクロフラッシュ」に変更しましょう。
続いて、「速度」と「テイパー」の数値を、プレビュー画面を見ながら調整してください。最後に、プレビュー画面に表示されているポイントをドラッグして、ぼかしをかける向きを指定します。
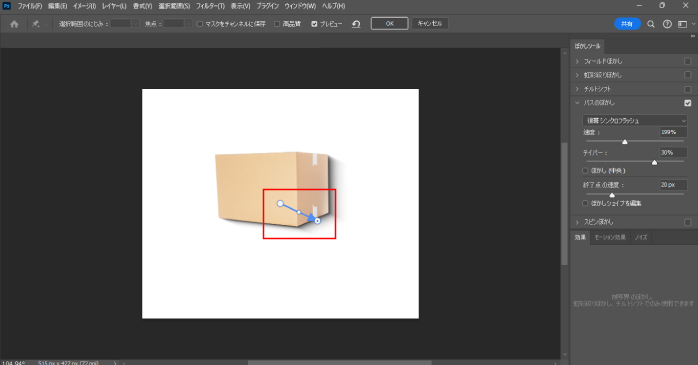
編集ができたらOKボタンで確定しましょう。
Photoshopの自然な合成を学ぶなら
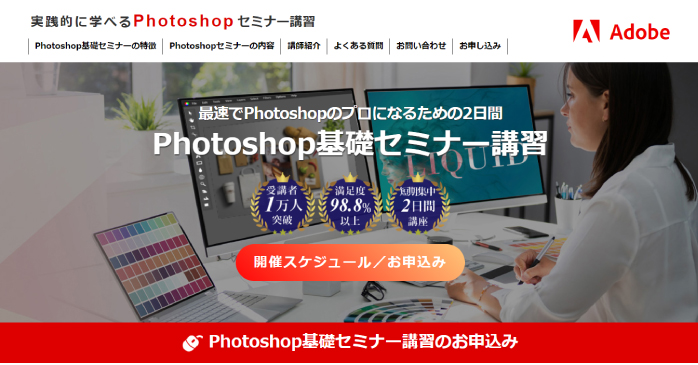
Photoshopの合成スキルを高めたいなら、Photoshop基礎セミナー講習の受講がおすすめです。Photoshopの自然な合成を学ぶうえでPhotoshop基礎セミナー講習がおすすめな理由は以下のとおりです。
- カリキュラムで合成写真の作成を経験できる
- Photoshopの基礎的なツールやフィルターの使い方を学べるので、合成に活かせるスキルが身につく
ほかにも、タイポグラフィックやバナーの作成など実務に基づいた学習ができるので、Photoshopを仕事で使いたい方もぜひチェックしてみてください。
Photoshopの影をつける方法についてのまとめ
今回は、Photoshopで影をつける方法について紹介しました。Photoshopで画像の合成をする際に、影がなければ不自然な仕上がりになってしまいます。
そのため、合成のクオリティを高めるためにも影をつける方法はしっかり押さえておく必要があります。複数の方法を押さえておくことで、さまざまな形状の被写体にも対応できるでしょう。