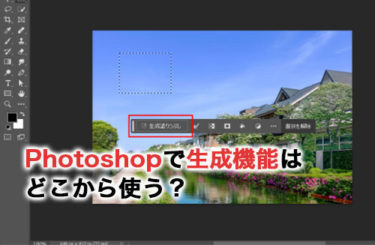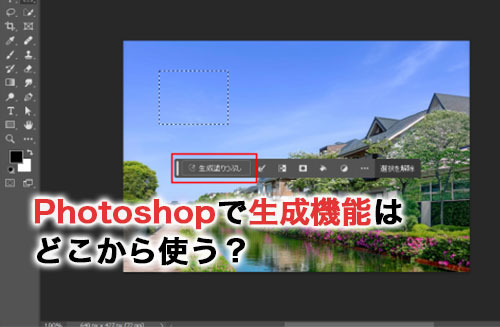Photoshopの生成機能は、デザインや写真編集の作業を効率化できるAI機能です。AI技術を活用することで、画像の補正や修正など、さまざまな作業を高クオリティで行えます。
しかし、すべてのユーザーがこの機能を利用できるわけではなく、Photoshopのバージョンによっては使えないケースもあります。
本記事で、Photoshopの生成機能はワーク画面のどこから使えるのかと、どのようなケースで使えないのかについて見ていきましょう。
Photoshopの生成機能とは
Photoshopの生成機能とは、AdobeのAI技術「Adobe Firefly(アドビファイアーフライ)」を活用したツールです。
テキストで指示を出すだけで、AIがユーザーの意図を汲み取って画像の編集や物体の生成を行ってくれます。
これにより、初心者でも高度な画像編集ができるようになります。
また、通常では多くの工程が必要だった複雑な画像編集作業を簡単に行えるため、作業時間の短縮にもつながるでしょう。
このように、Photoshopの生成機能をうまく活用することで、画像編集の効率やクオリティを向上させられます。
Photoshopの生成機能でできること
Photoshop生成機能は画像編集をするうえでとても便利な機能で、主に以下のようなことができます。
- 物体の追加や削除
- 物体の置き換え
- 背景の拡張
これらのできることについて詳しく見ていきましょう。
生成機能でできること①物体の追加や削除
Photoshopの生成機能を使えば、画像内に存在しない物体を追加したり、逆に不要な物体を削除できたりします。
例えば、画像内に動物を追加したり、不必要な人物を取り除いたりといったことも容易です。
これは、AIが周囲の背景を分析して自然に補完する機能を持っているためです。
物体を削除したい場合は、対象を選択範囲で囲み、プロンプトに削除系の指示を行うか何も記述せずに実行しましょう。
一方で、新しい物体を挿入する場合は、プロンプトに追加したい物体を指示して実行することで、AIが自然に生成を行ってくれます。
生成機能をうまく利用することで、特別な加工技術がなくても、プロのような画像編集が可能です。
生成機能でできること②物体の置き換え
Photoshopの生成機能では、既存の物体を別の物体に置き換えることも可能です。
例えば、風景写真の中の木を別の種類の木に変更したり、建物の一部を異なるデザインに差し替えたりできます。
これは、AIが元の物体の形状や色、質感を認識し、新しい物体を自然に馴染むように配置できるためです。
この機能をうまく使うことで、デザインのバリエーションも簡単に用意できるでしょう。
このように、従来の手作業では時間がかかる作業も、生成機能なら効率的に行えるのが魅力です。
生成機能でできること③背景の拡張
Photoshopの生成機能は、画像の背景を自然な形で拡張することも得意です。画像のキャンバスを広げたいとき、AIが既存の背景の雰囲気を分析し、違和感のないように拡張部分を生成してくれます。
例えば、風景写真の空や海を延長したり、部屋の壁や床を広げたりすることも容易です。
この機能は、画像を特定のアスペクト比に変更したい場合に便利です。また、画像のトリミング後に欠けた部分を補完する際にも役立ちます。
手動での編集が難しい複雑な背景でも、生成機能を使えばスムーズに拡張できます。
また、Photoshopで背景を伸ばすやり方はAIだけではありません。コンテンツに応じた塗りつぶしや拡大・縮小によっても、既存の背景を広げることができます。
以下の記事で詳しいやり方について解説しているので、ぜひ参考にしてみてください。
いま話題の生成AIについて学んでみたい方は、生成AIセミナーをおすすめします。最新の生成技術を用いた技術を実践形式で学べます。初心者から上級者まで、幅広いレベルに対応していまので、この機会に是非生成AIについて学んでみてはいかがでしょうか。
Photoshopの生成機能はどこにある?
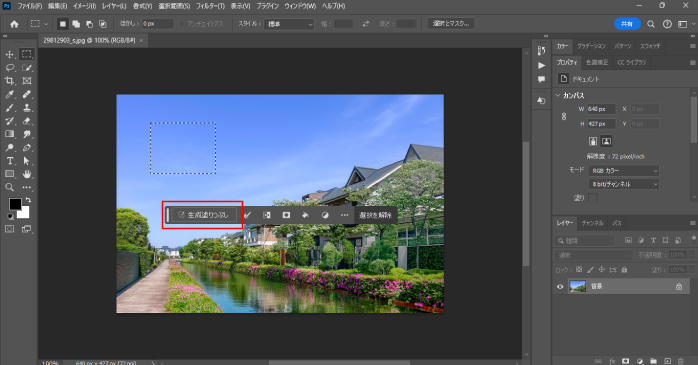
Photoshopで生成機能を使う際は、以下の方法で利用ができます。
- コンテキストタスクバーから「生成塗りつぶし」
- 「編集」メニューの「生成塗りつぶし」
- 右クリックして「生成塗りつぶし」
コンテキストタスクバーをワークスペース上に表示しておくことで、毎回メニューから機能を呼び出す必要がなくなります。
画面を広く使いたいなどの理由がない限りは、ウィンドウメニューから呼び出して常にワークスペース上に表示しておくとよいでしょう。
また、Photoshopの生成機能であるジェネレーティブ塗りつぶしの使い方については以下の記事で解説しています。うまく生成するためのプロンプトのコツも解説しているので、ぜひ参考にしてみてください。
Photoshopをオンラインで学べる講座を紹介!
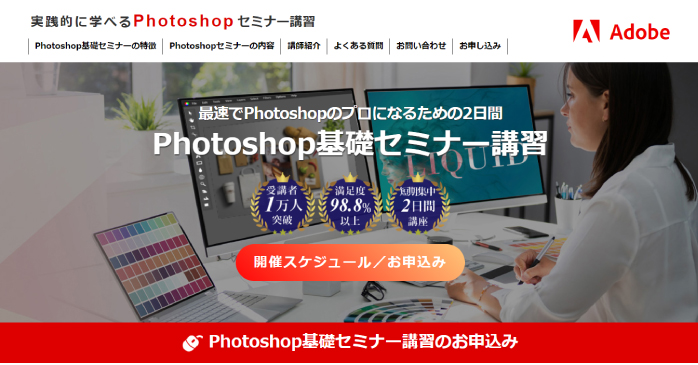
Photoshopは画像編集やデザインをするうえで欠かせないソフトの一つですが、使える機能が豊富で、独学で習得するにはハードルが高いでしょう。
そこでおすすめなのが、オンラインで自宅にいながらPhotoshopのスキルを身につけられる、Photoshop基礎セミナー講習です。
Photoshop基礎セミナー講習では以下のカリキュラムを通して、実務で通用するレベルのスキルを習得できます。
- タイポグラフィックの作成
- 画像の合成
- 人物の修正
- GIFアニメーションの作成
また、オンラインのコースであるライブウェビナー形式では、講師に質問しながら授業を進められるため、Photoshopの最新機能である生成機能についても個別で質問ができるでしょう。
自宅にいながらプロにPhotoshopのスキルを学びたい方は、ぜひPhotoshop基礎セミナー講習をチェックしてみてください。
Photoshopの生成機能が使えない原因は?
Photoshopで生成機能が使えないケースでは、以下の原因が考えられます。
- 使用しているPhotoshopのバージョンが生成機能に対応していない
- 選択範囲を作っていない
- ガイドラインに違反している
- 生成クレジットを消費している
上記の原因について詳しく見ていきましょう。
使用しているPhotoshopのバージョンが生成機能に対応していない
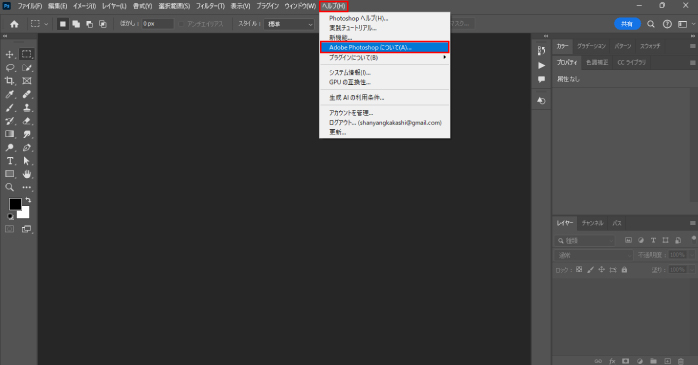
Photoshopの生成機能を利用するためには、Photoshop Ver.25以上が必要です。古いバージョンではAI機能が反映されていないため、生成機能を利用できません。
現在AdobeCCを利用しているが生成機能が反映されていない方は、利用可能なバージョンになっているかを確認しましょう。
Photoshopのバージョンは「ヘルプ」メニューの「Adobe Photoshopについて」から確認できます。また、最新版へのアップデートは、Adobe Creative Cloudデスクトップアプリから行えます。
選択範囲を作っていない
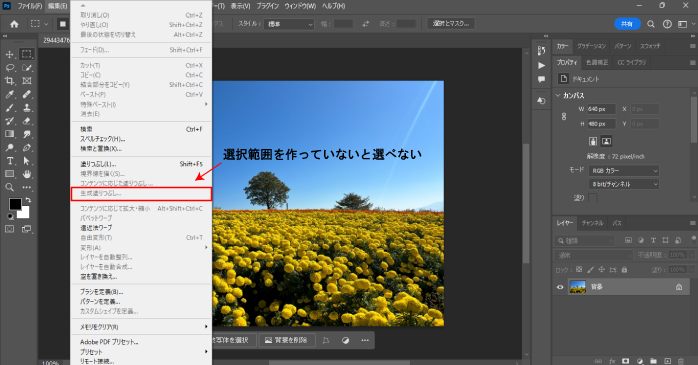
生成機能を利用するには、対象となる部分を選択範囲で指定する必要があります。
選択範囲が作成されていないと、ソフトはどの部分に対して生成操作を行うのかを認識できません。
クイック選択ツールやなげなわツールを使用して、編集したい部分を選択しましょう。
選択範囲を指定した後に生成機能を適用することで、選択された部分に対してのみ操作が行われます。
ガイドラインに違反している
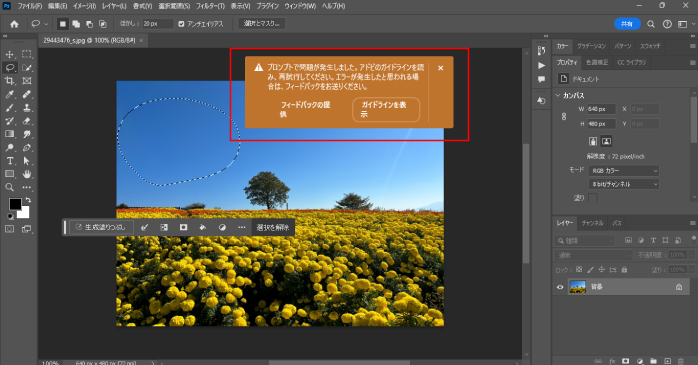
Photoshopの生成機能を使用する際には、AI生成に関するガイドラインに従う必要があります。不適切なコンテンツを生成しようとすると、生成機能が制限されてしまいます。
特に、以下のようなコンテンツを生成しようとした場合はガイドライン違反となり、操作の実行ができません。
- 暴力的な表現
- 自傷行為や自傷行為の助長
- 性的な描写
- 他者のプライベートな情報
上記は一例です。 Adobeのガイドラインは公式ウェブサイトで確認できるので、利用前にチェックしておくことよいでしょう。
生成クレジットを消費している
生成機能が使用できないわけではないが、生成するまでの時間が長いと感じる場合は生成クレジットをすべて消費してしまっている可能性があります。
生成クレジットは、生成機能を使用したタイミングで消費され、残数が0になると生成が終了するまでにかかる速度が低下します。
また、生成クレジットの数は、以下の表のように使用しているプランによって異なる点に注意が必要です。
| プラン | 生成クレジット数(月間) |
| Creative Cloud コンプリートプラン | 1,000 |
Creative Cloud 単体プラン
|
500 |
Creative Cloud 単体プラン
2023 年 11 月 1 日以前にサブスクリプションを購入※1 |
250 ※1 100 ※2 |
Creative Cloud 単体プラン
|
100 |
Creative Cloud 単体プラン
|
25 |
生成クレジットの数は1ヶ月ですべて回復するため、一度使い切ったからといって永久的に動作が重くなるわけではありません。
Photoshopの生成機能で思った仕上がりにならない原因

Photoshopで生成機能を使っても、思ったような仕上がりにならないことも多いでしょう。そのようなケースでは以下のような原因が考えられます。
- 画像選びが適切でない
- プロンプトの内容が適切でない
- 選択範囲がうまく作れていない
これらの原因について見ていきましょう。
画像選びが適切でない
Photoshopの生成機能の仕上がり具合は、元の画像の選び方によって大きく異なります。
生成に適していない画像を選んでいると、結果が期待通りにならないことがあります。
例えば、背景を拡張したい場合、元画像の背景が複雑であると、生成後に違和感の残る仕上がりとなってしまうでしょう。
そのため、生成に使う画像は、なるべくシンプルでディテールが複雑でない画像を選ぶことが大切です。
プロンプトの内容が適切でない
生成機能を使う際に入力するプロンプトの内容が不適切だと、期待通りの結果を得るのが難しくなります。
プロンプトとは、AIに対して行いたい操作を指示する命令文です。
曖昧な指示や抽象的な表現を使うと、AIが意図を正確に理解できず、ユーザーが望んでいる結果にならないことがあります。
そのため、希望通りの仕上がりにするために具体的で明確なプロンプトを用意することが重要です。
選択範囲がうまく作れていない
生成機能を適用する際は選択範囲が必要ですが、この選択範囲の精度が低いと仕上がりに影響します。
特に、選択範囲のエッジが曖昧だったり、不正確だったりする場合は元画像が背景に微妙に残ってしまいます。
自動選択ツールでうまく選択できない場合は、ペンツールや選択とマスク機能を使って正確な選択範囲を設定することで、満足のいく結果を得られやすいでしょう。
Photoshopの生成機能についてのまとめ
今回は、Photoshopの生成機能の使い方や、使えない場合の原因について紹介しました。
Photoshopの生成機能は、物体の追加や削除、背景の拡張など、さまざまな編集を高クオリティで行える機能です。
しかし、Photoshopのバージョンを満たしていないと使用ができない点には注意が必要です。
また、生成結果が期待通りにならない場合は、画像選びやプロンプトの内容、選択範囲の設定を見直すことで改善できる可能性があります。
ぜひ、Photoshopの新機能である生成AIを使って、日々の作品作りに活かしてみてください。