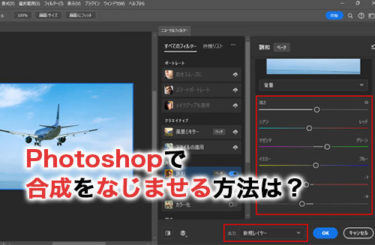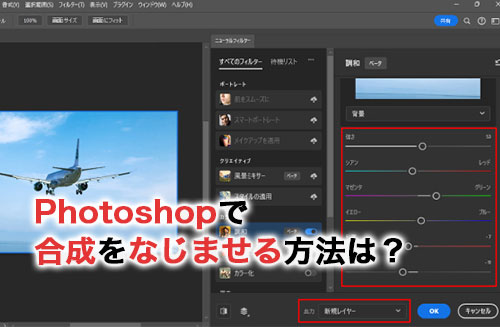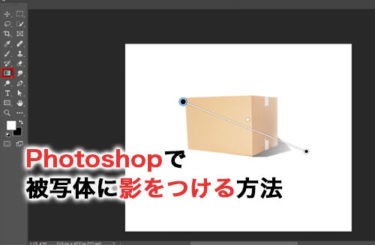Photoshopの醍醐味といえば、複数の画像を組み合わせて合成画像を作成できる点にあります。しかし、どうしても違和感の残る不自然な仕上がりになってしまう方もいるでしょう。
ただ画像同士を合わせるだけでは、ナチュラルな合成は実現できません。本記事で、Photoshopで合成をなじませるコツやその方法について確認していきましょう。
Photoshopで合成をなじませるコツ

Photoshopで合成した画像を違和感なくなじませる際は、以下の5点を意識しましょう。
- 光の方向を合わせる
- 色調と明るさを調整する
- 境界をぼかす
- サイズを合わせる
- 細部を調整する
Photoshopで合成をなじませる際の、これら5つのコツについて見ていきます。
光の方向を合わせる
合成後の仕上がりをナチュラルにするには、合成した要素が背景と同じ光源から照らされているように見えるように調整する必要があります。
被写体と背景の光が当たっている向きが異なっていると、不自然な仕上がりとなります。
影やハイライトの位置や強さを整えることで、より自然な見栄えにできるでしょう。
色調と明るさを調整する
合成した要素の色味や明るさを背景に合わせて調整することで、自然な仕上がりになります。色相や彩度、明るさとコントラストなどを調整して、画像全体で一貫した雰囲気を作り出しましょう。
色調や明るさは調整レイヤーから変更ができます。
境界をぼかす
合成した要素と背景の境界をなめらかにするために、Photoshopのぼかし機能を使用しましょう。境界線を自然にぼかすことで、要素が背景に溶け込んだように感じさせられます。
逆に、境界がくっきりしすぎていると、背景の上に被写体を乗せたような違和感のある仕上がりとなり、綺麗になじませることができないので注意が必要です。
サイズを合わせる
合成した要素のサイズを背景に合わせて調整しましょう。遠近感がズレていると、とても強い違和感を覚えさせてしまいます。
構図のレイアウトを考慮して、背景へナチュラルになじませるように調整しましょう。
細部を調整する
合成が完了した後も、細部の調整や微調整が必要です。
レイヤースタイルやブレンドモード、フィルターなどを使用して、合成した要素をさらに自然に見せるための微調整を行いましょう。
おおまかに見たら違和感がなくても、拡大して見たら合成がわかってしまうケースも珍しくありません。完成度を上げるためにも、細部までこだわってなじませることが大切です。
Photoshopで合成をなじませるのに大切な切り抜きのコツ

Photoshopで合成をする際は、合成元の切り抜きの精度も重要です。Photoshopで合成をなじませる際に大切な切り抜きのコツは以下のとおりです。
- 切り抜きしやすい画像を選ぶ
- 細部まで丁寧に切り抜きをする
- 選択とマスクを使う
それぞれのコツについて詳しく見ていきましょう。
切り抜きしやすい画像を選ぶ
切り抜いた被写体の精度が低いと、合成した際に自然な仕上がりにはなりません。
画像によって切り抜きがしやすいものとそうでないものがあるため、素材選びの段階で切り抜きしやすい画像を選ぶことが大切です。
特に、切り抜きする要素が背景とはっきり区別されている画像を選びましょう。背景がシンプルで単純な場合、要素を切り抜く際の選択作業がスムーズになります。
ほかにも、明るい色や暗い色など、要素と背景の色の差が大きいほど、選択作業が容易になります。逆にコントラストの低い画像では、要素と背景の境界がぼやけているため、正確な選択が困難です。
このように、複雑な背景の場合や、背景のコントラストが低い場合は切り抜きの難易度が上がるので、クオリティの高い合成をするには素材選びも重要になることを押さえておきましょう。
細部まで丁寧に切り抜きをする
合成のクオリティを高めたいなら、細部まで丁寧に切り抜くことを心がけましょう。
切り抜く際はズームツールを使って画像を拡大し、細かな部分の漏れも見逃さないようにすることが大切です。
また、Photoshopにはさまざまな切り抜きツールがありますが、被写体の形や背景との関係に応じて適切なツールを選択することで、より完成度の高い切り抜きができます。
ざっくりと選択するのではなく、複数のツールを活用して細かく選択しましょう。
選択とマスクを使う
被写体が人物や動物の場合は、「選択とマスク」を活用して切り抜きを行いましょう。選択とマスクは、髪の毛や動物の毛などの細かな切り抜きを行う際に適したツールです。
選択範囲を作成した際にオプションバーに表示される「選択とマスク」のボタンをクリックすることで、専用のワークスペースが立ち上がります。
ワークスペース内で使用できる「境界線調整ブラシ」を使えば、境界線をドラッグするだけでPhotoshopが自動的に選択範囲の調整をしてくれます。
このように、被写体の特性に合わせて使うツールを選ぶことで綺麗な切り抜きができるでしょう。
また、選択とマスクの詳しい使い方については以下の記事で解説しています。こちらもあわせてご覧ください。
Photoshopの描画モードで合成をなじませる
Photoshopの描画モードを活用して合成をなじませる方法です。背景画像と似た色のレイヤーを挿入して、被写体にブレンドさせていきます。
1.背景と被写体を用意する
まずは、合成に必要な背景と被写体を用意しましょう。今回は、空の背景に飛行機を合成させていきます。
被写体の切り抜き方法について詳しく知りたい方は、以下の記事を参考にしてみてください。切り抜きのコツや実際の手順について解説しています。
2.べた塗りレイヤーを追加する

まずは空と似た色のべた塗りレイヤーを挿入したいので、スポイトツールを使用して空の一部分の色を抽出します。続いて、レイヤーパネル下部にある「新規調整レイヤー」から、「べた塗り」を選択しましょう。
べた塗りのパネルが開いたら、先ほどスポイトツールで設定した描画色がデフォルトで設定されるので、OKボタンで確定してください。
レイヤーの一番上にべた塗りレイヤーが挿入されますが、べた塗りの効果を適用させたいのは飛行機のレイヤーのみなので、レイヤーパネルからべた塗りと飛行機のレイヤーの間にカーソルを合わせてAltキーを押しながらクリックしましょう。
すると、レイヤーにクリッピングマスクがかかって、背景にはべた塗りの効果は適用されなくなります。
3.描画モードをオーバーレイに変更する
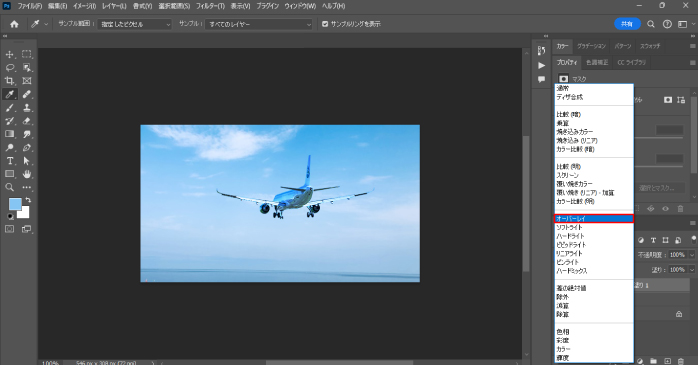
べた塗りレイヤーを選択した状態でレイヤーパネル上部にある描画モードを「オーバーレイ」に変更します。
オーバーレイにすることで、べた塗りで挿入した色が自然に飛行機に入り、背景の色となじみます。
しかし、このままではべた塗りで挿入した青色が強いので、不透明度を下げて違和感をなくしましょう。
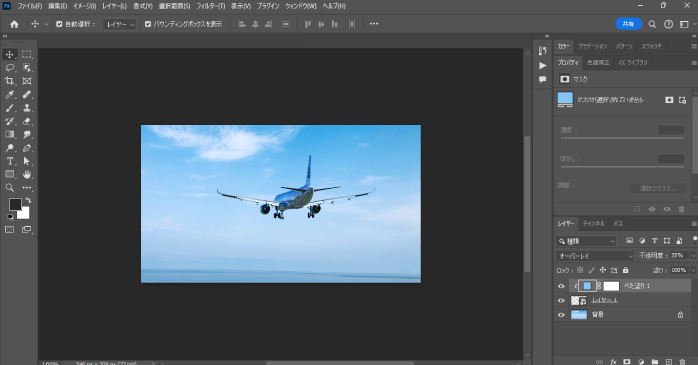
完成したら、べた塗りレイヤーの左側にある目のアイコンをクリックしてビフォーアフターを確認してみてください。
PhotoshopのAI機能で合成をなじませる
Photoshopで使えるAI機能を使って合成をなじませる方法です。こちらの方法では、直感的かつ素早く合成をなじませることができます。
1.背景と被写体を用意する
背景の画像と切り抜きした被写体を用意してください。本記事では、描画モードの合成で使用した、空の背景と飛行機を使って試していきます。
2.ニューラルフィルターを開く
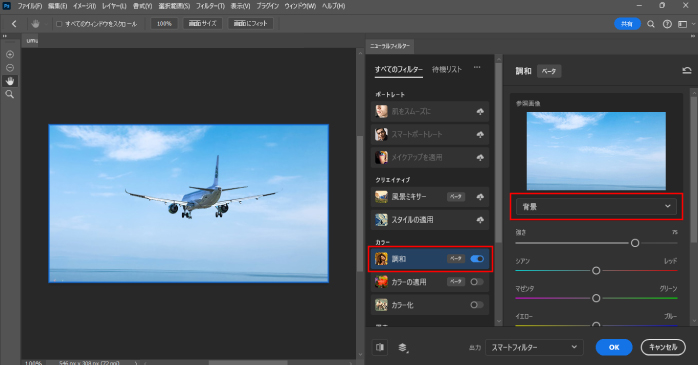
飛行機のレイヤーを選択した状態で、メニューバーの「フィルター」から「ニューラルフィルター」を開きます。
ニューラルフィルターを開いたら、すべてのフィルターから「調和」のトグルボタンをアクティブにしましょう。
ニューラルフィルターの調和は、切り抜き画像と背景画像の調和をPhotoshopが自動的に行ってくれる機能です。調和を開いたら「参照画像」を「背景」に変更してください。
参照画像はどのレイヤーを参考に調和させるかの指定です。
3.調和の強さや色味を微調整する
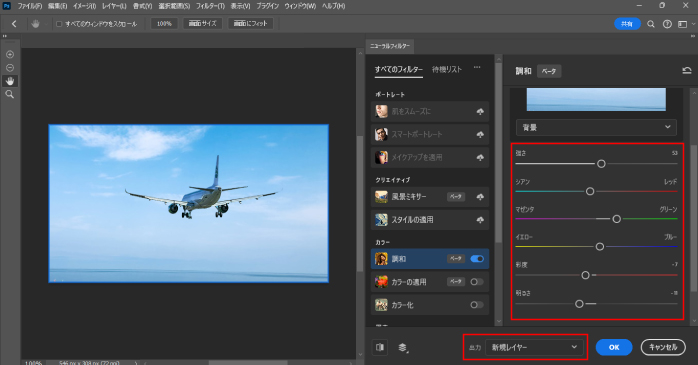
スライダーを調節することで、調和の強さや彩度・明るさなどの調整ができます。変更した結果は左側の画面にリアルタイムに反映されるので、確認しながら微調整しましょう。
調整ができたら「出力先」を「新規レイヤー」に変更してOKボタンで確定すれば、AI機能を使った合成の完成です。
Photoshopのトーンカーブで合成をなじませる
Photoshopのトーンカーブで合成をなじませる方法です。トーンカーブは、画像の明るさやコントラストなどを調整できる機能です。
直感的に色調を合わせたい場合に利用しましょう。
1.背景と被写体を用意する
背景と被写体を用意します。今回も、空の背景と飛行機を使って試していきます。
2.トーンカーブを適用させる
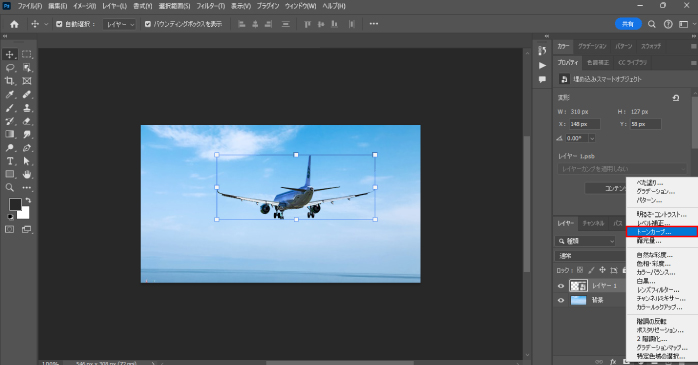
トーンカーブはレイヤーパネル下部の「新規調整レイヤー」から「トーンカーブ」をクリックすることで利用できます。
トーンカーブのパネルが開くので、直線の対角線になっているトーンカーブをドラッグして明るさやコントラストを調整しましょう。
また、トーンカーブを調整する前に、パネルの左下にある四角に矢印のアイコンをクリックしてクリッピングマスクをかけておくことで、飛行機のレイヤーにのみ効果を適用できます。
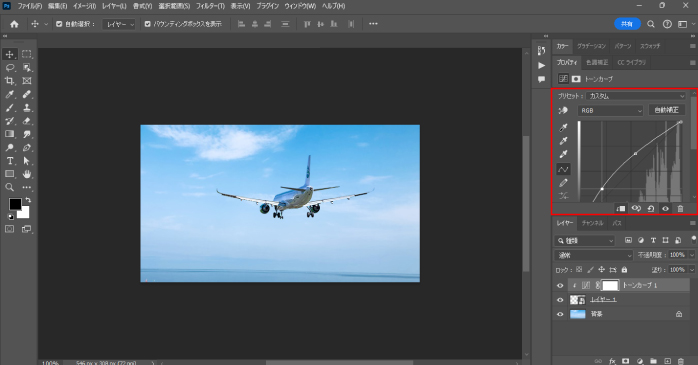
なお、トーンカーブの調整具合によってどのような効果を適用できるのかは、以下の表を参考にしてみてください。
| カーブ | 効果 |
| 上にカーブ | 明るさが上がる。 |
| 下にカーブ | 明るさが下がる。 |
| S字カーブ | コントラストが強くなる。 |
| 逆S字カーブ | コントラストが弱くなる。 |
カーブの具合を色々試して、感覚的に調節してみてください。
Photoshopで合成をなじませる方法を学ぶなら
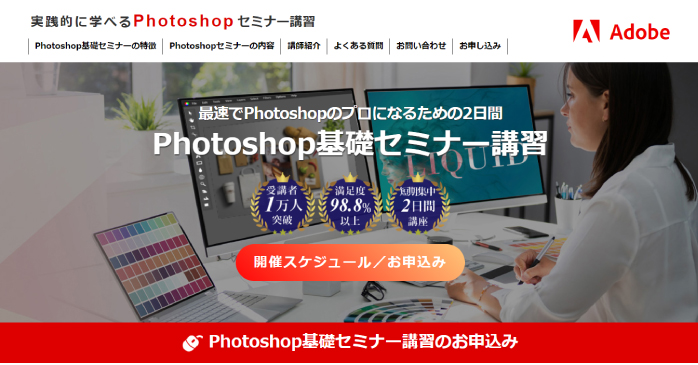
Photoshopの合成は初心者が躓きやすい要素の一つです。そのため、合成をなじませる方法を学ぶならプロに直接指導をしてもらうのが上達の1番の近道といえるでしょう。
Photoshop基礎セミナー講習では、レンズフィルターを使って背景色を調整したり、レイヤーの複製と反転機能を使ってシルエットを作成したりしながら、合成写真の作成を学べます。
ほかにも、トーンカーブを使って色調を補正する方法や、ゆがみ補正を使った人物の修正なども学習できます。
Photoshopのスキルアップをしたい方は、ぜひPhotoshop基礎セミナー講習をチェックしてみてください。
Photoshopで合成をなじませるについてのまとめ
今回は、Photoshopで行った合成をなじませる方法やコツについて解説しました。
合成画像を作成する際は、被写体と背景の光の方向を合わせたり、境界をぼかしたりすることでよりナチュラルな仕上がりになります。
Photoshopにはさまざまな機能があるため、複数のやり方を組み合わせることで、完成度は増していくでしょう。
今回紹介した合成のなじませる方法を参考に、ぜひクオリティの高い合成画像作りにチャレンジしてみてください。