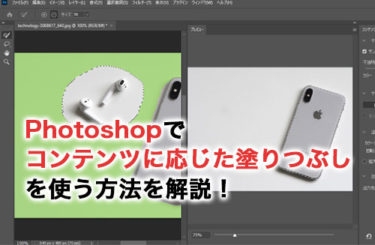Photoshopで作品を作るうえで、デフォルトで設定されている背景色や、画像の背景色を変更したい場合も多いでしょう。Photoshopでは、シンプルな背景・複雑な背景問わず、自由に色の変更ができます。
本記事で、Photoshopの背景色を変更する方法について確認していきましよう。
Photoshopで背景色を変更するには?
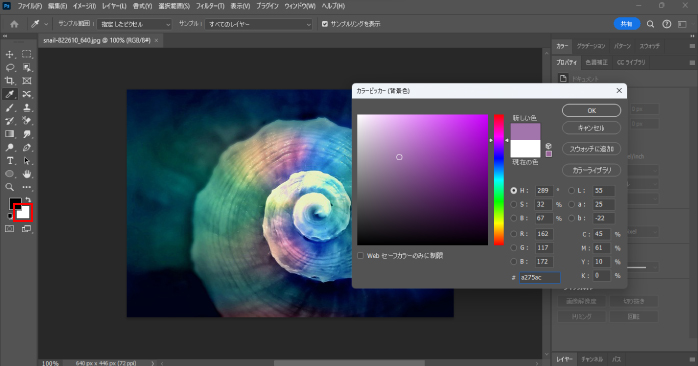
Photoshopでは、ツールバーの下側に描画色と背景色を設定できるボックスが配置されています。左のボックスが描画色で、右のボックスが背景色です。
背景色は、背景レイヤーに消しゴムツールを使用した際に描画される色です。ほかにも、レイヤーマスクでブラシツールの黒と白を入れ替える際などにも使用されます。
ボックスをクリックするとカラーピッカーが表示され、任意のカラーを指定することで背景色は変更できます。
なお、カラーピッカーを開いた状態でカンバス上にマウスを合わせることで、スポイトツールへ自動的に持ち変わるため、画像の一部を抽出して背景色に設定することも可能です。
また、カンバス自体を塗りつぶして背景にしたい場合は、塗りつぶしツールや調整レイヤーから行えます。以下の記事では、Photoshopで塗りつぶしを行う方法について解説しているので、ぜひこちらもあわせてご覧ください。
背景色と描画色を入れ替える
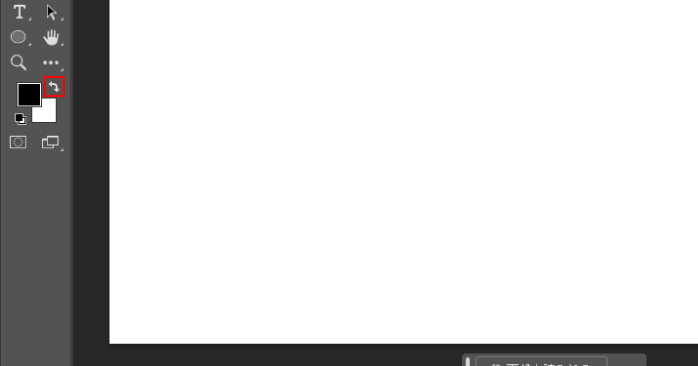
Photoshopの描画色と背景色は、ボックスの右上にある矢印のアイコンをクリックすることで入れ替えが可能です。また、ショートカットキーであるキーボードの「X」を押すことでも入れ替えられます。
この機能は、レイヤーマスクで黒と白の描画色を入れ替えたい場合に大きな時短となるので、ぜひ覚えておきましょう。
また、レイヤーマスクについて詳しく知りたい方は、以下の記事が参考になります。レイヤーマスクの使い道や使い方について解説しているので、ぜひこちらもあわせてご覧ください。
Photoshopのドキュメント作成時に背景色を変更
Photoshopでドキュメントを作成する際に、背景色を設定できます。Photoshopのドキュメント作成時に背景色を変更する方法について確認していきましょう。
1.新規ファイルを開く
Photoshopのホーム画面から「新規ファイル」ボタンをクリック、もしくはメニューバーの「ファイル」から「新規」を選択して、新たにドキュメントを作成しましょう。
まず、幅や高さに任意の数値を入れたり、解像度や方向を指定したりして、ドキュメントの設定を行います。
2.カンバスカラーを変更する
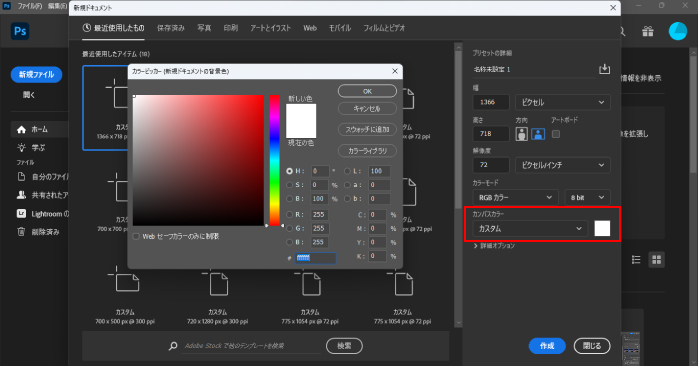
ドキュメントの詳細な設定ができたら、カンバスカラーから背景色を指定しましょう。カンバスカラーは、以下の5種類から指定できます。
- 白
- 黒
- 背景色
- 透明
- カスタム
カンバスカラーはデフォルトで白になっているので、カスタムに変更します。するとカラーピッカーが表示されるので、好きなカラーを指定しましょう。
最後に作成ボタンをクリックすることで、指定した背景色で新たにドキュメントが作成されます。
Photoshopのべた塗りで背景色を変更
Photoshopで背景にべた塗りを反映して背景色を変更する方法です。Photoshopのべた塗りで背景色を変更する方法について確認していきましょう。
1.通常レイヤーに変更する

まず、背景レイヤーには編集がかけられないので、通常のレイヤーに変更しなければいけません。背景レイヤーをダブルクリックすると「新規レイヤー」のダイアログボックスが開くので、任意の名前をつけてOKで閉じることで、通常レイヤーに変換されます。
2.レイヤースタイルを適用する
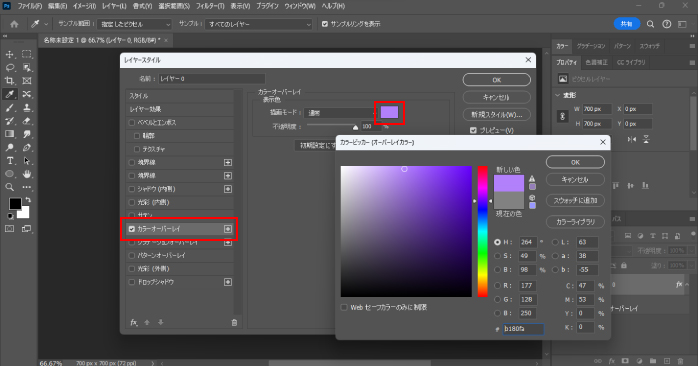
変化されたレイヤーをダブルクリックすることで、レイヤースタイルの設定画面が開きます。左側のメニューから「カラーオーバーレイ」にチェックを入れたうえで、カラーオーバレイと書かれたメニューの上もクリックしましょう。
すると、カラーオーバーレイの設定画面に移るので、描画モードの右側にあるカラーピッカーのアイコンをクリックして、背景色にしたい色を指定してください。
任意の色が指定できたら、カラーピッカーとレイヤースタイルをOKボタンで閉じることで背景色を変更できます。画像に適用させる場合は、不透明度を下げることで、指定した色が上に覆い被さったような表現が可能です。
Photoshopの色相彩度で背景色を変更
べた塗りではないが、比較的ほかの色が混ざっていない、かつ被写体と色が異なる背景の色を変更したい場合は、色相彩度を活用するのがおすすめです。Photoshopの色相彩度で背景色を変更する方法について確認していきましょう。
1.画像を開く
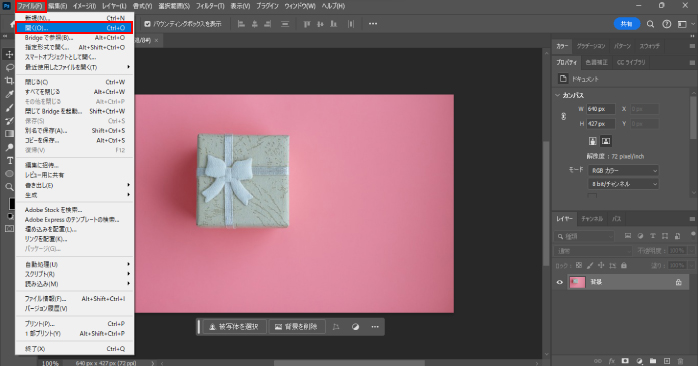
Photoshopのホーム画面の「新規ファイル」ボタンか、メニューバーの「ファイル」から「開く」を選択して対象の画像を読み込みましょう。今回は、ピンクの背景の上にプレゼントボックスが置かれている画像を選びました。
2.色相彩度を調整する
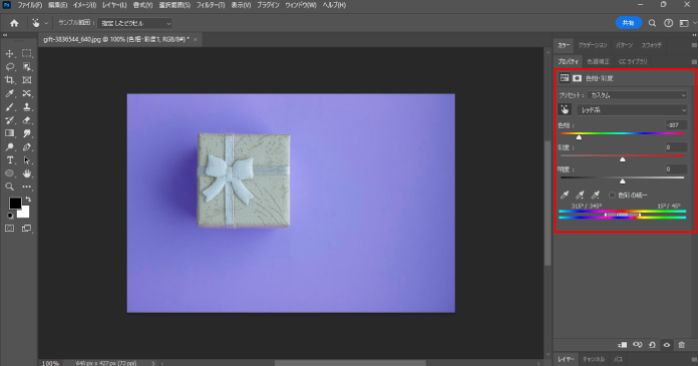
背景レイヤーを選択した状態でパネル下部にある「塗りつぶし調整レイヤー」から、色相彩度をクリックします。
すると、色相・彩度のパネルが開くので、まずは変更する色を設定しましょう。プリセットと書かれた文字の下にある指のアイコンをクリックします。
その後、変更したい背景にカーソルを合わせて、再度クリックすることでパネルの下部に色を変更する範囲のスライダーが表示されるので、今回のケースではピンク色の背景を選択します。
この状態で色相・彩度・明度のスライダーを調整することで、指定した範囲の色のみを変更できます。今回は色相を「-107」にしてみました。
すると、ピンク色だった背景が青色に変化したことがわかります。
Photoshopの描画モードで背景色を変更
Photoshopの描画モードを使って背景色を変更する方法です。背景の色が白の場合は色相・彩度が使えないので、描画モードを活用しましょう。
1.画像を開く
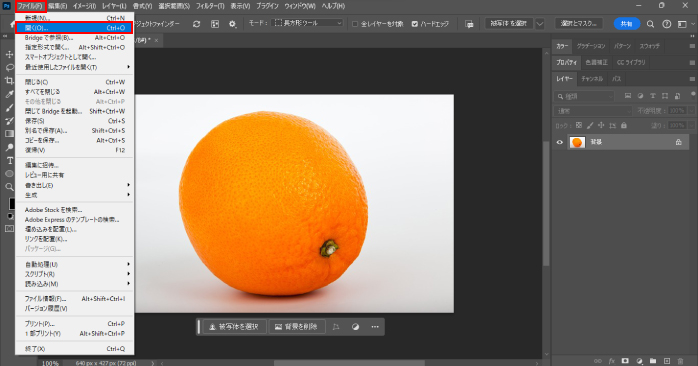
Photoshopのホーム画面の「新規ファイル」ボタンか、メニューバーの「ファイル」から「開く」を選択して対象の画像を読み込みましょう。今回は、白い背景の上にオレンジが置かれている画像を選びました。
2.被写体を選択する
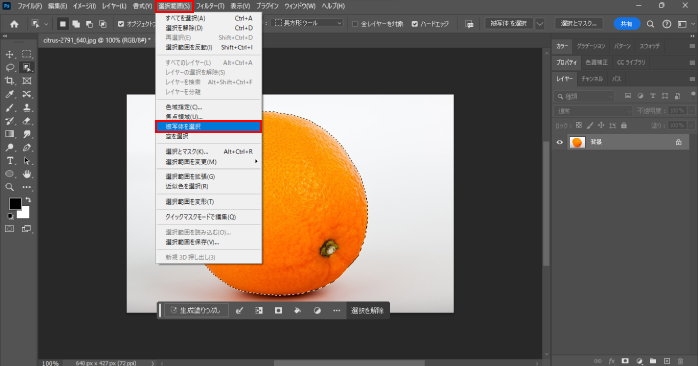
まずは、選択範囲作成ツールで被写体を選択します。今回は形状がシンプルかつ、色も背景とコントラストのあるオレンジの画像を使っているので、オブジェクト選択ツールでざっくりと選択しました。
被写体を選択できたら、選択範囲を背景に反転させます。メニューバーの「選択範囲」から「選択範囲を反転」を選択するか、Shift+Ctrl+Iのショートカットキーを使用しましょう。
3.塗りつぶし調整レイヤーを適用させる
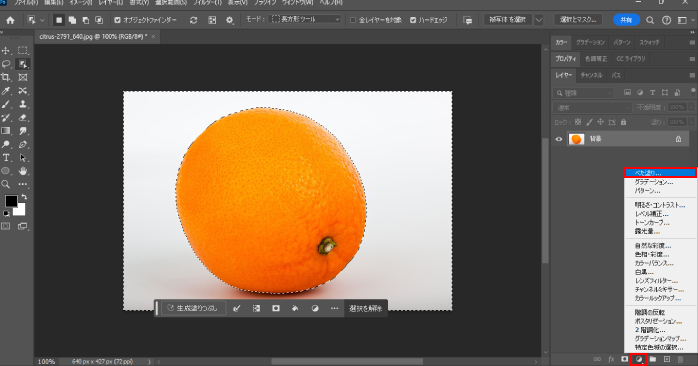
続いて、レイヤーパネル下部にある「調整レイヤー」から「べた塗り」を選択して、背景の色を変更します。今回は、薄めのピンク色にしましたが、任意の色で設定してください。
4.描画モードを変更する
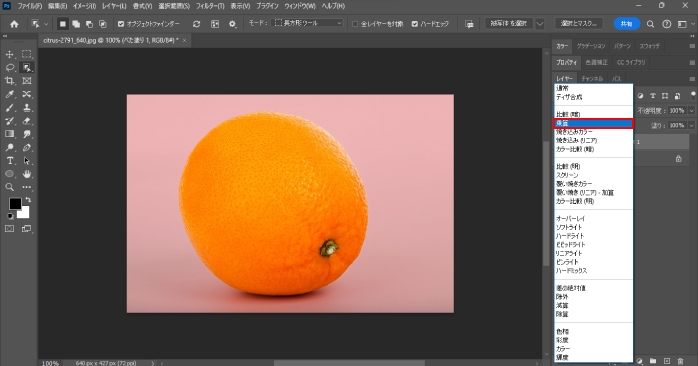
塗りつぶしを反映させただけでは、オレンジの下についていた影がなくなってしまうので、描画モードを乗算に変更して影を復活させます。乗算は白が透明になる性質を持っているので、白い部分には背景色が反映されて、影の黒い部分は色が残ります。
レイヤーパネルの「通常」と表示されている描画モードから、「乗算」に変更しましょう。すると、べた塗りでは違和感のあった背景から、影のある自然な背景に変更できました。
また、描画モードは通常を含めて27種類ありますが、大きく6つのカテゴリーに分けられます。以下の表を参考に、画像に合った描画モードを探してみてください。
| カテゴリー | 種類 | 特徴 |
| 通常カテゴリー |
|
下にあるレイヤーに影響されない。 |
| 減算カテゴリー |
|
色をかけて暗くする。 |
| 加算カテゴリー |
|
色をかけて明るくする。 |
| 複雑カテゴリー |
|
コントラストを強くする。 |
| 差カテゴリー |
|
上下のレイヤーのカラーを比較して合成する。 |
| HSLカテゴリー |
|
色相・彩度・輝度を基準に合成する。 |
種類をすべて覚えるのは大変ですが、カテゴリーごとの特徴を知っておくだけでも、描画モードへの苦手意識は少なくなるでしょう。
Photoshopの特定色域の選択で背景色を変更
背景と被写体の色の差が大きい場合は、特定色域の選択で背景色の変更が可能です。元よりも大きく色を変えることは難しいですが、選択範囲やレイヤーマスクなどを作らず手軽に変更が行えます。
1.画像を開く
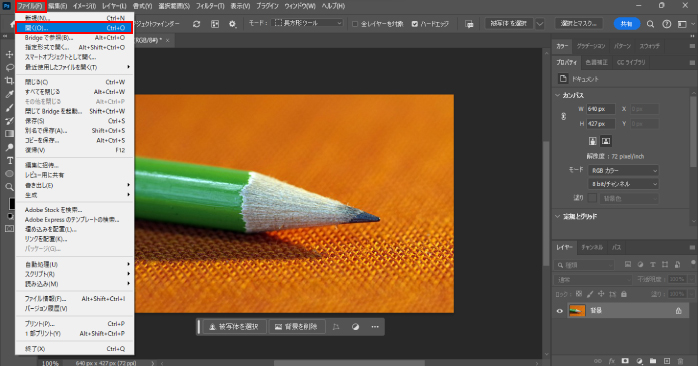
Photoshopのホーム画面の「新規ファイル」ボタンか、メニューバーの「ファイル」から「開く」を選択して対象の画像を読み込みましょう。今回は、オレンジの背景に持ち手が緑の鉛筆の画像を選びました。
2.調整レイヤーから「特定色域の選択」を適用させる
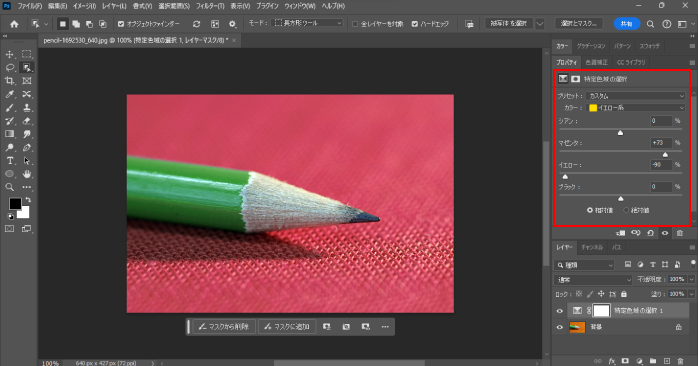
レイヤーを選択した状態で下部の調整レイヤーから「特定色域の選択」をクリックしましょう。すると、専用のパネルが開くので、カラーを背景色に合ったものを選択してください。
続いて、スライダーを調節して色の調整を行ないます。このとき、カラーで選んだ系統に近い色が変化します。
そのため、背景と被写体の色が離れている画像を選ばないと、被写体の色まで変化してしまう点に注意が必要です。
Photoshopの実践的な使い方を学びたいなら
Photoshopを仕事で使用するなら、背景色の変更は必須のスキルです。Photoshop基礎セミナー講習なら、背景色の調整や色調の変更など、実践的なスキルを学べます。
そのほか、Photoshop基礎セミナー講習がおすすめな理由は以下のとおりです。
- わずか2日間でスキルを習得できる
- 会場受講だけでなくライブウェビナーでオンラインからでも参加できる
- Photoshop初心者の方でも受講できる
特に、基礎知識から応用スキルまで幅広く学習できるので、Photoshop初心者・中級者問わず受講できるのが魅力です。Photoshopを仕事に活かしたい方は、ぜひPhotoshop基礎セミナー講習をチェックしてみてください。
Photoshopで背景色を変更する方法についてのまとめ
今回は、Photoshopで背景色を変更する方法について紹介しました。背景色といっても、消しゴムツールを使った際に現れる背景色やべた塗りの背景色、画像の背景色などさまざまあります。
どのパターンの背景色でも変更できるように、ぜひ本記事の内容を頭に入れてPhotoshopを使用してみてください。