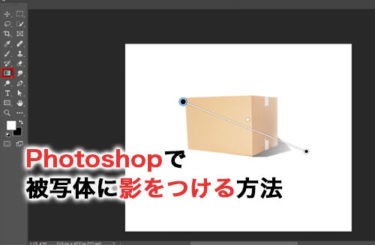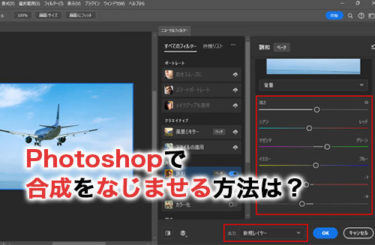デザインのアクセントとしても利用される吹き出しは、Photoshopを使えば誰でも自作ができます。また、組み合わせる図形によってはいくらでも好きな形にアレンジできるのが魅力です。
本記事で、Photoshopで吹き出しを作る方法について確認していきましょう。
Photoshopで作成した吹き出しの活用例
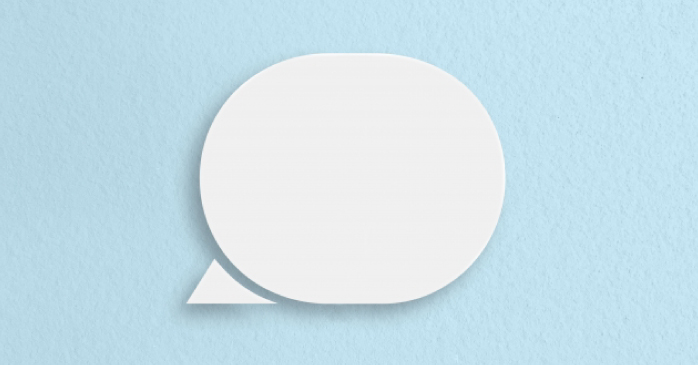
Photoshopで作成した吹き出しは、主に以下のような用途で利用されます。
- 会話を表すときに使われる
- デザインのアクセントに使われる
- アクティブなタブがわかるように使われる
- 情報の補足に使われる
それぞれの活用例について見ていきましょう。
会話を表すときに使われる
吹き出しは、漫画などでどのキャラクターが話しているかを表すために使用されますが、デザインでも会話や発言を表す際に利用されます。
また、吹き出しの枠線を点線にすることで小声を表したり、ギザギザさせることで大声で話しているように表したりと、吹き出しの形によって異なるニュアンスを伝えられるのが魅力です。
特に、吹き出しの尖端部分が向いている先で、発言先や関係性がわかるので、ユーザーの可読性を向上させる効果も期待できます。
デザインのアクセントに使われる
デザインに単調さを感じた場合は、吹き出しを利用することで良いアクセントになります。特に、長い文章が続くWebサイトやチラシでは、ユーザーが飽きて最後まで読むのをやめてしまう可能性があります。
しかし、吹き出しが上手く散りばめられていると、スラスラと読み進めやすくなります。このような効果を利用して、ユーザーを離脱させないアイデアとして吹き出しを挿入してみるのもよいでしょう。
アクティブなタブがわかるように使われる
Webデザインにおいて、タブを切り替えた際に、アクティブなタブに吹き出しがつくデザインを見たことはないでしょうか。タブを切り替えてもデザインの変わらないサイトでは、現在開いているページはどこなのかがわからなくなります。
そのようなサイトはユーザビリティが良いとはいえません。ユーザーファーストで使いやすいサイト作りをする際は、タブに吹き出しパーツを導入してみるのもよいでしょう。
情報の補足に使われる
吹き出しは、デザイン内の情報を補足するのにも役立ちます。例えば、文章のスペースが限られている場合や重要なポイントを強調したい場合に、吹き出しを使って追加の情報を表示することで、ユーザーの可読性が高まるでしょう。
また、吹き出しのデザインにすることでユーザーの目にも止まりやすいので、伝えたい情報をあえて吹き出しにして表現するケースもあります。
Photoshopでシンプルな吹き出しを作る方法
Photoshopで吹き出しを作る際は、図形を組み合わせて作成するのが基本です。Photoshopで簡単な吹き出しを作る方法について見ていきましょう。
1.長方形と三角形を作成する
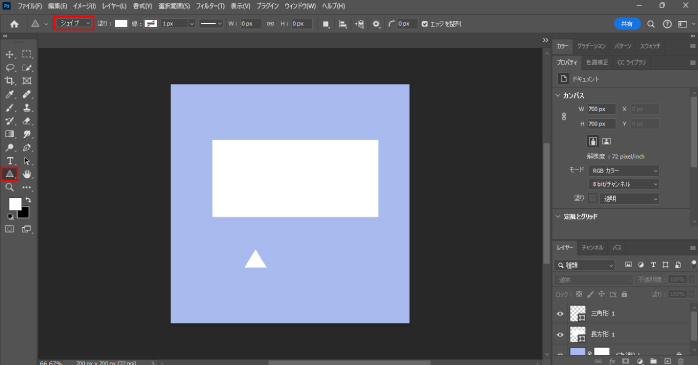
長方形ツールと三角形ツールを利用する吹き出しを作成していきます。まず、ツールバーから長方形ツールを選択します。
このとき、オプションバーにあるモードは「シェイプ」に変更しておきましょう。続いて、長方形ツールを選択した状態でカンバス上をドラッグします。
長方形が作成できたら三角形ツールに持ち替えて、吹き出しの尖端部分を作成していきます。三角形ツールを持った状態でカンバス上をドラッグしましょう。
2.長方形と三角形を合体させる
作成した三角形は図形の周りに表示されている領域であるバウンディングボックスの端をドラッグして、吹き出しに合うように回転をかけます。回転させたら、移動ツールに持ち替えて適切な位置に三角形を設置して完成です。
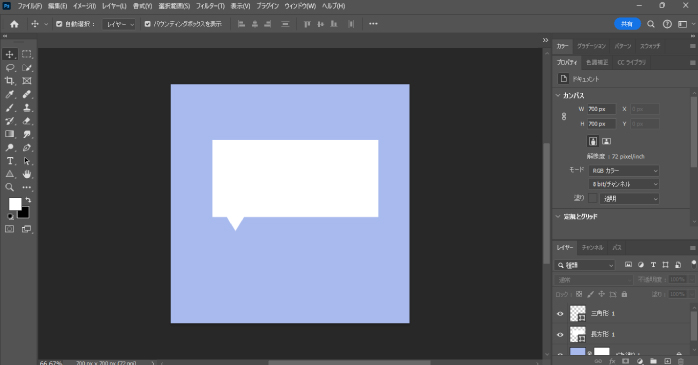
このとき、長方形と三角形を一つのオブジェクトとして扱いたい場合は、両レイヤーを選択した状態で、レイヤーの上で右クリックし「シェイプを結合」を選択しましょう。
こうすることによって、まとめて変形や移動ができるようになります。
また、Photoshopの勉強を始めたばかりで基礎的な知識がまだ身についていないという方は、以下の記事がおすすめです。こちらの記事ではPhotoshopでできることや、ワークスペースの名称などを解説しているので、ぜひあわせてご覧ください。
Photoshopでアレンジされた吹き出しを作る方法
Photoshopでは、工夫次第でシンプルな吹き出しだけでなくアレンジされた魅力的な吹き出しも作成可能です。Photoshopでアレンジされた吹き出しを作る方法について見ていきましょう。
円形の吹き出し
長方形ツールではなく、楕円形ツールで吹き出しを作成することで円形の吹き出しを作成できます。楕円形ツールを選択した状態でカンバス上をドラッグしましょう。
円が作成できたら、楕円形に三角形ツールで作成した三角形を合体させて円形の吹き出しを作ります。
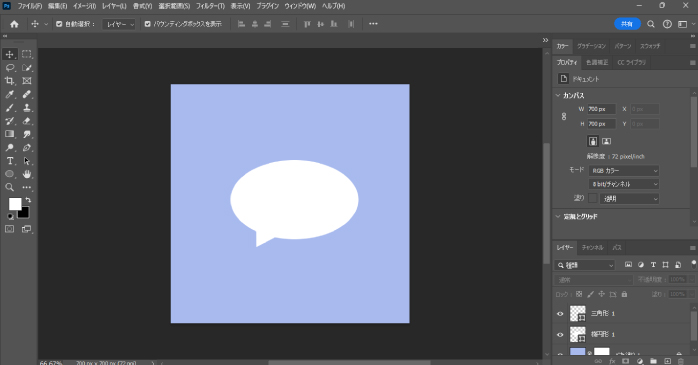
また、楕円形ツールはShiftキーを押しながらドラッグすることで正円にできるため、正円の吹き出しを作成したい場合は試してみましょう。
雲型の吹き出し
雲のようなモクモクとした柔らかい印象の吹き出しを作成する方法です。雲型の吹き出しは、楕円形ツールを複数個組み合わせることで作成できます。
まずは、楕円形ツールで楕円型の図形を一つ作成しましょう。作成できた図形は、WindowsならAltキー、MacならOptionキーを押しながらドラッグすることで複製が可能です。
いくつか複製して雲の形に調整しましょう。雲の形になったら三角形と合体させて完成です。

このとき、変形や移動がしやすいように「シェイプを結合」を忘れずに行っておきましょう。
ギザギザの吹き出し
周りがギザギザしており、勢いのある印象のある吹き出しの作成方法です。ギザギザした吹き出しは、多角形ツールで作成します。
多角形ツールを持った状態でカンバス上をクリックすると専用のダイアログボックスが開くので、幅と高さや角数を設定しましょう。
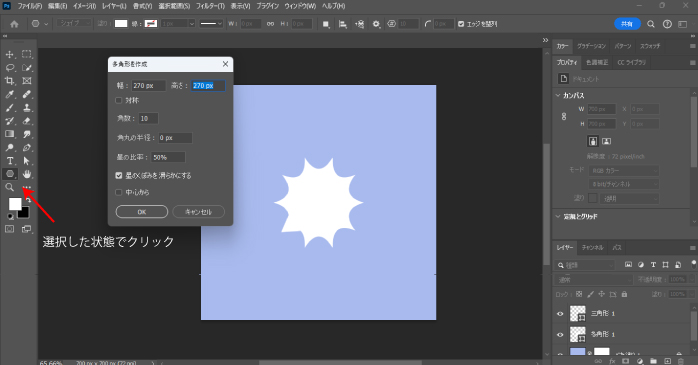
ギザギザの数を増やしたいなら角数を大きくします。今回は、角数を10、星の比率を50%、星のくぼみを滑らかにするにチェックを入れて作成してみました。作成した吹き出しに三角形を合体させて完成です。
また、多角形選択ツールで設定できるオプションは以下の表のとおりです。
| オプション | 説明 |
| 幅・高さ | 幅と高さを指定できる。 |
| 対象 | チェックを入れることで多角形の対称性を維持できる。 |
| 角数 | 角の数を指定できる。 |
| 角丸の半径 | 数値を入れることで角に丸みを付与できる。 |
| 星の比率 | 星の比率を調整できる。パーセンテージが高いほど滑らかになる。 |
| 星のくぼみを滑らかにする | チェックを入れることで星のくぼみ部分が滑らかになる。 |
| 中心から | チェックを入れることで中心から整列できる。 |
自由にアレンジして好みの吹き出しを作成してみてください。
カクカクした吹き出し
全体的にカクカクとして吹き出しを作成する方法です。カクカクした吹き出しはペンツールで作成します。
ツールバーからペンツールに持ち替えて、角となる部分をクリックしながら、吹き出しの形を作成しましょう。このとき、モードはシェイプになっていることを確認してください。
尖端部分も、そのままペンツールで作成しましょう。
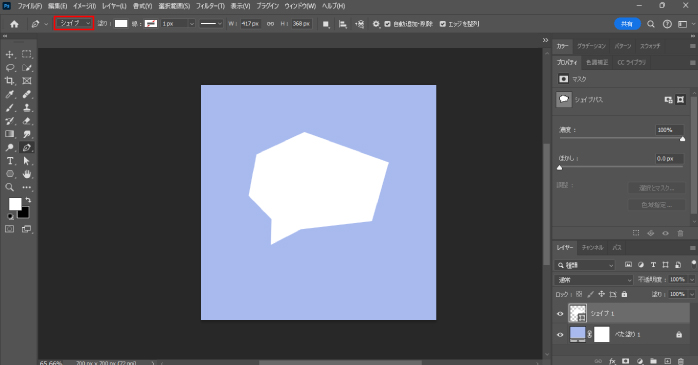
Photoshopのカスタムシェイプツールで吹き出しを表示
Photoshopのカスタムシェイプツールに格納されている吹き出しを呼び出す方法です。カスタムシェイプツールとは、さまざまな図形や模様などを呼び出して利用できる便利なツールです。
Photoshopのカスタムシェイプツールで吹き出しを呼び出す方法について見ていきましょう。
1.従来のシェイプを追加する
カスタムシェイプツールで吹き出しを利用するには、シェイプに従来のシェイプを追加する必要があります。メニューバーの「ウィンドウ」から「シェイプ」にチェックを入れましょう。
チェックを入れるとパネルが開くので、右上にあるハンバーガーメニューをクリックしてメニューを開きます。メニューの中から「従来のシェイプとその他」を選択することで、吹き出しの図形を使えるようになります。
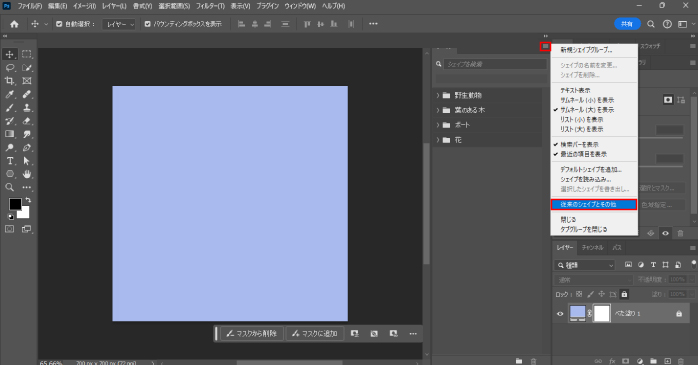
2.吹き出しを呼び出す
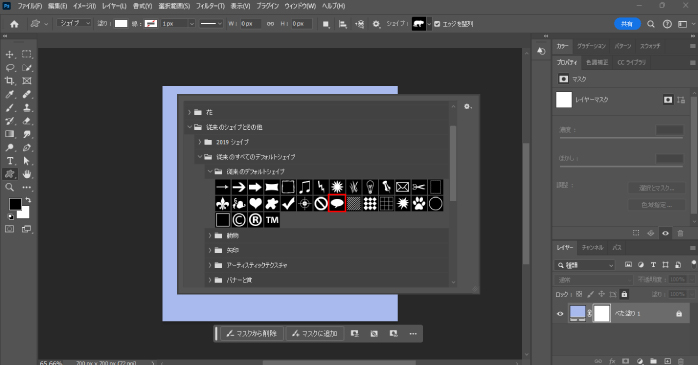
ツールバーからカスタムシェイプツールを選択しましょう。シェイプツールのアイコン上を長押しすることで、選択ができるようになります。
カンバス上を右クリックすることで利用できるプリセットの一覧が表示されるので、「従来のシェイプとその他」の中の「従来のすべてのデフォルトシェイプ」から「従来のデフォルトシェイプ」をクリックし、吹き出しの図形を選択しましょう。
その状態でカンバス上をドラッグすると、吹き出しが描画されます。好みの大きさに変更して利用しましょう。
Photoshopで作った吹き出しを変形させる方法
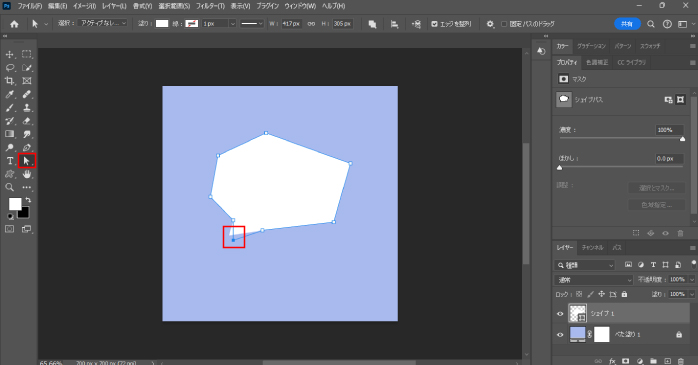
Photoshopで吹き出しを作った際に、後から形を微調整したいときもあるでしょう。そのような場合は、ツールバーにあるパスコンポーネント選択ツールという、黒い矢印のアイコンを長押しすることで表示されるパス選択ツールを使用します。
パス選択ツールを持った状態で、変形したい図形のアンカーポイントをクリックし、ドラッグすることでパスの変形をかけられます。また、パスの白い丸をドラッグすることで曲線の変更が可能です。
なお、Photoshopの変形で重要な回転については以下の記事で紹介しています。回転を利用して傾きを直す方法なども解説しているので、ぜひあわせてご覧ください。
Photoshopの知識を深めるなら
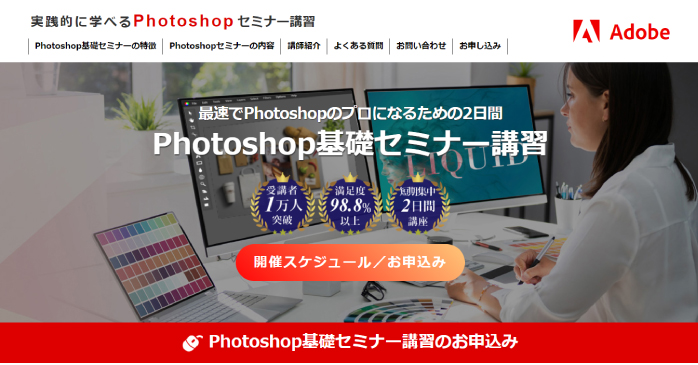
さまざまな吹き出しを作成するには、図形作成ツールの扱い方や、レイヤーの知識が必要です。Photoshopの基礎的な知識を学ぶなら、Photoshop基礎セミナー講習がおすすめです。
Photoshop基礎セミナー講習を受講することで、以下のような知識を身につけられます。
- レイヤーの概念
- テキスト編集の基本
- フィルターを使った画像編集
ほかにも、発展学習としてモックアップやGIFアニメーションの作成も学べます。そのため、Photoshop初心者の方はもちろん、Photoshopを使った作品作りに挑戦してみたい方も、ぜひ当セミナーをチェックしてみてください。
Photoshopの吹き出しについてのまとめ
今回は、Photoshopで吹き出しを作成する方法について紹介しました。吹き出しはデザインのアクセントや、可読性を上げるために利用できるセリフ空間のことで、Photoshopを使えば自由な形で作成が可能です。
長方形や円形などのシンプルな形だけでなく、ギザギザした吹き出しやカクカクした吹き出しも作成できます。ほかにも、アイデア次第では手書き風の吹き出しの作成もできるので、ぜひ色々なツールを使いながら自分好みの吹き出しを作成してみてください。