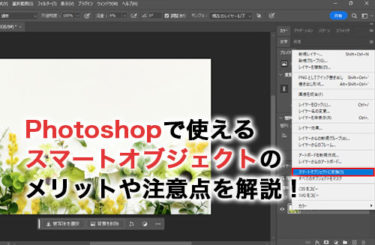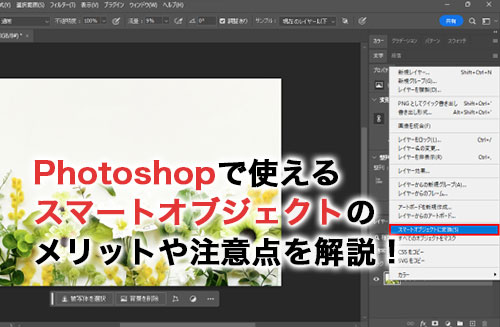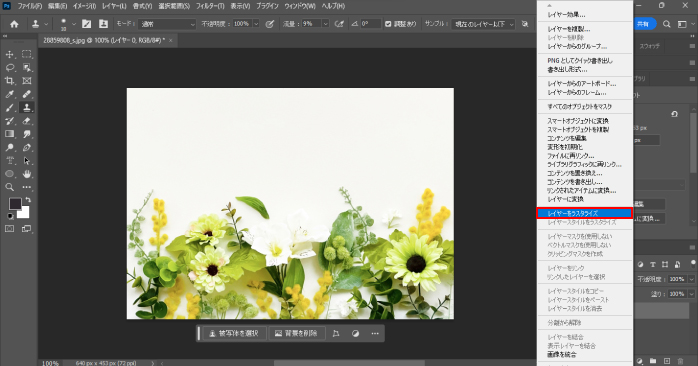「画像サイズを変更したら画質が落ちてしまった」
「つけたフィルターが後から編集できない」
Photoshopを使ううえで抱えやすい上記の悩みは、スマートオブジェクトを使うことで解決できます。
スマートオブジェクトは、元のデータを保ったまま編集ができる機能です。本記事でスマートオブジェクトの理解を深めるために、特徴やメリットについて確認していきましょう。
Photoshopのスマートオブジェクトとは
Photoshopのスマートオブジェクトは、画像のサイズを変更しても画質が落ちないようにするための機能です。スマートオブジェクトを使うことで、元画像が持っているデータを壊さずに編集をかけられます。
画像にはラスター画像とベクター画像という二つの表現形式があります。ラスター画像はピクセルの集合で表現されているので、サイズの拡大や縮小をすることで、ピクセルの位置にズレが生じてぼやけたように見えてしまうのが特徴です。
一方で、ベクター画像は点の長さや向きを数値として記憶しているため、画像を2分の1にしたとしても、その数値を2分の1にして表現してくれるので、ピクセルのズレが生じにくくなります。
これらの特徴を踏まえると、スマートオブジェクトとは、ラスター画像をサイズの変更に強いベクター画像に変換する機能と言い換えられます。
そのため、撮影した写真を拡大・縮小して使いたいときや、デザインの型にはめるためにサイズを調節したい場合などにスマートオブジェクトは便利です。しかし、すべての画像をスマートオブジェクトにしてしまってもよいのかというと、そういうわけではありません。
以下の表のように、スマートオブジェクトが向いているケースとそうでないケースがあるので、場面によって使い分けることが大切です。
| スマートオブジェクトにした方が良いケース |
|
| スマートオブジェクトにしない方が良いケース |
|
Photoshopのスマートオブジェクトのメリット
Photoshopのスマートオブジェクトを使うことで以下のような恩恵を受けられます。
- 拡大・縮小しても画質が落ちない
- フィルターの再編集ができる
- レイヤーを複製する必要がない
- レイヤーを一つにまとめられる
これらの利点について確認していきましょう。
拡大・縮小をしても画質が落ちない
前述したとおり、スマートオブジェクト化することによって形式がベクターに変更になるため、画像の拡大・縮小に強くなります。特に、画像サイズの変更を複数回繰り返す場合は、画質の低下が顕著に現れます。
そのため、サイズ変更の予定がある画像に関しては、事前にスマートオブジェクトにしておくと、編集中に事故が発生するリスクを低減できるでしょう。
また、画質の良し悪しに直結する解像度について詳しく理解できていないという方は、以下の記事が参考になります。ぜひこちらもあわせてご覧ください。
フィルターの再編集ができる
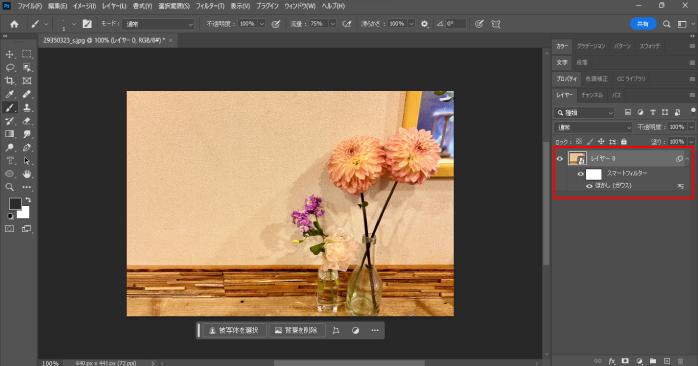
Photoshopでスマートオブジェクト化している画像にフィルターをかけると、スマートフィルターを使用できます。通常、画像に直接ゆがみやシャープなどのフィルターをかけると、元のデータに戻したり、気に入らない箇所を修正したりはできません。
スマートフィルターを使用すると、後からでもフィルターの再編集ができるので作業をするうえで大変便利です。スマートフィルターが適用されていると、レイヤーに追加したフィルターが表示されるので、左にある目のアイコンを切り替えることで、フィルターの適用を自由に付け外しできます。
また、表示されているフィルター名を右クリックして「スマートフィルターを編集」をクリックするか、ダブルクリックすることで、後から効果の調整が可能です。さらに、スマートフィルターではマスクを利用でき、フィルターマスクを選択した状態でブラシを塗ることで、一部分にだけフィルターをかけた表現もできます。
レイヤーを複製する必要がない
Photoshopでスマートオブジェクトにすると元データを維持したまま編集ができるので、レイヤーを複製してバックアップを取っておく必要がありません。複製レイヤーがあることでレイヤーの管理も乱雑になる恐れがあるため、レイヤー管理の面でもメリットがあります。
特に、レイヤーを多く使う作業では、管理を簡素化することでPhotoshopの作業効率も向上するでしょう。
レイヤーを一つにまとめられる
合成画像の作成などで、使用しているレイヤーが増えてしまうことも多いでしょう。レイヤーが多くなると管理が乱雑になり、どのレイヤーにどの効果が当たっているのかなどが見つけづらくなります。
そのようなときは、スマートオブジェクトを使ってレイヤーをまとめましょう。レイヤーパネルから、まとめたいレイヤーをShiftクリックですべて選択して、右クリックから「スマートオブジェクトに変換」を選択します。
すると、複数枚のレイヤーが一枚にまとめられます。レイヤーパネルからまとめたレイヤーの画像をダブルクリックすると、新しいタブから設定した効果の再編集が可能です。
再編集した設定は、タブをCtrl(Command)+ S で保存することで元の画像にも反映ができます。レイヤーを一つにまとめることで管理も楽になるので、レイヤーが増えすぎてしまった場合はぜひ活用してみてください。
Photoshopでスマートオブジェクトにする方法
Photoshopに取り込んだ画像は、デフォルトではラスター形式になっているので、スマートオブジェクトを使うなら変換作業が必要です。スマートオブジェクトへの変換はわずか2ステップでできるので、その方法について確認していきましょう。
- レイヤーパネルから対象のレイヤーを選択する
- レイヤーの右側を右クリックして「スマートオブジェクトに変換」をクリックする

レイヤーの写真の右下に以下のアイコンが表示されていれば、スマートオブジェクトへの変換は成功です。
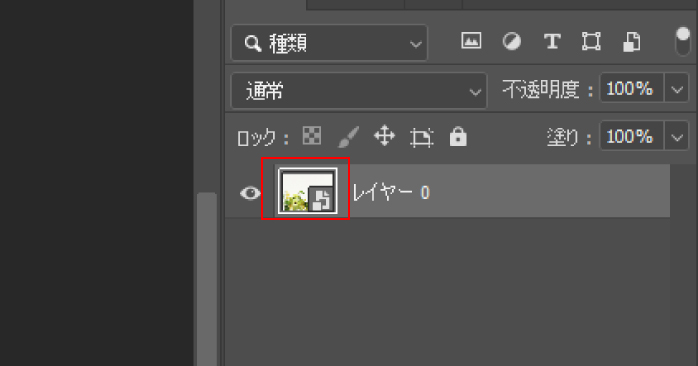
Photoshopのスマートオブジェクトの解除方法
Photoshopでスマートオブジェクト化したレイヤーを元に戻すことを、ラスタライズするといいます。スマートオブジェクトではできない編集をする際や、データを軽くしたい際に使う操作なのでやり方について確認していきましょう。
- レイヤーパネルから対象のレイヤーを選択する
- レイヤーの右側を右クリックして「レイヤーをラスタライズ」をクリックする

レイヤーの写真の右下に表示されていたアイコンが消えていれば、ラスタライズできているので確認しましょう。
Photoshopのスマートオブジェクトの注意点
Photoshopのスマートオブジェクトは、利点だけではなく、以下のような注意点があります。
- データが重くなる
- 使えないツールがある
- 元画像よりも大きくできない
それぞれの注意点について確認していきましょう。
データが重くなる
Photoshopのスマートオブジェクトは、元の画像データを削除せず保持しているため、データが重くなります。画像サイズによっては、容量をかなり圧迫してしまうケースもあるでしょう。
そのため、スペックの低いパソコンを使っている場合は、Photoshopの動作が重くなって作業に影響が出る恐れがあります。最悪の場合ソフトが落ちてしまう可能性もあるので、こまめに保存しながら作業を行うことが大切です。
また、画像に編集をかける際にだけスマートオブジェクトを適用して、それ以外では通常のラスター画像に戻しておくのも、一つの対策となるでしょう。
使えないツールがある

スマートオブジェクトは、直接レイヤーに手を加えられないため、レイヤー自体に編集をかけるブラシツールや消しゴムツール、パッチツールなどは使用できないのが特徴です。
例えば、スマートオブジェクトのレイヤーに直接ブラシツールを使用しようとすると、斜めにバツのアイコンが表示されます。その状態でワークスペース上をクリックすると、警告文が表示されて使用できません。
しかし、スマートオブジェクトのレイヤーの上に新規レイヤーを追加し、そのレイヤーに編集を加えることで使用できるツールもあります。ただし、透明レイヤーには使えないツールに関しては、新規レイヤーを追加しても使用できない点に注意が必要です。
どうしても使用できないツールがある場合は、Ctrl(Command)+ J でレイヤーを複製してバックアップを取り、そのレイヤーをラスタライズして直接編集を加えましょう。
元画像よりも大きくできない
スマートオブジェクトの利点として、画像の拡大・縮小を繰り返しても画質が落ちない点がありました。しかし、それは元画像の範囲内という前提条件があります。
元画像よりもサイズを大きくしてしまうと、スマートオブジェクトになっていたとしても画質は落ちてしまいます。そのため、大きな画像が必要な場合は、素材サイトから画像をダウンロードする際に、あらかじめ大きめサイズを選んでおきましょう。
また、解像度をなるべく保ったまま元画像よりもサイズを大きくしたい場合は、Camera Rawの機能であるスーパー解像度を試してみてはいかがでしょうか。以下の記事でスーパー解像度の使い方について解説しているので、ぜひこちらもあわせてご覧ください。
Photoshopを短期間で習得する方法
Photoshopには使える機能が多いため、スキルを習得したいと思っても、ある程度の時間が必要です。しかし、社会人で忙しいなど、時間に余裕がない方も多いでしょう。
そこでおすすめなのがPhotoshop基礎セミナー講習です。Photoshop基礎セミナー講習なら、わずか2日でPhotoshopの基礎から応用を学べるため、短期間で必要なスキルを習得できます。
また、講習では合成写真を作ったり、フィルターを使って調整を行なったりするため、スマートオブジェクトについても深く学べるでしょう。開催も定期的に行なっているので、ぜひ都合の合う方はPhotoshop基礎セミナー講習をチェックしてみてください。
Photoshopのスマートオブジェクトについてのまとめ
今回は、Photoshopで使える機能であるスマートオブジェクトについて解説しました。スマートオブジェクトがおすすめなケースと、そうでないケースをまとめると以下の表のとおりになります。
スマートオブジェクトは、画像のデータを維持しながら編集ができる機能で、サイズの変更やフィルターの使用時に重宝します。しかし、便利な一方でデータが重くなったり、使えないツールがあったりする点に注意が必要です。
それでも、使いこなすことでPhotoshopの作業効率が格段に向上するので、ぜひ積極的に活用してみてください。