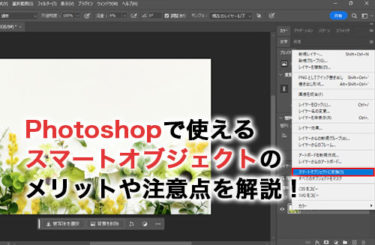「着ている服の色を変えたい」
「持っているバッグの色を変えたい」
Photoshopを使えば、画像内の色を一部分だけ変えることが可能です。
本記事では、Photoshopで色を変える方法について紹介しています。また、白や黒などの無彩色に変えるやり方についても確認していきましょう。
Photoshopの特定色域の選択で色を変える方法
Photoshopの特定色域の選択は、シアン・マゼンタ・イエロー・ブラックから色を足したり引いたりして、色を変える方法です。大きく色を変えることはできませんが、自然な仕上がりで色味を変更できます。
Photoshopの特定色域の選択を使って、青色のノートの色を変える方法について確認していきましょう。
1.特定色域の選択を開く
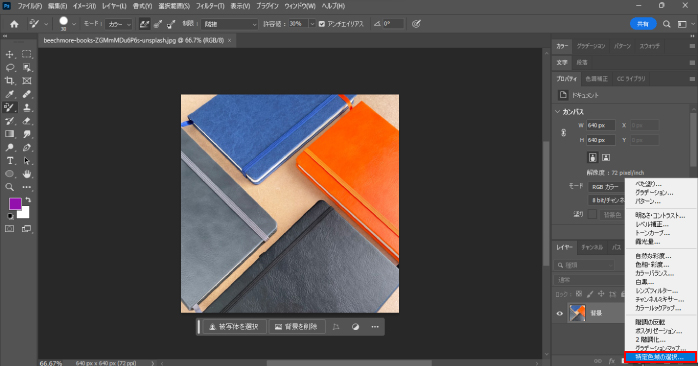
レイヤーパネル下部にある「塗りつぶし調整レイヤー」から「特定色域の選択」をクリックします。すると、プロパティパネルに特定色域の選択のパネルが開きます。
2.色を調整する
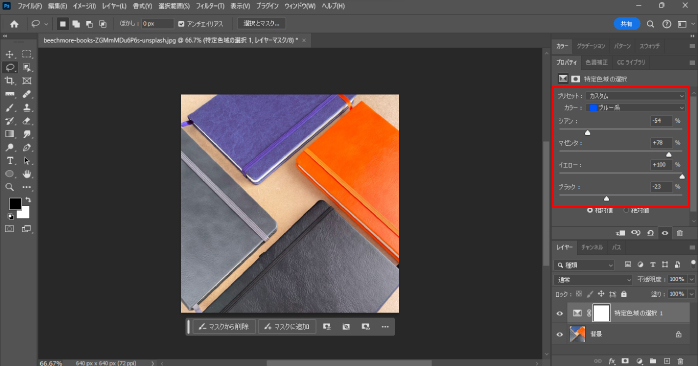
まず、「カラー」から変更したい色を選択します。今回は、青色のノートの色を変更したいので、ブルー系に設定しました。
シアン・マゼンタ・イエロー・ブラックのスライダーを変更して、好みの色味に調整を行いましょう。また、特定色域の選択で設定できる相対値と絶対値には以下のような違いがあります。
| 設定 | 説明 |
| 相対値 | 明るい部分の影響は少なく、暗い部分の影響は大きい。 |
| 絶対値 | 明るい部分の影響が強く、色の変化が大きい。 |
デフォルトでは相対値が設定されています。絶対値との差を比べながら、使いやすい設定を適用させましょう。
Photoshopの色相・彩度で色を変える方法
Photoshopの色相・彩度を使えば、対象の色を大きく変えることができます。色を変える範囲をスライダーで調節できるので、許容範囲を柔軟に設定可能です。
Photoshopの色相・彩度を使って、青いバッグの色を変える方法について確認していきましょう。
1.色相・彩度を開く

レイヤーパネル下部にある「塗りつぶし調整レイヤー」から「色相・彩度」をクリックします。すると、プロパティパネルに色相・彩度のパネルが開きます。
2.変更する色の範囲を設定する

まずは、変更したい色の範囲を設定します。プリセットの下にある指のアイコンをクリックして、画像内で変更したい色の上でクリックしましょう。
クリックすると、パネルの下部にあるスライダーに範囲が設定されます。スライダー内にあるバーをドラッグすることで適用範囲を変えられます。
変えたくない場所まで色が変わってしまう場合や、変えたい場所が範囲から漏れてしまっている場合は、バーをドラッグして範囲を調節しましょう。
3.色相・彩度・明度を調節して色を変える
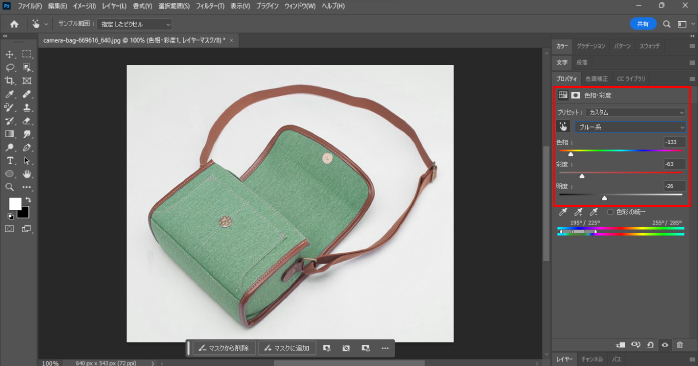
色を変える範囲を設定したら、色相・彩度・明度のスライダーを調節して、色に変更をかけていきましょう。今回は、色相・彩度・明度の数値をそれぞれ下げて、青色のバッグを緑色に変更しました。
Photoshopで色を白・黒に変える方法
特定色域の選択や色相・彩度では、画像の一部分を無彩色である白や黒に変更することはできません。しかし、トーンカーブを使うことで白や黒にも変更が可能です。
Photoshopで、オレンジ色のスマホケースを白や黒に色を変える方法について確認していきましょう。
1.選択範囲を作成する
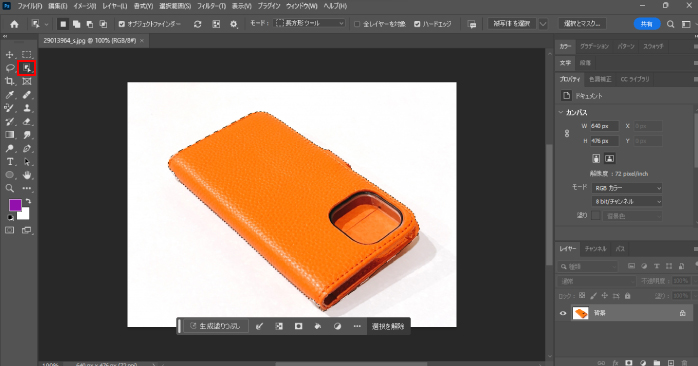
色を変えたい箇所を指定するために選択範囲を作成しましょう。選択範囲が作れるのであれば、クイック選択ツールやペンツールなど、やりやすい方法で問題ありません。
今回はオブジェクト選択ツールでざっくりと、選択範囲を作成しました。
2.彩度を下げる
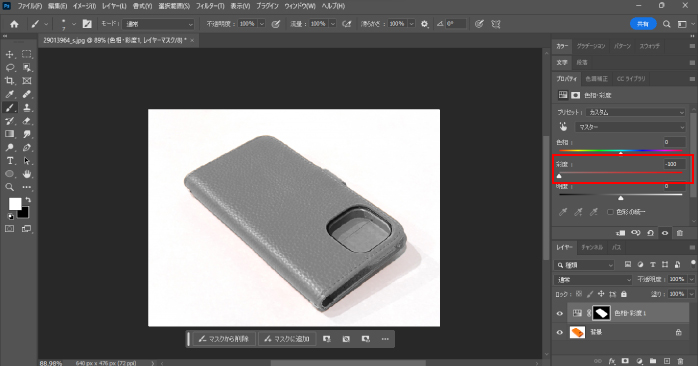
続いて、選択範囲内の画像の彩度を下げます。レイヤーパネル下部にある「塗りつぶし調整レイヤー」から「色相・彩度」を開いて、彩度を「-100」にしましょう。
すると、画像の彩度が落ちてグレー色に変わります。
3.トーンカーブで明るさ調整
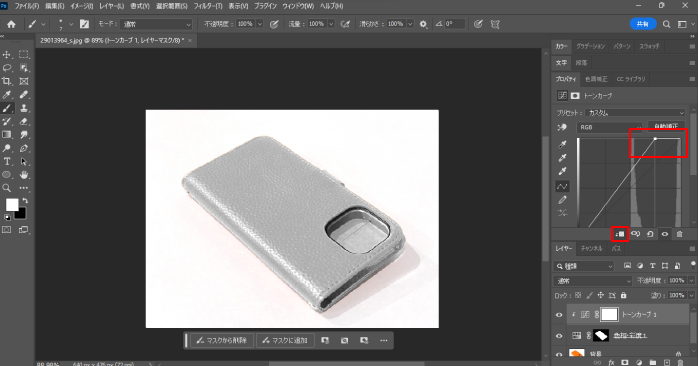
彩度を下げたスマホケースにトーンカーブで明るさを上げることで、色を白に変更できます。「塗りつぶし調整レイヤー」から「トーンカーブ」を開きましょう。
このままトーンカーブを調整すると、画像全体に効果が適用されてしまうので、トーンカーブのパネルの下部にある一番左のアイコンをクリックしてクリッピングマスクをつけます。
そして、トーンカーブで明るさを上げるために、右上にある四角を左に少しドラッグしてください。明るさを上げると画像の色味が白に変わっていくので、違和感のないところまで明るさを上げましょう。
また、右上ではなく左下を右にドラッグして暗さを調節することで、色味を黒に変更できます。カーブを微調整しながら、好みの色合いになるように手探りで調節しましょう。
Photoshopで白をほかの色に変える方法
無彩色である白色は色相や彩度では色を変更できません。Photoshopで白をほかの色に変えたいケースでは、塗りつぶし調整レイヤーのべた塗りを利用します。
Photoshopで、白い絵の具をピンク色に変える方法について確認していきましょう。
1.選択範囲を作成する
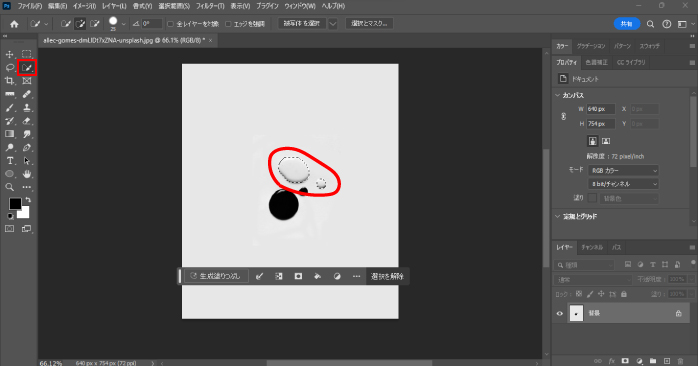
色を変更したい箇所に選択範囲を作ります。今回はクイック選択ツールでざっくりと作成しました。
クイック選択ツールで塗る際に、余分な箇所まで範囲に含まれてしまった場合は、Altキーを押しながらドラッグで選択範囲の解除が可能です。
2.べた塗りを適用する
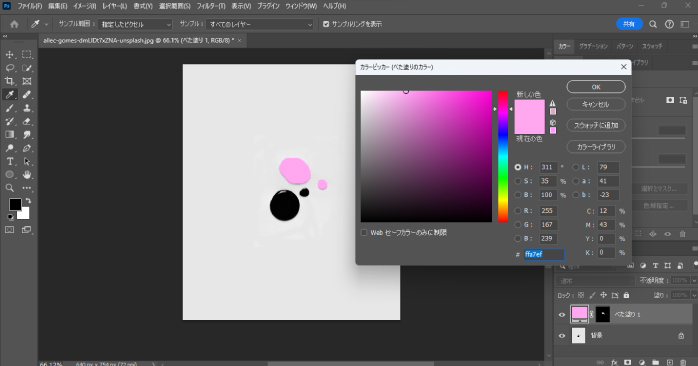
選択範囲を作成できたら、「塗りつぶし調整レイヤー」から「べた塗り」を選択します。カラーピッカーが表示されるので、任意の色を指定してOKボタンで閉じましょう。
3.描画モードを変更する
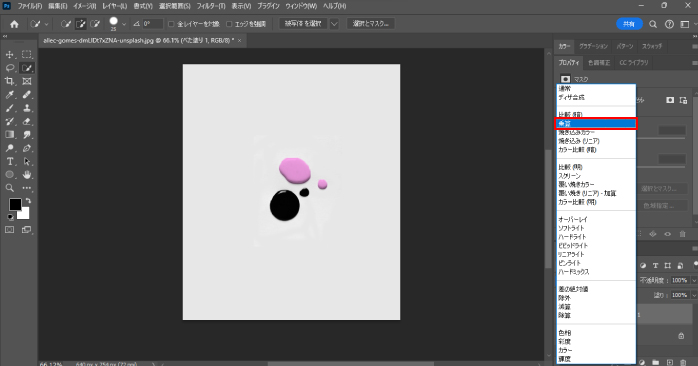
べた塗りを適用しただけでは、色がのっぺりして大きな違和感があります。そこで、描画モードを乗算にして、色が馴染むようにしましょう。
乗算にすると白い箇所にはべた塗りの色が出て、黒い箇所は黒く表現されるので、自然に色を出せます。色によってはほかの描画モードの方が綺麗に出る場合もあるので、色々と試してみるとよいでしょう。
Photoshopの色の置き換えツールで色を変える方法
色の置き換えツールは、変更したい箇所を塗ることで設定した描画色に置き換えができるツールです。ブラシツールのように、塗ると描画色がそのまま出るのではなく、元の色や明るさによって流動的に変化するのが特徴です。
Photoshopの色の置き換えツールを使って、スーパーボールの色を変える方法について確認していきましょう。
1.描画色を設定する
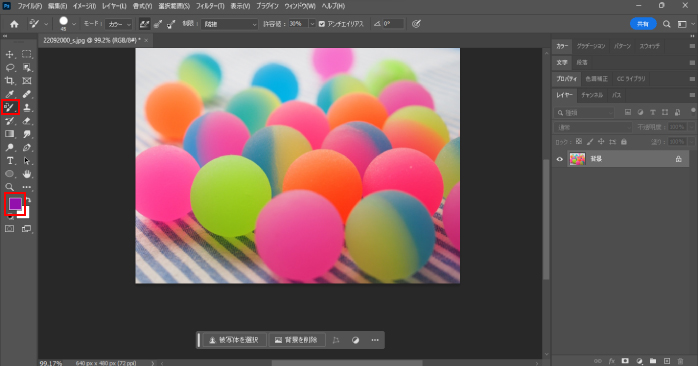
まず、ツールバーから色の置き換えツールを選択します。続いて、描画色を任意の色に変更します。今回は、描画色を紫色に設定しました。
2.ドラッグで色を変更する
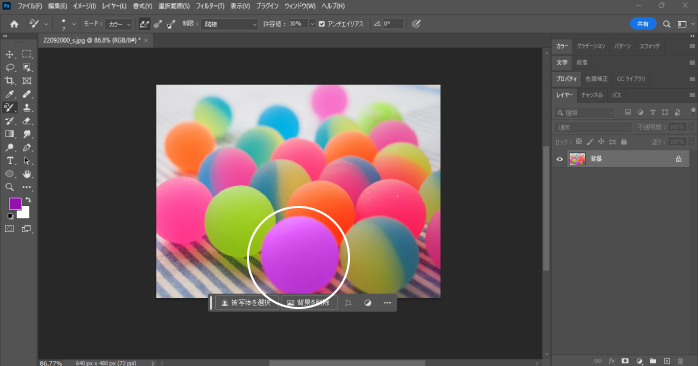
続いて、色を変えたい箇所をドラッグして塗りつぶしていきます。今回は、画像の下にあるピンクのスーパーボールを紫色に変えてみました。
元画像の明るさによって、色の反映具合が異なるので、違和感なく色の置き換えが可能です。なお、色の置き換えツールはレイヤーに直接手を加えるツールのため、スマートオブジェクトでは使えない点に注意が必要です。
また、画像の被写体ではなく、背景の色を変更したい場合は、以下の記事でやり方について解説しています。ぜひ、こちらの記事も参考にしてみてください。
PhotoshopのAIで色を変える方法
Photoshopの生成塗りつぶしを使えば、AIが命令文に沿って色を変えてくれます。AIに指示を出すだけで編集ができるので、作業の手間がかかりません。
しかし、生成塗りつぶしでは形状も変化してしまうため、色のみを変更したい場合はほかの方法を使用してください。Photoshopの生成塗りつぶしを使って、服の色を変える方法について確認していきましょう。
1.選択範囲を作成する
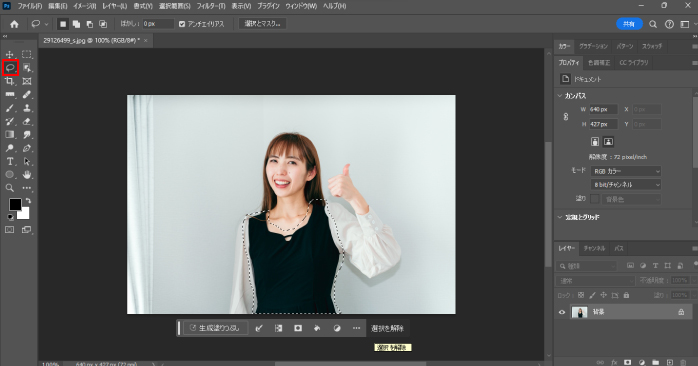
まず、どの範囲を変更するのかを指定するために選択範囲を作成します。なげなわツールでざっくりと選択しましょう。
2.プロンプトを入力して出力する
選択範囲が作成できたら、ワークスペース上に表示されているコンテキストタスクバーの「生成塗りつぶし」ボタンをクリックします。
すると、プロンプトを入力できるので、今回は赤い服と入力して、右側にある「生成」ボタンをクリックしました。
以下の画像のように服の黒い部分が赤く変化しました。元の画像と比べれば服の形状が変わっていますが、このようにプロンプトに合った服が生成されます。
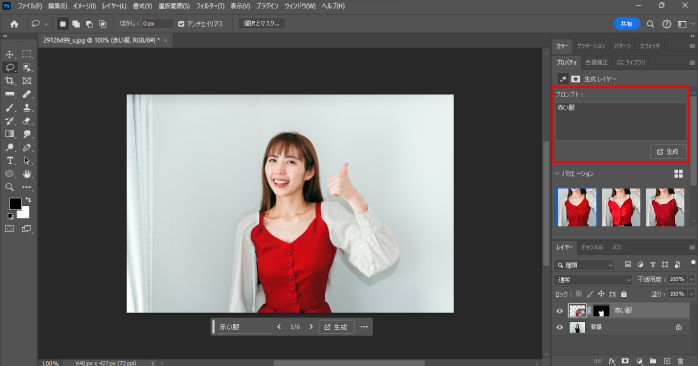
プロンプトを細かくしたり、何度か生成を繰り返して希望に近い結果になるように試行錯誤してみましょう。
Photoshopで色を変えるときのコツ
Photoshopで色を変えるときは、以下のコツを押さえておくことで違和感のない仕上がりとなります。
- 選択範囲を丁寧に作成する
- レイヤーマスクを利用する
それぞれのコツについて確認していきましょう。
選択範囲を丁寧に作成する
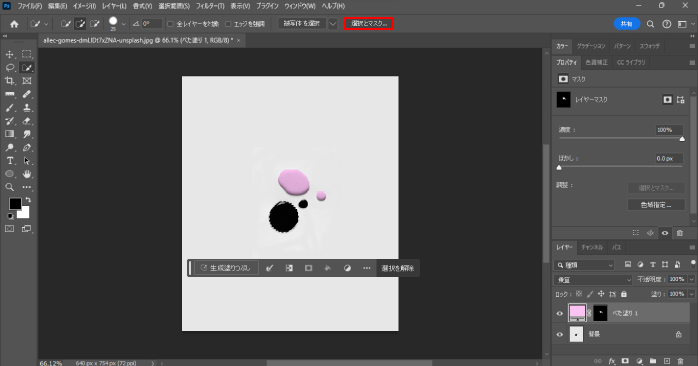
トーンカーブやべた塗りで色を変える際は、なるべく丁寧に選択範囲を作成しましょう。選択範囲が雑だと変更前の色が出てしまったり、変えたくない場所まで色が変わってしまったりします。
綺麗な選択範囲を作るなら「選択とマスク」機能がおすすめです。選択範囲を作った後に選択範囲作成ツールのオプションバーにある「選択とマスク」をクリックすることで、背景と範囲の境界を細かく調整できます。
選択とマスクについて詳しく知りたい方は、以下の記事で詳しく解説しています。選択のマスクを押さえておくと、選択範囲を作ることへの苦手意識も少なくなるので、ぜひこちらもあわせてご覧ください。
レイヤーマスクを利用する
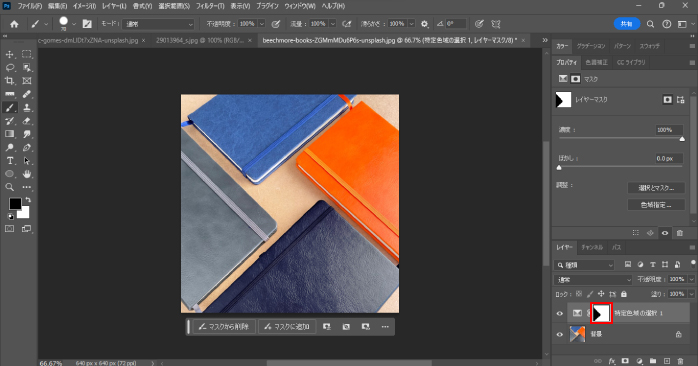
特定色域の選択や色相・彩度で色を変更した際に、対象と似たような色の被写体や背景がある場合、変えたくない箇所まで色が変わってしまう可能性があります。
そのような場合はレイヤーマスクを利用しましょう。レイヤーマスクを使うことで、効果を与える箇所を制御可能です。
レイヤーマスクは黒く塗られた箇所の効果が非表示になり、白の箇所が表示になります。そのため、レイヤーパネルから、レイヤーマスクを選択して、効果を適用したくない箇所は黒のブラシツールで塗りつぶしましょう。
また、必要な箇所を間近って塗ってしまった場合は、白のブラシで塗ることで再度効果を適用できます。
Photoshopを学べるおすすめセミナー
Photoshopを効率良く学ぶなら、セミナーの受講を検討しましょう。Photoshop基礎セミナー講習では、2日間でPhotoshopの基礎と応用を学習できます。
そのため、画像の色を変えるという基礎的なスキルも、当セミナーならしっかりと身につけられます。また、セミナーは初心者でもついていけるカリキュラムとなっているので、これからPhotoshopを始めたい方も、ぜひPhotoshop基礎セミナー講習をチェックしてみてください。
Photoshopの色を変える方法についてのまとめ
今回は、Photoshopで色を変えるやり方について紹介しました。Photoshopの機能を使えば、オブジェクトの色を自由に変更できます。
しかし、色を無彩色に変えたり、無彩色に色をつけたりする場合は少し複雑な操作が必要です。本記事の内容を参考に、どのような色でも自由に変更ができるように練習してみてください。